
Commonly, it’s really a wrench to leave behind your old SMS when you switch to a new iPhone. Most of them won’t be missed, but some of them are important or memorable messages that you want to keep. Unfortunately, it’s not easy to transfer data from an old iPhone to the new one. Especially lately, Apple’s new products – iPhone 7 & iPhone SE are coming. There’s no doubt that a very large number of people can hardly wait to get one of the two fantastic products. By then, more users will be faced with the problem of transferring old messages to their new iPhone. Luckily, here’s a method which can help you import SMS to iPhone easily.
iCloud – Transfer Messages from iPhone to iPhone With Ease
iCloud is a default backup tool for iOS devices developed by Apple Inc. In fact, it’s just like OneDrive or Google Drive which can automatically make backup of all your mobile data, such as photos, videos, music, contacts, messages, apps, settings and so on.
- On your old iPhone, enter “iCloud” under “Settings”. Log into iCloud with your Apple ID.
- Click “Backup” and keep “iCloud Backup” on. Hit “Back Up Now”, then it will upload all data stored on iPhone to iCloud.
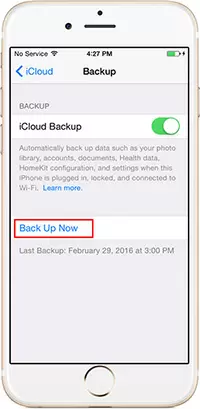
- Once it has completed the backup, you can log into the iCloud on your new iPhone with the same Apple ID.
- Then click “Restore from iCloud Backup”. After that, your new iPhone will automatically download your backups from iCloud.
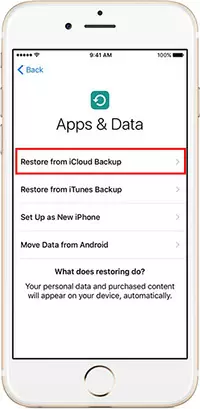
When it is over, all data including messages will be available on your new device.
Cons:
- Given that it has to load all backups, the whole process would take you a long time and lots of network traffic. Therefore, you’d better connect your iPhone to a stable and fast Wi-Fi.
- If you forget your login password of iCloud, you will lose all your backups.
Indeed, due to the limitation of iOS, there is no third-party tool which can import external messages to iPhone with ease unless you have jailbroken your device. While, jailbreak is really unwise as it has too much risk. Fortunately, using this phone manager below, you are allowed to save all iPhone SMS on PC without jailbreak. And then view them on PC or print them out.
Apowersoft Phone Manager – Manage iPhone Messages Intelligently
This phone manager is a powerful and comprehensive management tool for iOS users. Instead of iCloud, using this manager, you can save all or certain message(s) to your PC with the three steps below.
Step One: Download and Install It on PC
Search it on Google Chrome or directly click the button here to download this tool on your computer.
Step Two: Connect Old iPhone to PC
- Launch this manager and connect iPhone to PC using its USB cable.
- Tap “Trust” when you see a pop-up window on your mobile screen. Meantime, you can manage nearly all iPhone data with the best file manager for iOS devices.
Step Three: Export Text Messages from iPhone
- Hit the “Messages” icon on the interface to load all messages on your iPhone.
- Tick the box beside “Contacts” to select all SMS or you can just select messages you want to transfer.
- Then click “Export” button, and choose “Excel file or XML file” to save these messages on your PC.

Conclusion
From the guide above, you’ll know how to manage iPhone SMS efficiently. If you need to save iPhone messages on PC, the phone manager could be your best choice. Yet, if you want to import them to your iPhone, you may turn to iCloud.
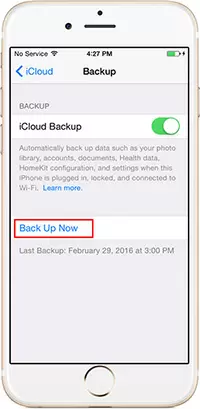
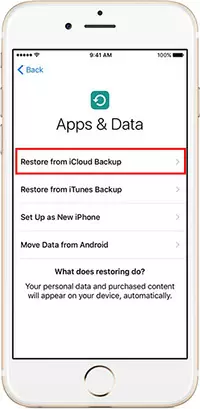
Leave a Comment