
Nowadays, there are still many people who are using an old iPhone and want to get a new model like iPhone 7, iPhone 8, iPhone X or later. To switch phones, you may need to move your valuable photos to the new device. Some fast ways are introduced here to save your time and energy. Without further ado, let’s see how to transfer photos from old iPhone to iPhone 7 or other models such as 7 Plus, 8, 8 Plus, X, XR, XS, XS Max.
Ways to Transfer Photos from iPhone to iPhone
AirMore
Concerning the aspects of handy operation and fast transfer, AirMore is really worth trying. With its help, you can transfer photos, music, videos, documents, apps and more between phones wirelessly. This application has a clear interface so that you can deal with it easily. To move iPhone photos to iPhone 7 or other new models, you just need to follow the step-by-step guide below.
- Download AirMore app on both your iPhones.
- Connect your two iPhones to the same WiFi network.
- On your iPhones, open AirMore app, and tap the “More” button at the lower right of its interface, then under “Other tools”, tap the “Phone Transfer” button. Then your iPhones will search for available devices.
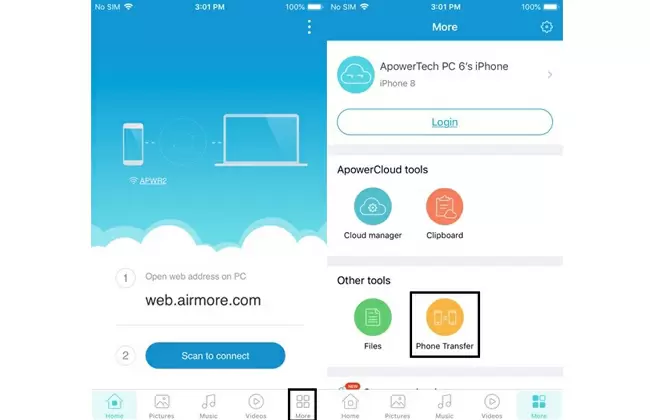
- Once your devices are shown, on your old iPhone, tap the avatar of the new iPhone.
- After being successfully connected, tap the “Photos” tab, and select the photos you want to transfer to your new iPhone, then click the “Send” button to transfer photos from iPhone to new iPhone immediately.
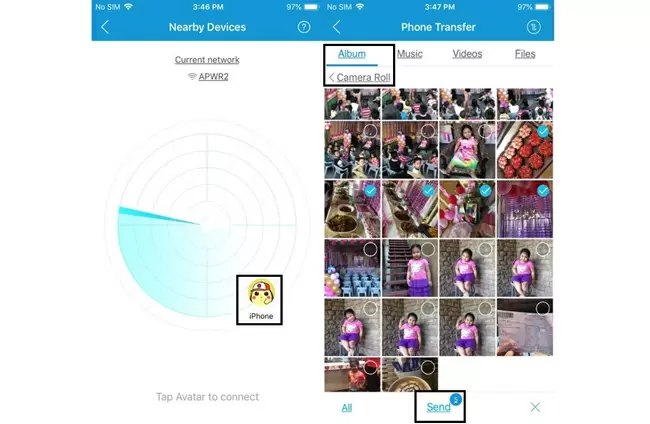
The photos will be copied to your iPhone 7 within a short time. Moreover, you may tap the icon on the upper right corner to check the transfer history.
AirDrop
Functioning like Bluetooth, AirDrop is made for file sharing among different iDevices. With it, you can easily transfer photos, videos and so on from one Apple product to the other. Besides, transferring contacts to iPhone is also feasible. As long as your iPhones has this feature, then it would be very easy to send images from iPhone to iPhone 7. But note that you need to turn on both WiFi and Bluetooth to use it. Below is the detailed instruction.
- On your iPhone 7, swipe up from the screen. Tap “AirDrop” and choose “Everyone” so that your device can be detected by the other iPhone.
- On the old iPhone, open “Photos”. Tap “Select” button on the upper right corner. Select the pictures you want to transfer and tap the left icon at the bottom.
- It will begin to detect the nearby devices which have opened AirDrop. Tap the name of your iPhone 7. Then there will be notification window on iPhone 7. Tap “Accept” to transfer.

You can use it even when the two iPhone are connected to different WiFi networks. Please make sure that iPhone is unlocked during the process of detecting, or else it may not be found. All the transferred photos will be stored in Camera Roll by default.
iCloud
As cloud service becomes very popular in recent years, many companies have developed their own cloud service apps. However, iCloud is still top one for Apple users because of its easiness to access. To use iCloud to copy pictures from iPhone to iPhone, here’s what you can do.
- Go to “Settings” and sign in the same iCloud account on both iPhones.
- On your old iPhone, tap on “Photos”. Choose the images and select the share icon. Tap “iCloud Photo Sharing” or “Shared Albums” and then post.
- After that, on the iPhone 7, open “Photos” and choose “Shared” or “Shared Albums”, where you will see the shared photos. Click “Select All” and then tap the share icon. Choose the “Save Image” button.

Useful Tip
Now, you have mastered all three ways to transfer photos from old iPhone to iPhone 7 and newest models including iPhone 8, X, XR, XS, XS Max. It is really your choice to decide which one to use. If you have a great amount of pictures, and you don’t want them to take up the space of your new iPhone, it is a nice option to store them to ApowerCloud in AirMore. With it, you can easily and conveniently get access to the media files without storing them on your iPhone memory. Just log in the same account, and you will be able to transfer photos from iPhone to iPhone. Have a try!

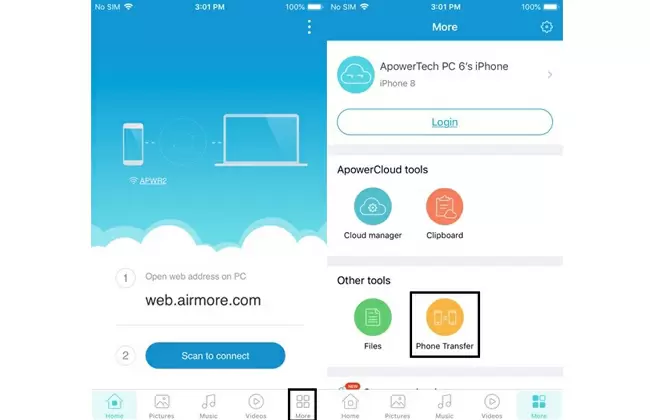
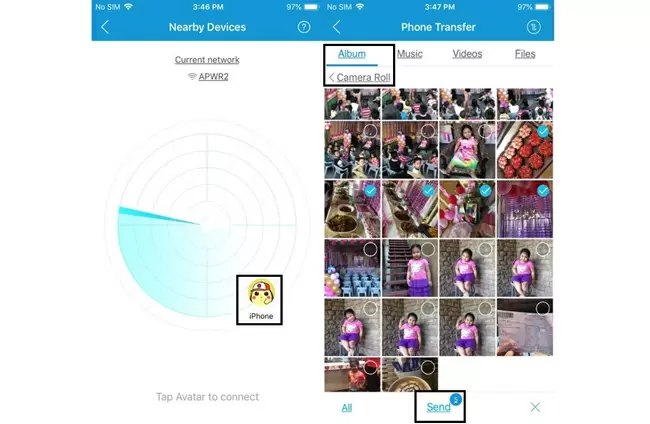


Leave a Comment