
Smartphones are updating faster. After P9, Mate 8, Huawei released its Honor 8 in China and US now and will be launched soon in Europe. Pre-orders for it are running from August 17th to September 3rd and some people might want or have already taken orders. After you obtain your new Huawei phone, you might want to put some precious pictures into it. No matter where you store the images, you can transfer pictures to Huawei Honor 8. This article will give you a guide on a case-by-case basis to help you get photos on new phone.
Tools to Transfer Pictures to Huawei Honor 8
Using AirMore
AirMore is a free file transfer app which helps users to connect mobile device to the computer, to transfer files between phone and PC and to manage phone data. As it works with Wi-Fi rather than USB cable, it can be your best companion to manage your phone. Moreover, you can transfer data to both Mac and Windows. Here, we take Windows PC for example to move photos from PC to Huawei.
- Download the application on your new phone from Google Play and open it.
- Visit web.airmore.com on your computer to get a QR code. Tap “Scan to connect” on the app and scan the code.
- Click “Pictures” on the computer and then “Upload Files”. Select images you want and start to transfer pictures from PC to Huawei Honor 8.
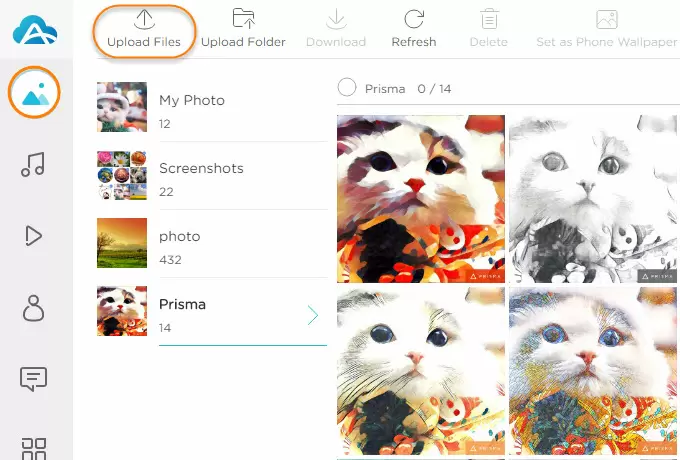
Tips:
For successful connection, you need to check whether your phone and computer are in the same Wi-Fi before previous process.
You can also connect phone to the computer by using code connection or IP connection in the right drop-down box.

“Get IP”: The IP address will be shown on your phone screen, enter the address on your computer, and then choose “Accept” to get connected.
“Get Code”: You will see a code. On PC, click “Code Connection” and type in the code. After a notification pops up, tap “Accept”.
You can also use the same method to transfer photos from PC to iPhone.
Using ApowerTrans
To transfer photos from iPhone to Huawei Honor 8, you can also use AirMore, but it will be complicated. In this case, a phone to phone transfer tool, ApowerTrans, might help you. You can use it to transfer data between phones and it is compatible with Android and iOS devices. Now let’s check it out.
- Download and run this app on your phones.
- Hit menu icon on the left to see the names of your devices. And then tap the button on the lower right hand and choose “Radar”. When you find the other phone, press its name to connect.
- Check photos and tap “Send” to transfer pictures to Huawei Honor 8.
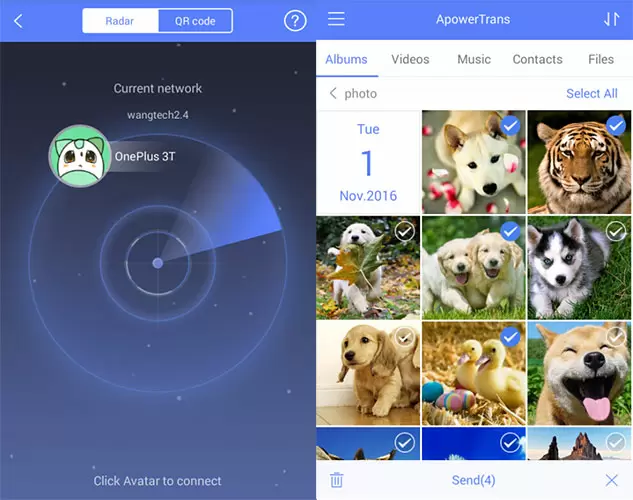
Tips:
When you tap the button on the bottom, you can see there is a “Scan” tab besides “Radar”. You can also use it to connect your mobile devices. On one phone, go to the menu icon and click QR code icon. On the other one, tap “Scan” and scan the code.
Like the first tool, you need to make your devices connected to the same network.
Using Bluetooth
Bluetooth is not new for you, but it is an easy tool to transfer photos between mobiles. With it, you can also transfer media files between phone and PC. Follow the instruction below.
- Turn on Bluetooth on two phones and pair them.
- Go to Gallery and tap share button. Select images you want to have on your Honor 8.
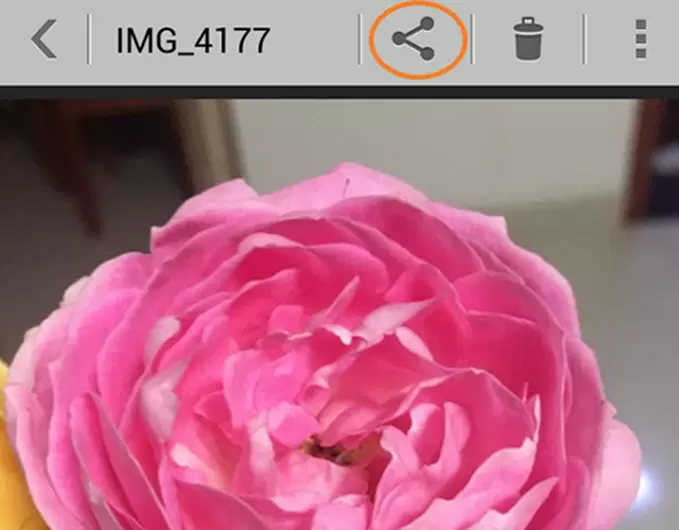
Tips:
When you transfer images from Android to Huawei Honor 8 with this method, you might encounter the problem that the device cannot be found. You should go to “Settings” and find “Bluetooth” to click on the button beside the name of your phone, so that the mobile can be visible to all nearby Bluetooth devices.
Conclusion
These three tools can help you get photos on your Huawei phone, but have some differences. If you want to put one image from phone to Honor 8, Bluetooth might be the quickest way, but if you want to transfer more pictures between phones, ApowerTrans works better. As to transferring between PC and Honor 8, AirMore is more convenient than the others.
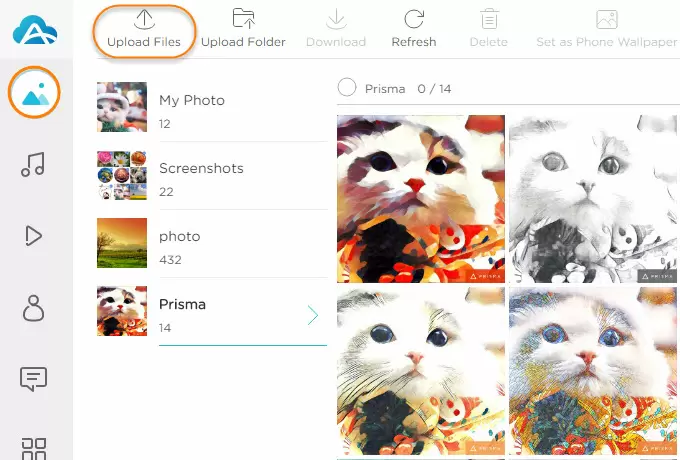
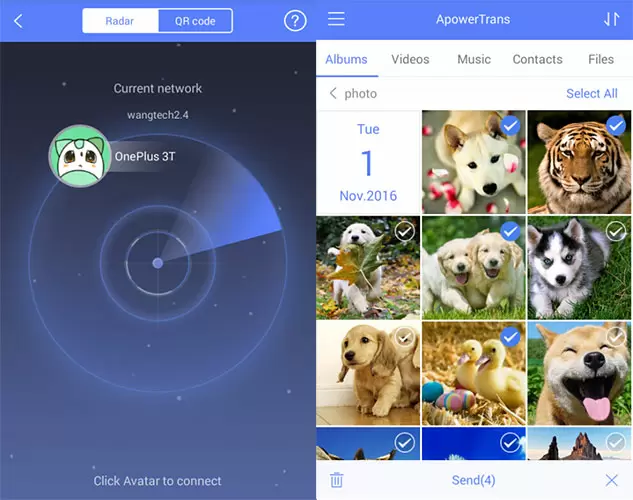
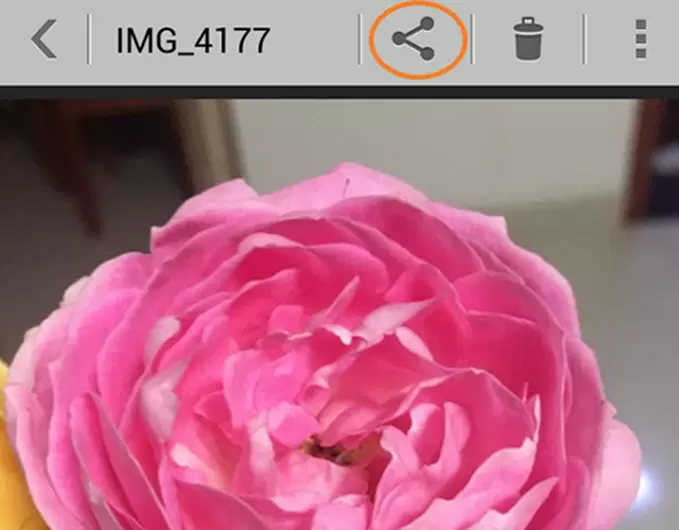
Leave a Comment