Two Workable Means for Screen Mirroring iPhone to LG TV

ApowerMirror
Cross-platform screen mirroring has already been integrated into mobile operations. In order to get more enjoyment from a larger screen, including screen mirroring iPhone to LG TV, iPhone users also stream iPhone to PC or other Android devices. Another recommended app that you can use is called ApowerMirror. Which is by far one of the most trusted screen mirroring software for both iOS and Android devices. To use the app is very easy, here is the detailed way to mirror iPhone to LG TV.
- You can install this program on your phone and PC.
- Get a “HDMI” cable to connect your TV to your PC. Now set your TV source in “HDMI”.
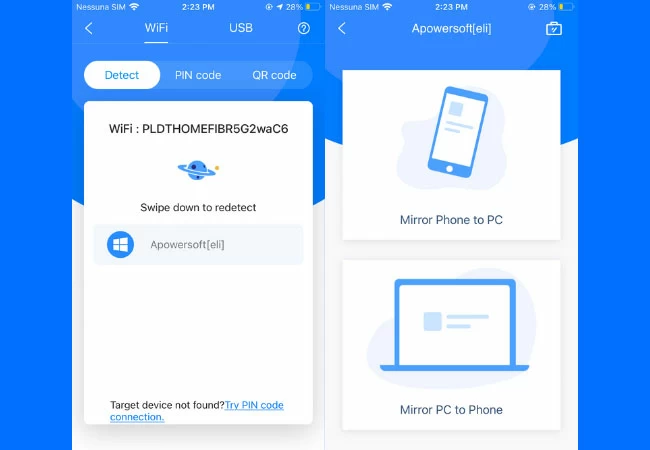
- This time start mirroring your phone to your PC by clicking the blue “M” button and tap “phone screen mirroring”.
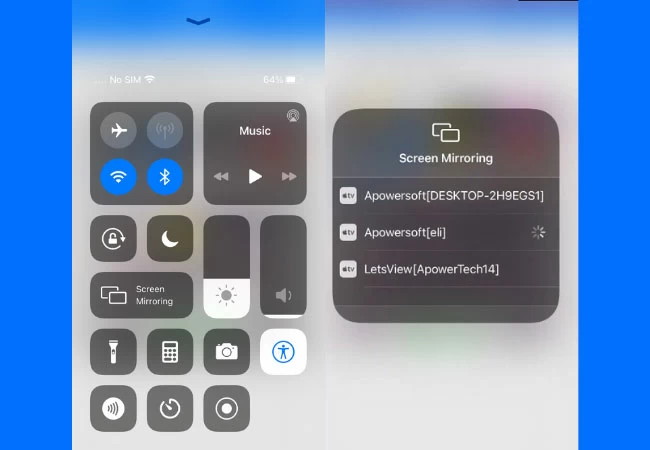
- This time, swipe up to your control panel and tap “Screen mirroring” and finally tap the name of your TV. From there your phone will be mirrored on your TV.
LetsView
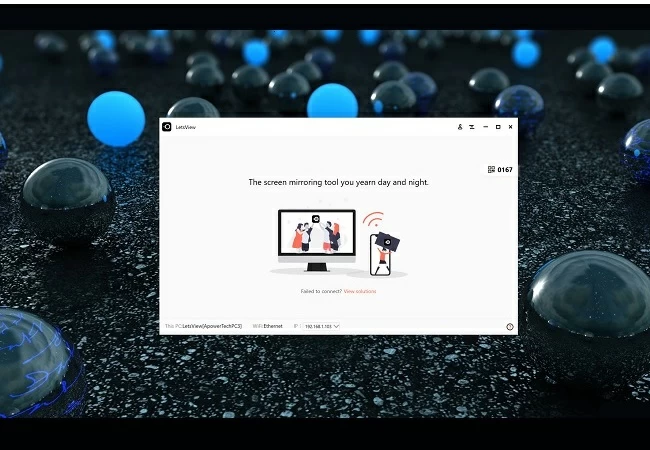
Next up, we got LetsView. If you are looking for a simple and easy to use interface to mirror your LG phone to your TV, this is one good app that you can consider. It is one of the most recommended tools because not only it can mirror your phone, it can also screen record, screen capture and annotate. These features are genuinely free and do not require any registration nor premium purchase like other tools. There is no other tool that offers the same kind of service for free. Get LetsView on your phone now and follow the instruction to mirror iPhone to LG TV:
Use the download button below to download the app on your PC. On your phone, go to your Playstore and get the app from there.
- Now connect your PC and your phone under the same Wi-Fi network. Also, prepare your HDMI cable to connect on your TV.
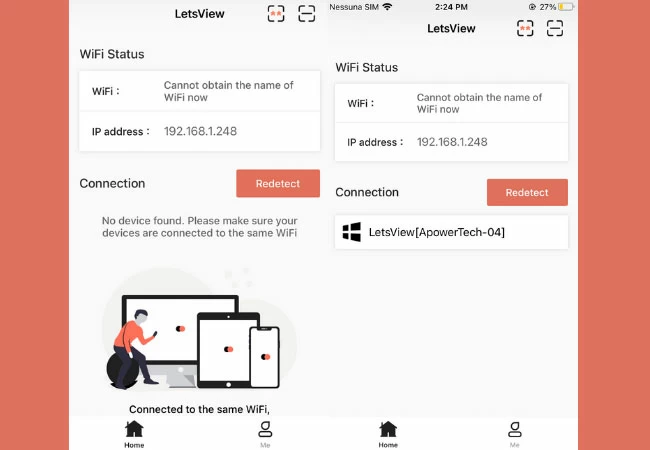
- Now, launch the app on your phone and PC. Once the name of your PC appears on your phone, tap it and the mirroring will begin.
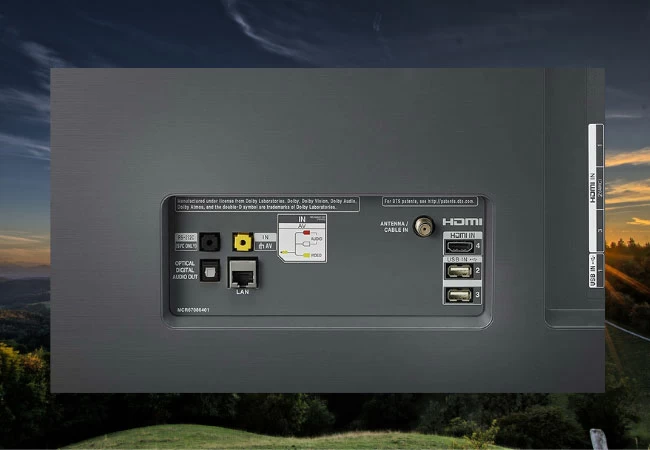
- Finally set your TV source to HDMI 1 or 2 and plug the HDMI cable to your TV and PC. This way your phone will be mirrored on your LG TV.
Video TV Cast – Mirror iPhone to LG Smart TV
Video & TV Cast for LG Smart TV is an app specially designed for iPhone and iPad. You can use this software to browse the web and mirror any online video, web movies, live shows etc. from your iPhone to your LG TV. It supports different formats such as MP4, M3U8, HLS live streams. Now let’s take a good look at the following steps on how to mirror iPhone to LG TV.
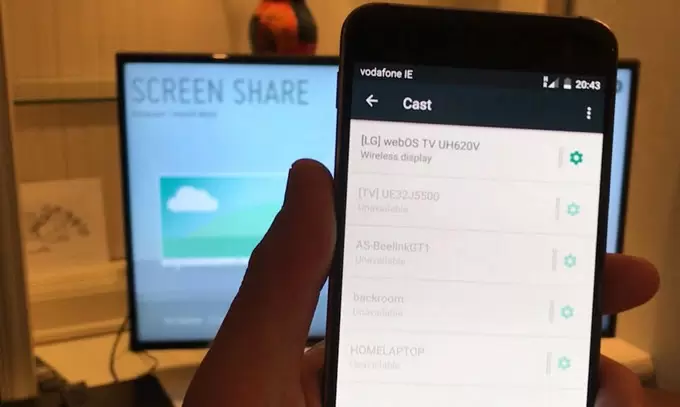
- Search Video & TV Cast for LG Smart TV on your iPhone and then, launch it.
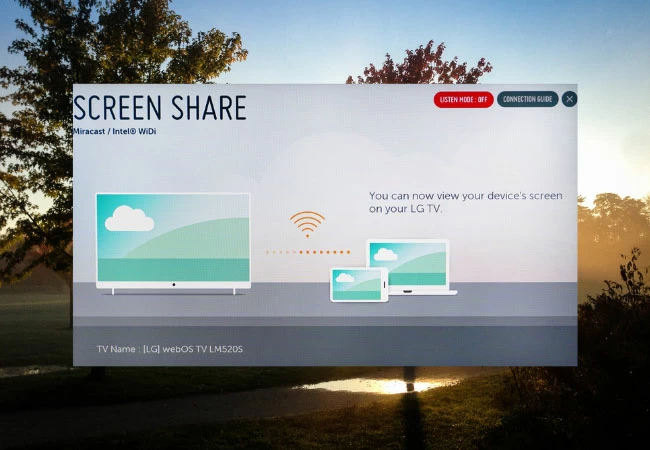
- Open your TV and launch “TV cast”. Ensure your iPhone and LG TV are under the same Wi-Fi network.

- Use your TV’s remote control to open “LG Content Store” and you can find the same TV & Cast on the right side of the screen.
- Configure the app on TV by filling the IP address shown on your iPhone.
- Click “OK” to connect iPhone to LG.

- Select a video you want to mirror on your LG TV, tap the link to cast and then you can simply cast your iPhone videos to LG TV. This app supports all major video websites and countless others.
You can stream high-quality video directly from your iPhone to a big TV screen via the above method. However, please remember that Video & TV Cast for LG Smart TV does not support iTunes movies, DRM protected videos or Flash videos. Also, this app only streams the video part of a website rather than the entire website content.
LG TV Plus – Screen Mirroring iPhone to LG TV
LG TV Plus is a must-have app that you can use to browse and play your smart TV with your iPhone. This app features TV controller, Touch pad, Launcher, Search and other useful functions. This app works with 14 webOS-enabled LG TVs. After setting your TV and mobile device to the same Wi-Fi network, you can use it to mirror iPhone to LG TV, control your TV with iPhone, enjoy photos, music, and videos from your iPhone on a large screen. For any iPhone with iOS 6.1 or later version, you can share iPhone contents on LG TV with this software.
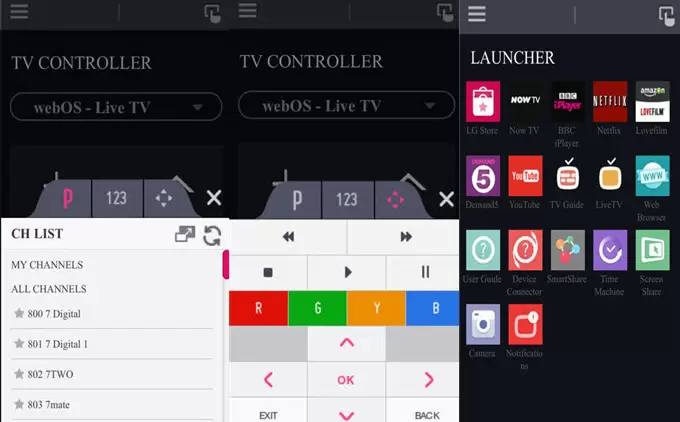
Conclusion
All tools mentioned above are helpful when it comes to mirroring your device to your LG TV. You just need to check which tool will give you more benefit. You can also try them all to make smart choices. If you have suggestions or questions about this article, please leave us a comment below, under the comment section.

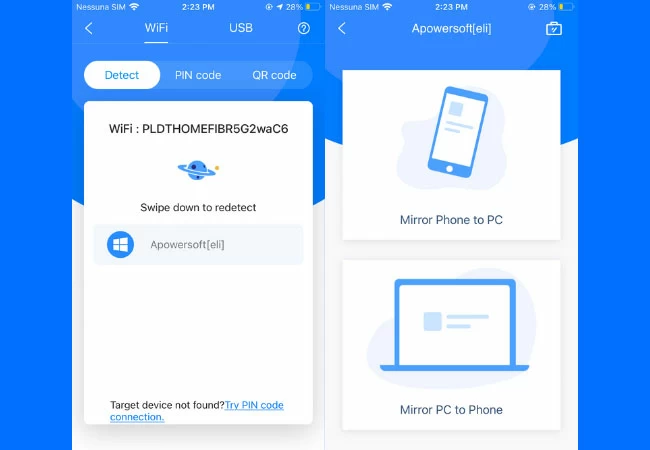
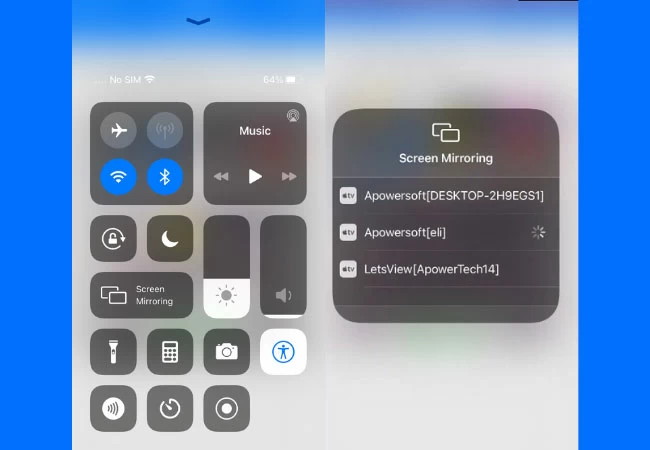
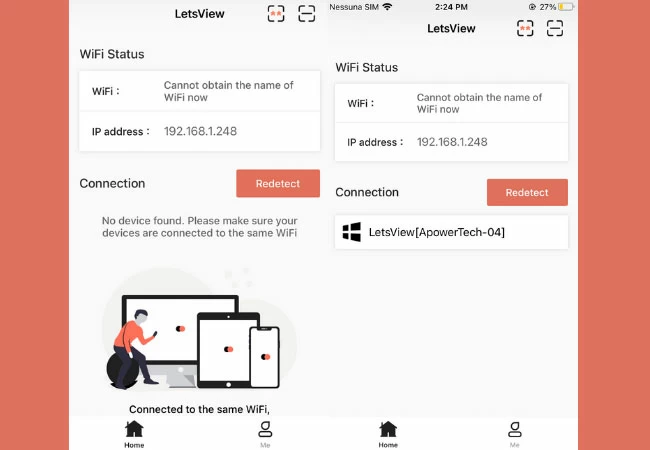
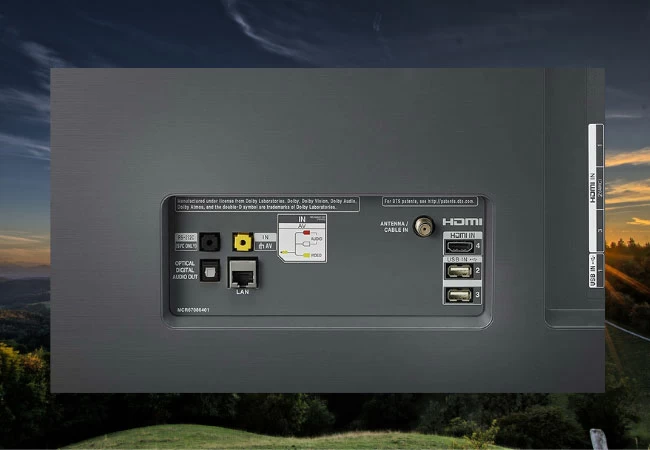
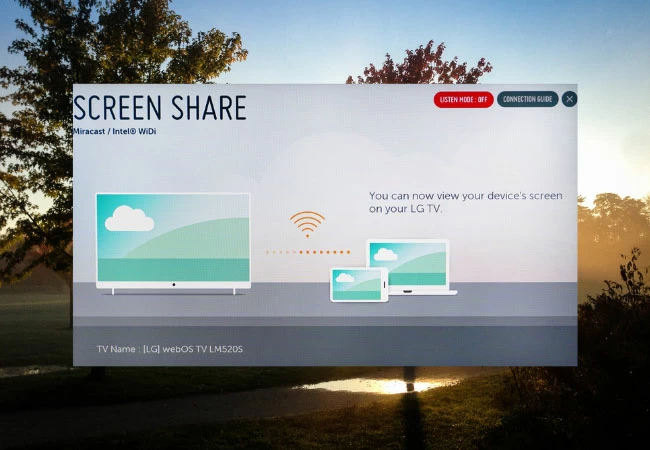


Leave a Comment