![]()
Budget friendly but competitive. Google pixel phones are known to be a good alternative in the case you cannot buy more expensive flagship devices from Samsung and other big companies. The first generation of Pixel phones were introduced in 2013. During the MadebyGoogle event, Pixel lines were introduced along with laptops and tablets. Since then they have continuously progressed to the latest version that supports apps that works with Flagship phones. One of which is mirroring apps. In fact, there are tons of mirroring apps supported by Pixel lines. To narrow down the options we reviewed three of the best apps to mirror Google Pixel to PC.
How to Mirror Google Pixel to PC
ApowerMirror
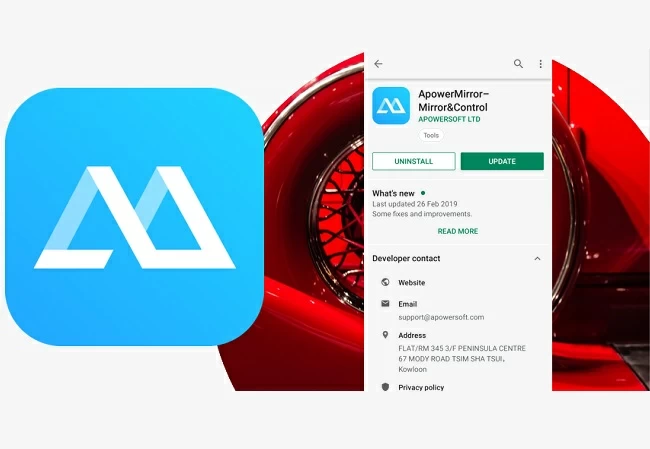
Vesatility, durability, and usability. The first tool on the list has it all. ApowerMirror is one of the best mirroring apps that you can use. When it comes to compatibility, this tool can be downloaded across all platforms, including Pixel devices. Aside from that, the ways to connect your device to a different platform is very easy. You can use your Wi-Fi, USB cable, and the pin. On top of that, you can also maximize the screen recording capability of the tool to record your gameplay or the movie you are watching. Meanwhile, to mirror Google Pixel to computer, read the following.
Download the app to your phone and your pc by clicking the shortcut buttons below.
- Install the application and connect your devices under the same Wi-Fi network.
Note: For Android users, you can use a USB cable to remotely control your phone from your PC.
- Next, launch the app on your phone and then tap the “M” button.
- Wait until the name of your pc is recognized. Tap it to proceed.
- Now tap on “phone screen mirroring” then tap “start now” to begin mirroring.
Mirroring Assist
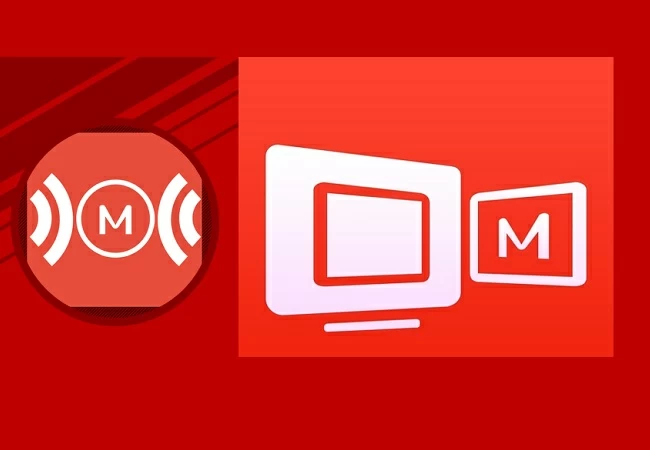
Are you avoiding a network jam? The next tool on the list is also known as Mirroring 360. It is a mirroring and a remote assist. What makes this tool different from ApowerMirror is its ability to connect via a corporate network. This means you wo’t have to connect to your Wi-Fi router to mirror. But if the network you use is personal, look for tutorials on how to get the network ID. You also have the option to connect via QR code if you are not that tech-savvy. Moving forward, here is a guide on how cast Google Pixel to PC.
- Get the application from its official website
- Connect your computer and your phone on the network of your IP address.
- On the main interface of the tool on your computer, click on the “General tab” and click “mirroring assist”. From there the QR code will appear. Scan it and the mirroring will begin.
AnyDesk
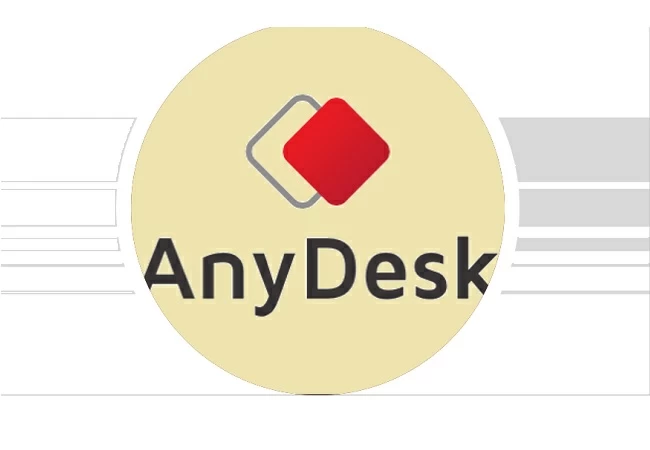
Anydesk is not your typical mirroring app. It is a combination of ApowerMirror and Mirroring Assist. It can mirror devices to PC and let you control your phone from your PC and vise versa. Aside from that, it can connect and control multiple devices efficiently. This works smoothly when compared to other remote access apps. This app is advisable for corporate use. However, it can also be used for personal use like entertainment or gaming. The tool is very easy to use. You can follow through the steps on how to screen mirror Google Pixel to PC.
- Download AnyDesk on your phone and computer.
- Connect both devices under the same network.
- Launch the app on both devices.
- Get the code on your phone and type it in the main interface of the tool on your computer.
- Click “connect” to begin mirroring.
Conclusion
All of the above-mentioned tools are helpful to mirror Google Pixel to PC. You just have to choose which tool will benefit you the most. If you are still confused, here is a suggestion. If you want full control of your device, use Anydesk. Meanwhile, if you want high quality with 0% latency, use ApowerMirror
Leave a Comment