How to Transfer files from iPhone to Pixel 3 and Pixel 3 XL
ApowerManager
To switch from an iPhone to a Pixel 3 or Pixel 3 XL, you may need an app that can completely transfer your files to your new phone. This is what ApowerManager has been developed for. It enables you to transfer and manage your files including contacts, text messages, books and media contents between the two devices. It also comes with a straightforward interface, meaning that even a beginner can transfer files in no time. For added features, this tool enables users to send their mobile display onto PC for a large viewing experience. Proceed to the steps below to learn how to transfer data from iPhone to Pixel 3.
- Download and install the latest version of ApowerManager on your computer. Launch the tool by clicking the program’s icon on your desktop.
- Next, connect your iPhone and Pixel phone to your PC. Use a USB cable or lightning cable when connecting your iPhone. You can connect your Pixel phone using a USB cable or connect through WiFi. Take note that when connecting wirelessly, both the PC and phone must be on the same network.
- Once connected, click the button at the bottom left-hand side of the interface and select your iPhone device. Following this, click the second icon at the top interface to enter the “Manage” tab.

- From the left segment, select the type of file you wish to share. Mark some items, then click the “Export” button to save the files to your PC first.
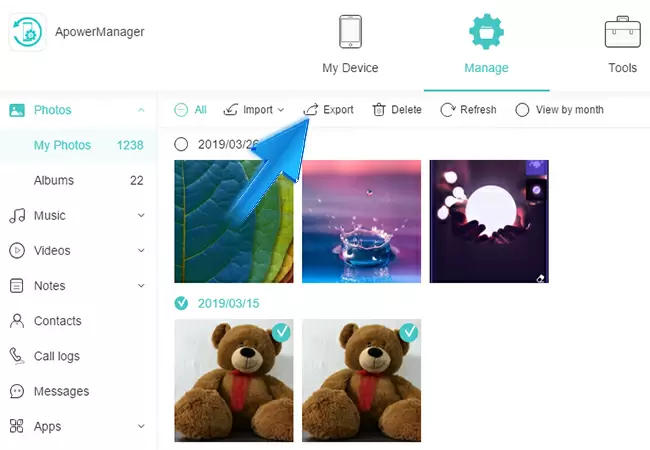
- Once this is completed, go back to “My Device” tab and again click the button in the lower left corner. This time, switch to Pixel phone. Return to the “Manage” section and select the file type from where you have exported your data. Finally, click on the “Import” button to move data from iPhone to Pixel 3.
AirMore
In case that you don’t have a PC on hand and you want to quickly transfer data without using any wires or cables, AirMore may be your best choice. This is a mobile transfer app that enables you to transfer data between your devices whether running the same or different operating systems. You can also take advantage of its free cloud storage, which can be used to backup your valuable files. You will be able to access and retrieve them at any time. On the other hand, here’s how you can transfer files from iPhone to Pixel 3 using this tool.
- Firstly, go to the Google Play and App Store to install AirMore on your mobile devices.
- Connect your iPhone and Pixel 3 or Pixel 3 XL to the same wireless network. Then open the app on both devices.
- Now, tap the “More” button on both apps and press “Phone Transfer”. On your iPhone, tap your Pixel phone’s avatar to connect, and confirm the connection by tapping “Accept” on your Pixel phone.
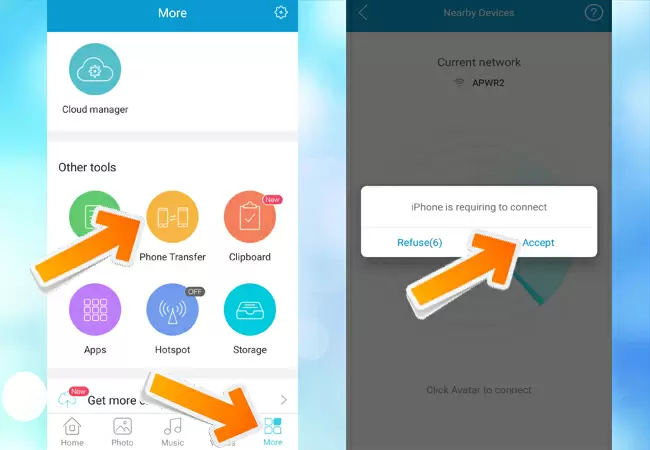
- After this, select the file that you’re trying to transfer. Check the items you need and then click on the “Send” button at the bottom of the interface to transfer your files from iPhone to Pixel 3 or Pixel 3 XL.
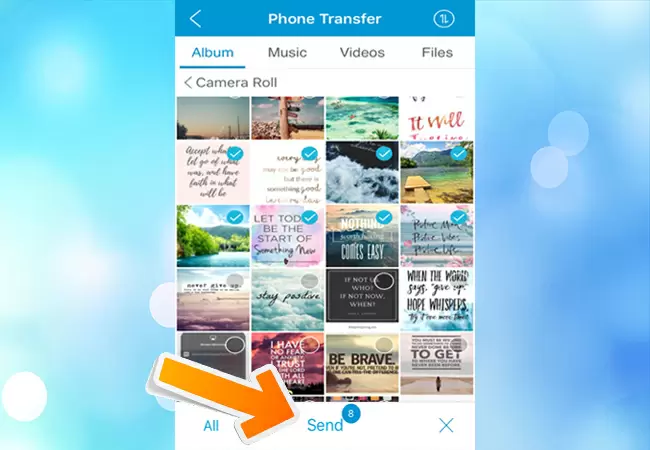
Conclusion
With the above mentioned iPhone to Android file transfer app, you can now make a switch and enjoy your new phone. ApowerManager is suitable for users who want to switch to a new device and completely transfer their files. However, if you only need to transfer media files, we recommend that you use AirMore. Regardless, you can try either method and see which one works best according to your needs.

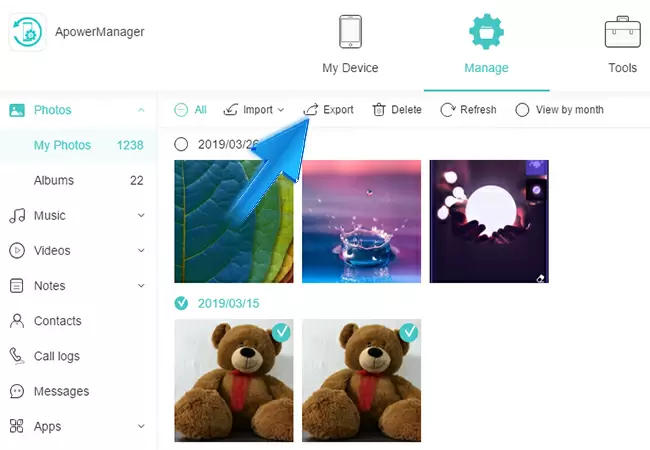
Leave a Comment