
When we are facing Android problems, we are likely to seek help from the support team or the developer of the program. But sometimes, it may not be easy to use words to make them understand what we are encountered with. And in some situations, even screenshots could hardly depict the problems. On the other hand, when the service group replies us with the solutions, we may also have difficulty fixing it. What should we do? Don’t worry! Below we will learn some great software to remote access Android phone from computer. With them, we can easily get rid of disturbing Android issues.
Awesome Ways to Remote Access Android
1. ApowerMirror + join.me
ApowerMirror is a screen mirroring application, which could show your Android and iOS devices on the computer screen. This software is available for Windows PC and Mac. It supports the full-screen display. Amazingly, it could do more than streaming phone to the computer. For Android users, you can fully enjoy playing Android games and control your phone on the computer. And due to this awesome function, you can remote access Android phone with ease.
- Download and open the software.Download
- Connect your Android device to PC via a USB cable. Allow the computer to access your mobile phone.
- After the connection completes, tap “START NOW” on your smartphone.
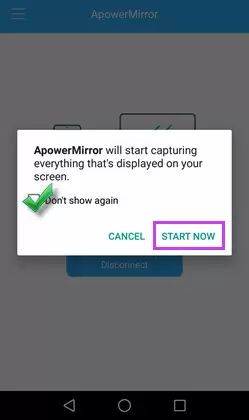
Now, you can use the mouse and keyboard to control Android from PC. However, there is one more thing you need to do – get a tool to control PC from PC remotely.
join.me is a program which you can use in meetings. However, it allows you not only to display your PC screen on others’ computer monitors, but also chat through it with sounds and words. Moreover, you can give permission to let others control your PC, thus, the tech support team can remote access Android to solve issues on your phone from their computers.
- Both you and the tech support staff need to browse www.join.me and create a free account.
- After registration, you will have your personal link, and then click “start meeting” on the web and install the application.
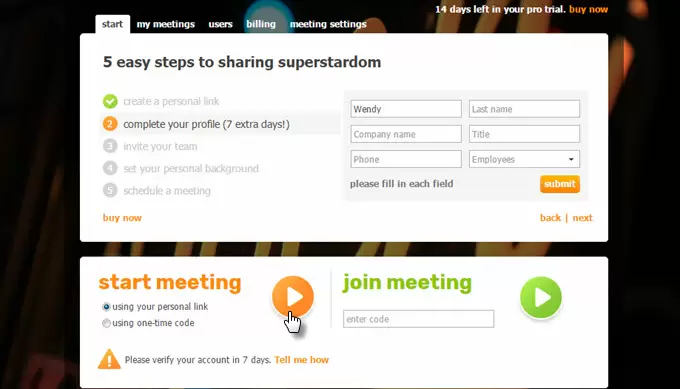
- Once you open the program, send your code to the staff and ask him to enter code below “join meeting”. And on your side, click “Allow” to start screen sharing.
- Click “Tools” on the software, and enable “Share mouse control”.
The staff can remote access Android from his computer and do some analysis on your mobile.

2. TeamViewer
TeamViewer is a program that could help you fix the problems of devices remotely. In that case, technicians could figure out what happened to your computer or phone, and come up with the solution in time. Also, you can view their operations, and don’t need to worry about personal information leakage. Suppose you want to get technical support from others, you need to:
- Install and run TeamViewer QuickSupport on your Android phone. And the opposite side, which is called Partner in TeamViewer, should get the desktop version on his PC.
- On the app you will see your ID. Send it to your partner.
- After he types in your information into the input box below “Partner ID” and click “Connect to partner”, you will see a prompt on your device. Tap “Allow”.
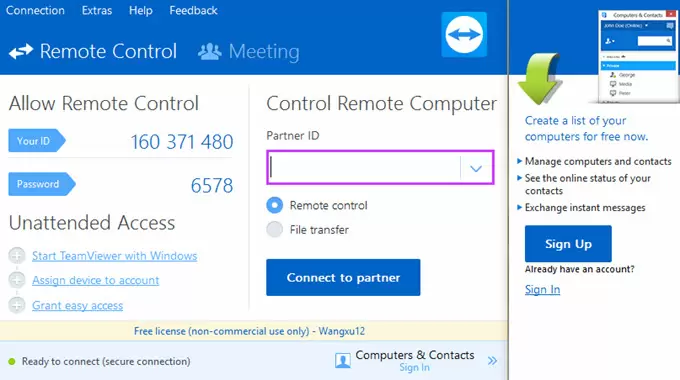
- To remote access Android from PC, he needs to click “Remote control” on the upper left side of the software window. And you need to accept this request on your phone.
Now it is possible to troubleshoot your Android phone. And you can use these methods to teach your parents or grandparents how to use smartphones step by step and solve the problems on their devices, even if you are far away from them.
The tools mentioned above are great to employ. You can choose your preferred one. And if you are in a support team, we recommend the first way, as it could remote access Android phone from computer, and share PC screen with other computers, so you can discuss the problem with others together. And if you just need an application for personal usage, you can feel free to choose either of them.

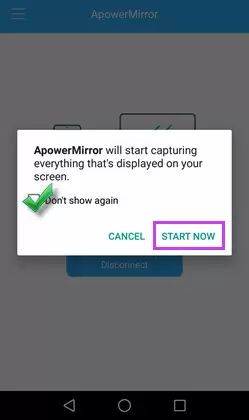
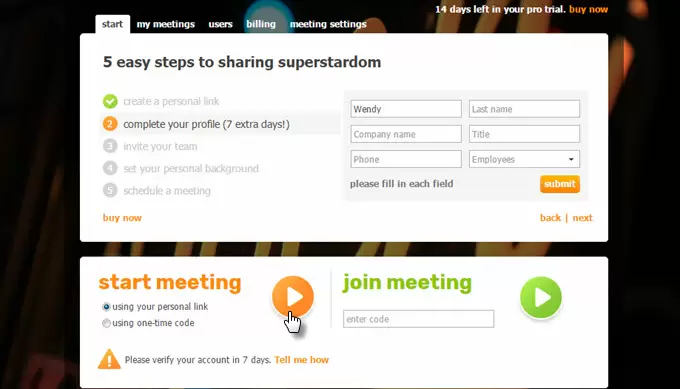
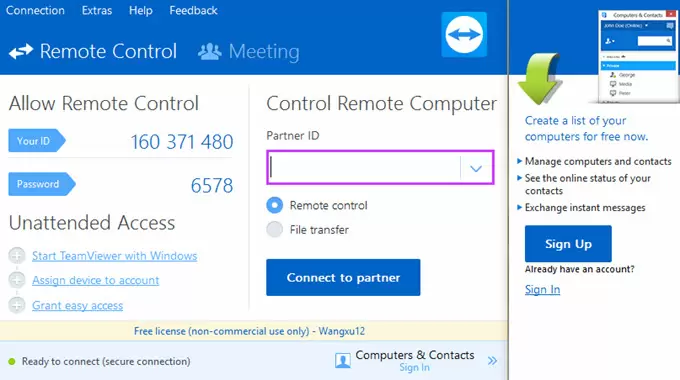
Leave a Comment