iPhoneのユーザー達がパソコンとiPhoneの間で写真、音楽または動画などのデータを転送する場合に一番よく使うアプリはiTunesに違いないでしょう。しかし、このアプリが初心者にとってやや複雑ですし、使う時に不便さを感じたこともよくあります。例えば、写真はフォルダ丸ごとで同期しないといけない、特定の写真だけを転送することが出来ません。また、操作の不注意で、重要なデータを失くしたリスクも高いです。
従って、自分のiPhoneに写真をうまく送れない方が結構います。幸いに、iTunesなしでパソコンからiPhoneに写真を送る方法もあります。詳細は次の内容をご覧下さい。

パソコンからiPhoneに写真を入れる簡単な方法
AirMore ― 無線でPCからiPhoneに画像を転送する
AirMoreがAndroidとiOS両方にサポートしているパワフルなweb型ファイル管理ツールです。これを使えば、写真や画像をPCからiPhoneに便利に転送できます。

- App StoreからAirMoreアプリをお使いのiPhoneにインストールします。
- Google Chrome、FirefoxまたはSafariで「http://web.airmore.com/」を開きます。ブラウザ上にQRが表示されます。
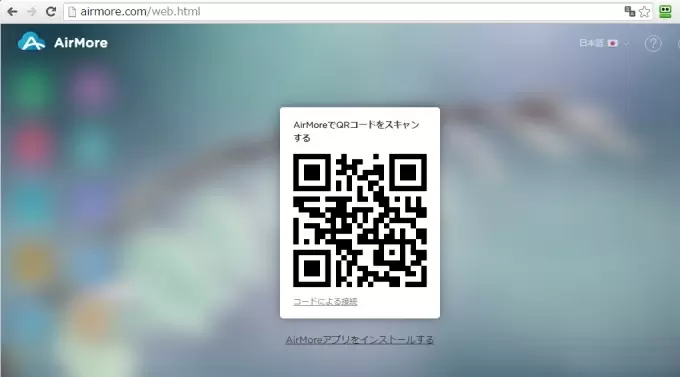
- iPhone側でAirMoreアプリを起動し、「スキャンして接続する」をタップしてからそのQRコードをスキャンします。接続ができるように、iPhoneとパソコンを同じWi-Fiネットワークに接続してください。
- 接続が出来たら、インターフェイスの左側にある「画像」アイコンをクリックし、「画像」タブを開きます。
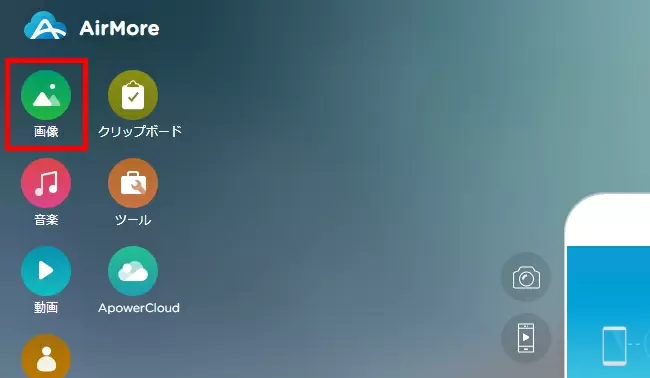
- 次に「インポート」―「ファイルをインポート」または「フォルダをインポート」を押して、パソコンからiPhoneに転送したい画像を選択して転送します。
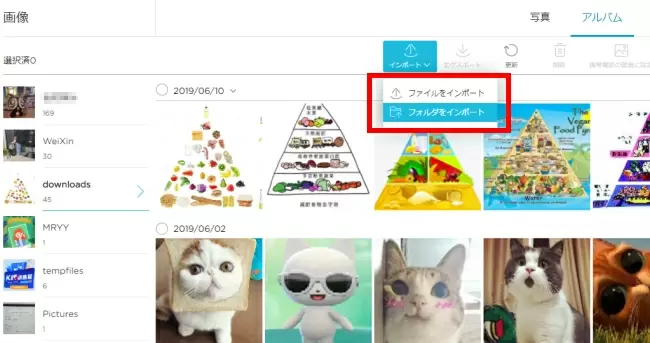
すると、選ばれた写真がPCからお持ちのiPhoneに移動されます。ネットの調子が良ければ、転送スピードがかなり速いです。iPhoneに転送された画像は、iPhoneの「カメラロール」、またはAirMoreアプリの「メディア」から確認します。
メリット:
- 完全に無料。
- 仕組みが簡単で、使いやすい。
デメリット:
- ネットワークが必要。
iPhoneにアプリをダウンロードしたくなければ、PCからiPhoneに画像を転送するには、次のiCloudを使用する方法があります。
iCloud – iOSユーザー向けのオンラインストレージサービス
iCloudが写真や画像を保存できるオンラインストレージで、そこへアップロードした写真にはiOSデバイスやパソコンからアクセスできます。iPhoneのiCloudにサインインした後、同じアカウントで写真をPCから「iCloud.com」にアップロードすると、それらの写真がiPhoneでも見られるようになります。
- iPhoneで「設定」→「iCloud」を開き、自分のApple IDでサインインします。次は「写真」の「マイフォトストリーム」を有効にします。
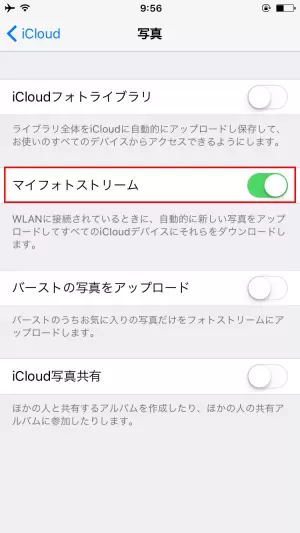
- PCで「iCloud.com」にアクセスし、同じApple IDでサインインします。
- 「Photos」アイコンをクリックして画像タブに入り、右上にある「Upload」ボタンを押下して、パソコンから写真をアップロードします。
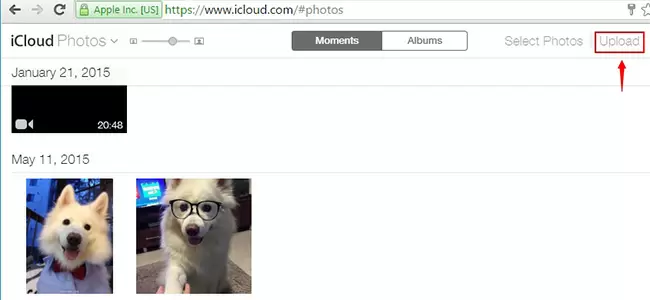
デメリット:
- 完全に無料なサービスではありません。無料で使える容量はただの5GBです。今のiPhoneカメラの画素が結構高いので、写真の一枚でも何MBの容量を食います。そこで、5GBは明らかに今のユーザーにとって足りないです。5GBを越えた場合は、容量を追加購入するしかありません。
- アップロードされた画像がiPhoneですぐに確認できません。
まとめ
以上はパソコンからiPhoneに写真を送る2つの便利な方法です。比較的に言えば、写真の総サイズに制限がないAirMoreがもっと良い選択です。実はこのアプリが写真だけではなく、動画、ドキュメント、または音楽もあなたのiPhoneにワイヤレスで転送できます。興味がある方はどうぞ使ってみてください!
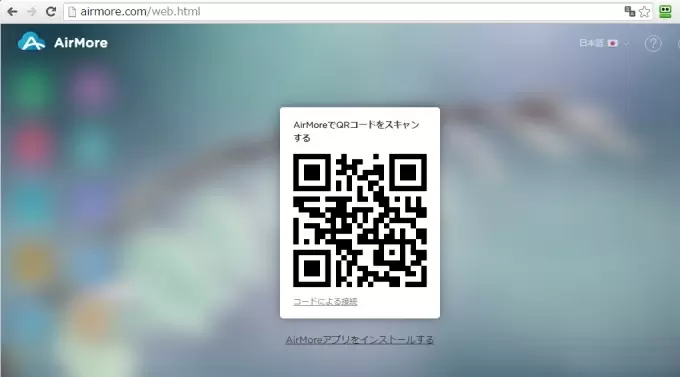
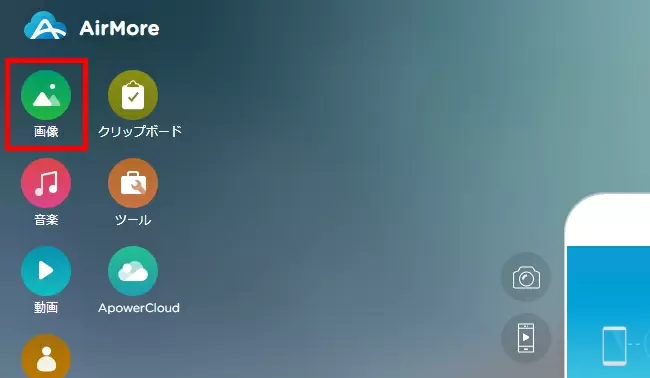
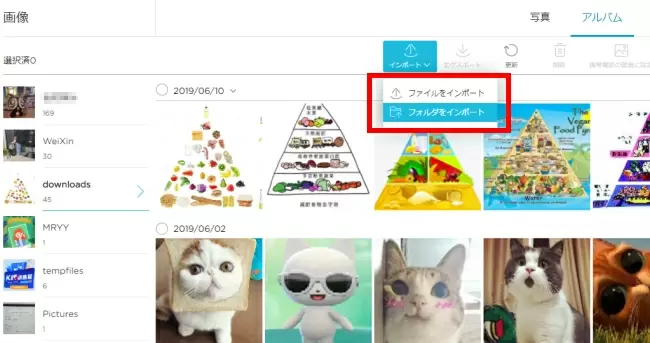
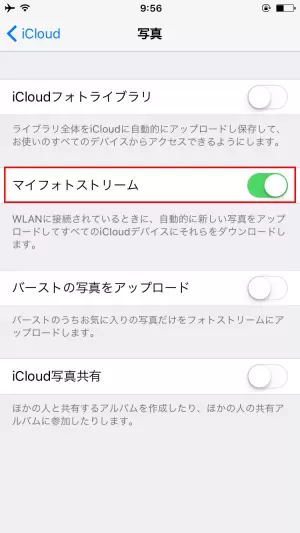
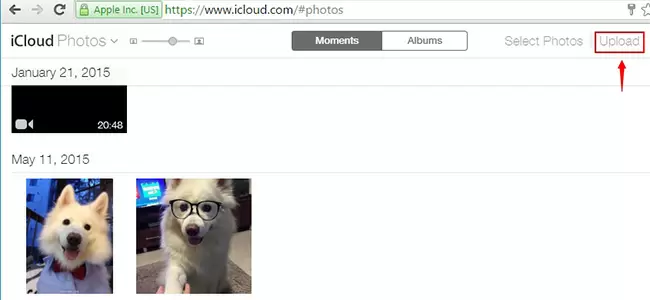
コメントを書く