平凡な日常にも、幸せと感じた瞬間があります。これらの瞬間を残すために、沢山の人がスマホで動画を撮影します。とくにiPhoneで日常生活を撮影して、面白いムービーに作成する方が多いです。
しかし、動画ファイルは相当ストレージを消費するので、動画をいっぱい撮ったら、iPhoneの内部ストレージがすぐに使い切られるかもしれません。従って、時には容量を開放するため、iPhoneの動画をパソコンに移す必要があります。昔の記事でもうiPhoneからWindowsに動画を転送する方法を紹介したので、今回はiPhoneの動画をMacに取り込む方法を説明します。

iPhoneからMacに動画を送る方法
AirMoreで転送する
AirMoreはiPhoneとMacの間でファイルを自由に転送出来る無料アプリです。このアプリがwebサイトから利用出来るので、Macにダウンロードする必要がなく、かなり便利です。最もの特徴と言えば、このアプリがUSBなしでファイルを送れます。なので、USBケーブルでうまく行かない場合、AirMoreが良い選択となります。AirMore経由でiPhoneのビデオをMacに取り込む手順は下記の通りです。
- App StoreからAirMoreアプリをお使いのiPhoneにダウンロードしてインストールします。
- Macで「airmore.com/web.html」を開きます。開けられたページに、一つのQRコードがロードされます。
- AirMoreアプリを起動して、そのQRコードを読み取って接続します。接続が出来るように、iPhoneとMacを同じネットワークに繋ぐ必要があります。
- 接続が出来たら、AirMoreの立ち上げ画面がMacに表示されます。左のメニューから「動画」を選択します。
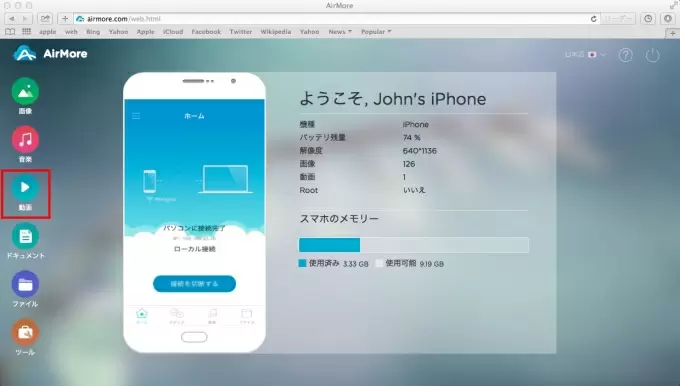
- 移動したい動画にチェックを入れてから「ダウンロード」ボタンを押下すれば、選ばれたiPhoneの動画がMacに取り込まれます。
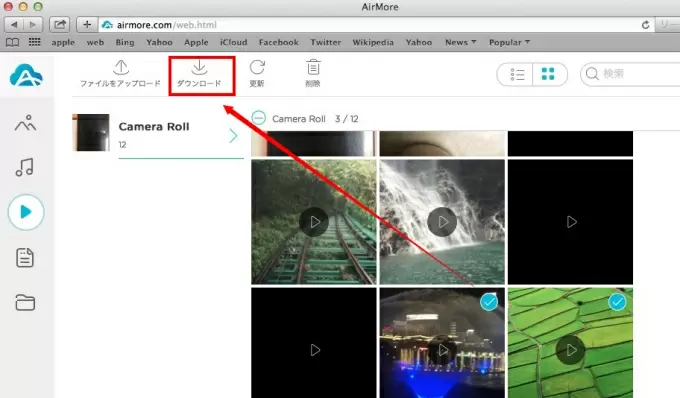
メリット:
- USBなしでiPhoneとMacを接続出来る
- 容量制限なし
- 簡単に使える
- 多数のAppleデバイスに対応可能
デメリット:
- Wi-Fiネットワークが必要
iCloudで共有する
iCloudはデータをリモートサバーに保存できるクラウドサービスです。iCloudにアップロードしたファイルを同じIDで全てのAppleデバイスから取得できます。
- iPhoneで「設定」→「iCloud」→「写真」を開き、「iCloudフォトライブラリ」を有効にします。
- Wi-Fiをオンにします。そうすると、ライブラリ全体が自動的にiCloudへアップロードされます。
- Macで「icloud.com」にアクセスし、iPhoneで使った同じアカウントでログインします。
- 「photos」を開き、動画ファイルを選択してダウンロードボタンを押下すれば、動画がiPhoneからMacに転送されます。
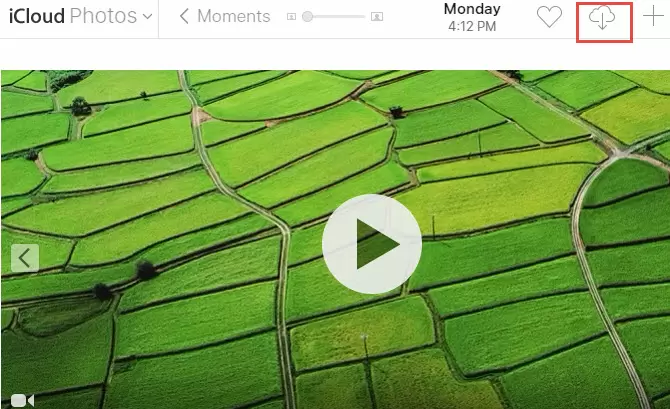
メリット:
- ネットワークがある限り、動画が自動的にiCloudへコピーされます。
デメリット:
- ネットワークが必要
- 無料で利用できる容量が5GBだけ
- 動画ファイルだけをアップロードすることができない
iPhotoで取り込む
iPhotoはMac内蔵のアプリです。このアプリを利用しでiPhoneからMacに動画を送る方法は以下のようです。
- USBケーブルでiPhoneをMacに繋ぎます。iPhoneの画面に一つのポップアップウィンドウが表示されたら、「信頼」を押せばよいです。
- iPhotoを開いたら、iPhoneに保存されている全ての写真と動画が表示されます。
- 取り込みたい動画を選択して、右上にある「選択した写真を読み込む」ボタンを押下すればよいです。
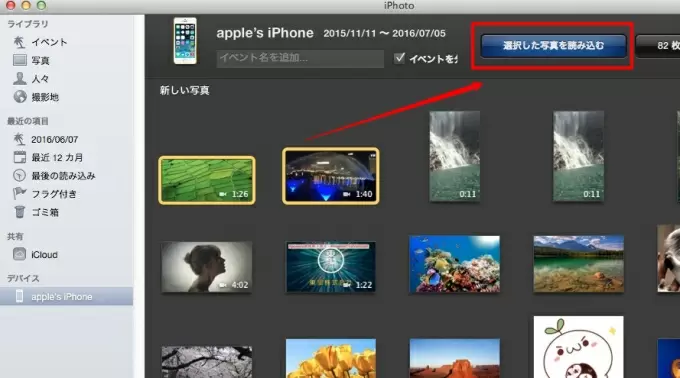
メリット:
- 迅速で便利
デメリット
- USBケーブルで繋いだら、iPhoneがMacに認識されない不具合は時に起こる
まとめ
以上はiPhoneの動画をMacに取り込む3種の方法です。
- AirMore:USBなしでファイルを転送でき、シンプルで便利です。手元にUSBケーブルを持っていない、或いはUSBケーブルで繋いだら、iPhoneがMacに認識されない時の最優選択です。
- iCloud :ネットワークがある限り、ファイルを自動的にアップロードしますが、動画ファイルを指定してアップロードできません。しかも、アップロードの後ダウンロードも必要なので、かなり時間がかかります。常にiCloudでiPhoneのファイルをバックアップする習慣がある方にオススメします。
- iPhoto:Macの標準アプリで、使い方もとても簡単です。USBケーブルを持っていれば、このアプリを使うと便利です。
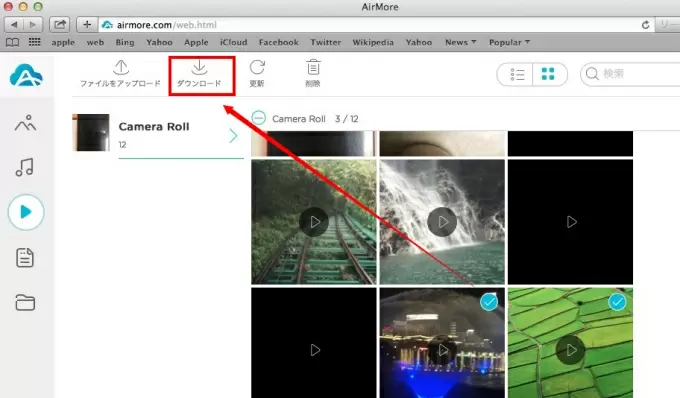
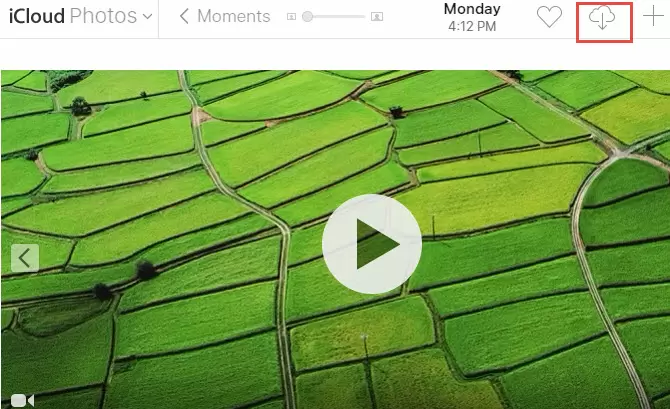
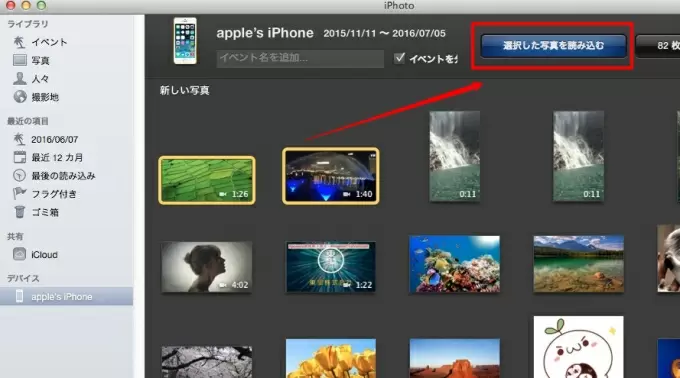
コメントを書く