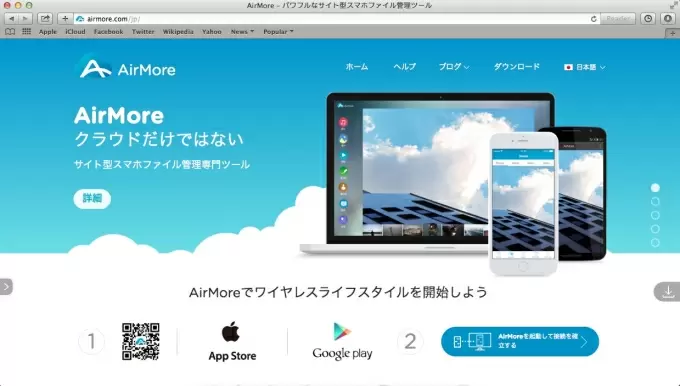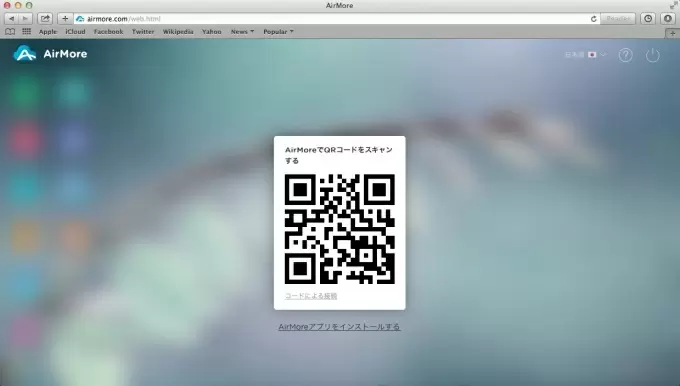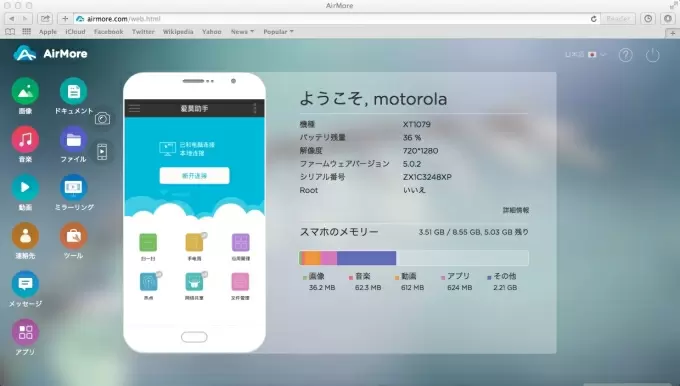日常生活において、われわれにはAndroidとパソコンの間でファイルを転送するため、常にUSBケーブルでAndroidスマホをWindowsパソコンに接続する必要があります。ただし、AndroidとMacの組み合わせになったら、通常の接続方式では上手く行かなさそうです。OS Xという特別なシステムのせいで、データをMacに転送するどころか、AndroidデバイスをMacに接続することすら出来ないユーザーが沢山います。幸い、AirMoreという便利な無料ツールはAndroidデバイスとMacの接続に役が立ちます。
Wi-Fi経由でAndroidデバイスをMacに繋ぐ方法
ダウンロードとインストール
Google Play storeからAirMoreをあなたのスマホにダウンロードします。或いは、下記のボタンをクリックしてこのツールをダウンロードしてからインストールします。
AndroidをMacに接続
現時点まで、AirMoreの公式ページを開けるブラウザーは:Google Chrome, Safari, Firefox, Edge 及び IE。
- MacのSafariでairmore.com/jp/を開きます。
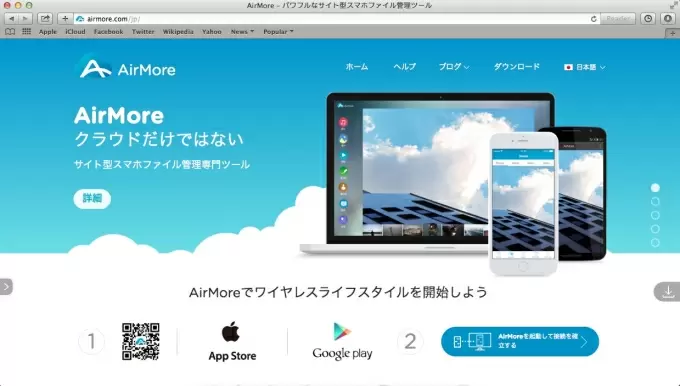
- 「AirMoreを起動して接続を確立する」をクリックして、一つのQRコードをロードします。
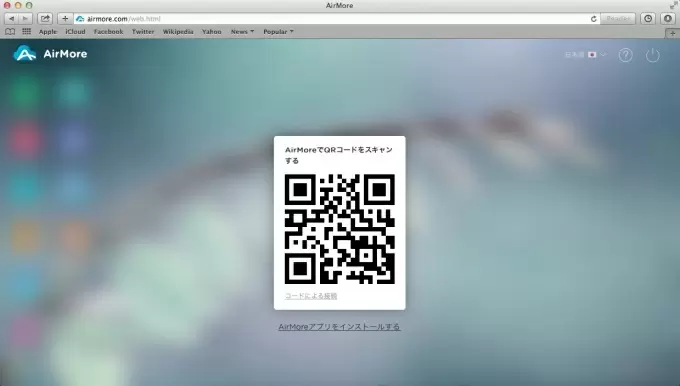
- AndroidデバイスにインストールしたAirMoreを起動してそのQRコードをスキャンします。数秒の間に、あなたのAndroidデバイスがMacに接続されます。
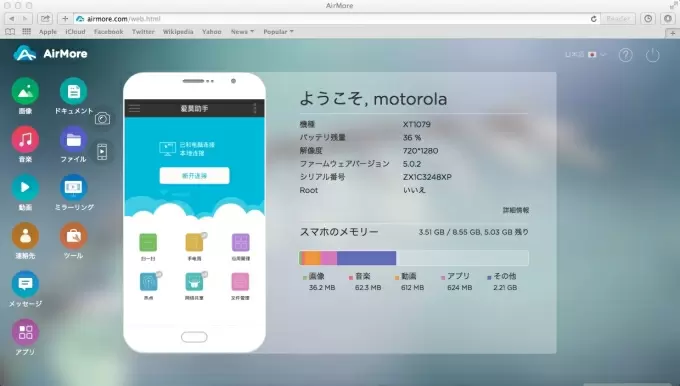
補足:
接続がで出来るように、QRコードをスキャンする前にAndroidとMacを同じWi-Fiネットワークに設定する必要があります。
他の接続方式
A.コード接続
- 右上にあるドロップダウンメニューを開いて、接続コードを取得します。
- 接続コードをウェブページに入力して接続を確立します。
B.IP接続
- 右上にあるドロップダウンメニューを開いて、IPアドレスを取得します。
- IPアドレスをブラウザーのURL欄に入力して接続を確立します。
C.ホットスポット接続
- AirMoreアプリのメイン画面にある「ホットスポット」を開いて、あなたのパソコンをそのホットスポットに接続します。
- 要求されたIPアドレスをパソコンのブラウザーに入力して接続を行います。

接続が出来た後、MacのブラウザーであなたのAndroidデバイスに保存されている画像、動画、音楽、ドキュメント、連絡先、メッセージなど殆ど全てのデータを管理できます。また、このツールに内蔵されているミラーリング機能を利用してAndroidの画面をパソコン(MacとWindowsを含める)に映すこともできます。