
iOS 12 is jam-packed with new features designed to make your iPhone and iPad experience even better. Along with the additional improvements and enhancements, though, some issues have arisen. One of the most frustrating things is that the screen can become unresponsive while recording in iOS 12. Screen recording is a built-in feature that allows you to record a video file on your device’s screen. However, after updating to the latest version of iOS, some iPhone / iPad users may encounter iOS 12 screen recording not working issue. If you are one of those who are experiencing this certain issue, you can refer to the following practical and helpful ways to fix it.
iOS 12 Screen Recording Is not Enabled

Apple introduced the built-in screen recorder on its iOS 11 system update. However, when the latest version of the operating system was released, and users began updating to iOS 12, some of them have discovered that their screen recording function is no longer working properly. To begin troubleshooting, start out by making sure your iPhone or iPad has this feature enabled by following these steps:
- Go to “Settings” > “Control Center” > “Customize Controls”.
- Remove the “Screen Recording” by tapping the “-” button on the left side of “Screen Recording”.
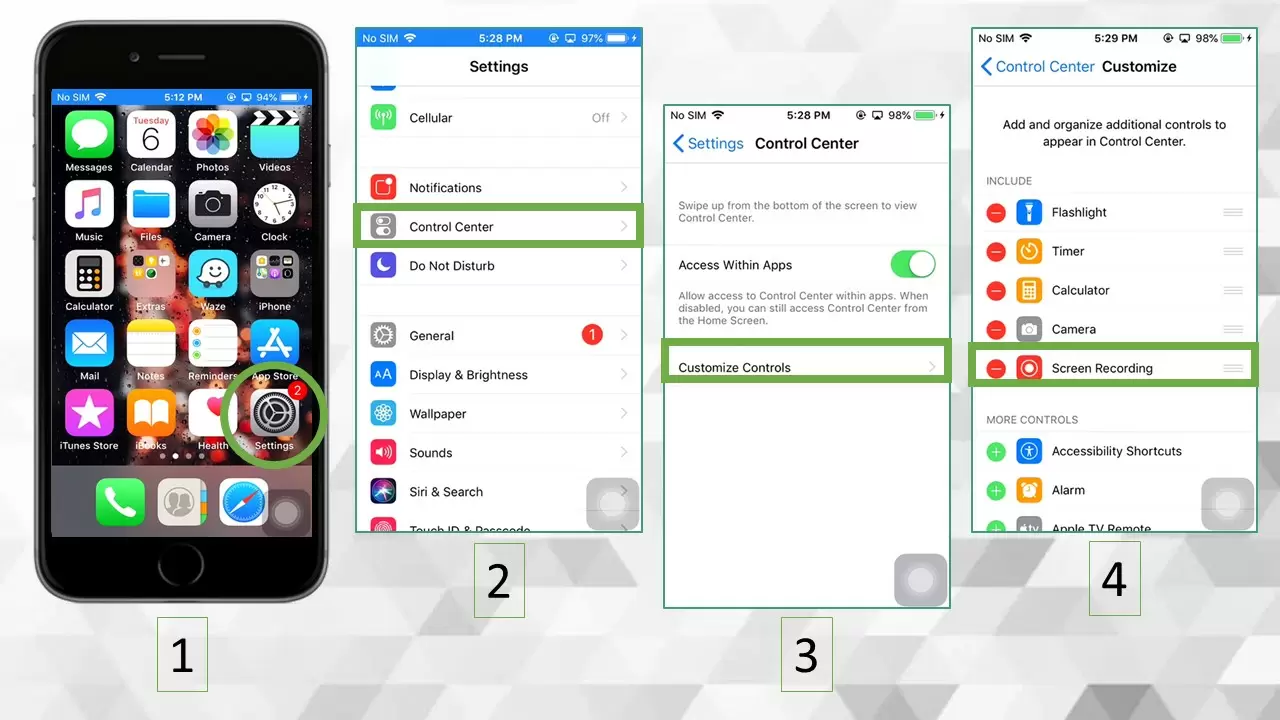
- Then restart your iOS device.
- Once the device has been restarted, add the “Screen Recording” feature to the Control Center by going to “Settings > “Control Center” > “Customize Controls” > tap on “+” button on the left side of the “Screen Recording”. Then try to use the screen recording on your iPhone.

iOS 12 Screen Recording Is not Saving

When using iOS devices running the latest version of iOS, iOS 12, you may encounter the issue of your screen recording not saving in iOS 12 properly. Normally, after a recording has completed, a notification will pop up on the screen to inform you that your video has been saved. However, if you do not have enough storage space, the file will not be saved successfully. Therefore, if there is not enough space on your iOS device, you should free up the storage by deleting any unnecessary files before recording. To do this, you can go to “Settings” > “General” > “iPhone Storage” and delete unwanted apps or files.

iOS 12 Screen Recording with no Sound

The screen recording feature in iOS 12 can help you record every activity you do on your screen. Aside from that, it can also record audio from the microphone and system sound. However, there may be cases of iOS 12 screen recording with no sound. To solve this, first make sure that the audio of the device is turned on. Simply swipe up to open Control Center, find the screen recording icon, firmly press it and then hit the “Microphone” icon to turn on the audio. If the microphone is on and the screen recording still does not have sound, restart your device and give it another try.

Extra Tip to Free up iPhone Space: Transfer Recorded Videos from iPhone to PC

In case that you run out of storage space on your iPhone, you may want to back up or transfer your important files onto your computer instead of deleting them. Luckily, we’ve found a great management tool called ApowerManager that can help you with all of your file backup needs. With ApowerManager, managing and transferring files can be done in just a few clicks. This application allows you to control, manage, back up, delete and restore files in your device using your PC. Moreover, ApowerManager is a great tool for you to transfer your recorded videos from your phone when you’ve run out of storage space on your iPhone. Here are the simple steps on how to export files to your PC using this app.
Step 1. Download ApowerManager on both PC and your iOS device.
Step 2. Launch the application and connect your iOS device to PC via USB cable. Then the tool will detect your device.

Step 3. After connecting successfully, click the “Manage” button above then Choose “Videos” on the left sidebar menu.

Step 4. Select the videos you want to transfer and click “Export”. Select a folder to save the videos and wait for the transferring process to complete.

Conclusion
New software updates often come with certain bugs or glitches that may affect a device’s performance; this is a natural and common occurrence whether you’re using Android or iOS. If you are faced with the problem of your iOS 12 screen recording not working properly, be sure to start your troubleshooting journey using the above solutions. If you find that lack of storage space is your problem, especially if you don’t want to delete your files completely, or even if you’re not having problems with your iOS 12 device but are simply looking for a great storage management solution, you should definitely try out ApowerManager.
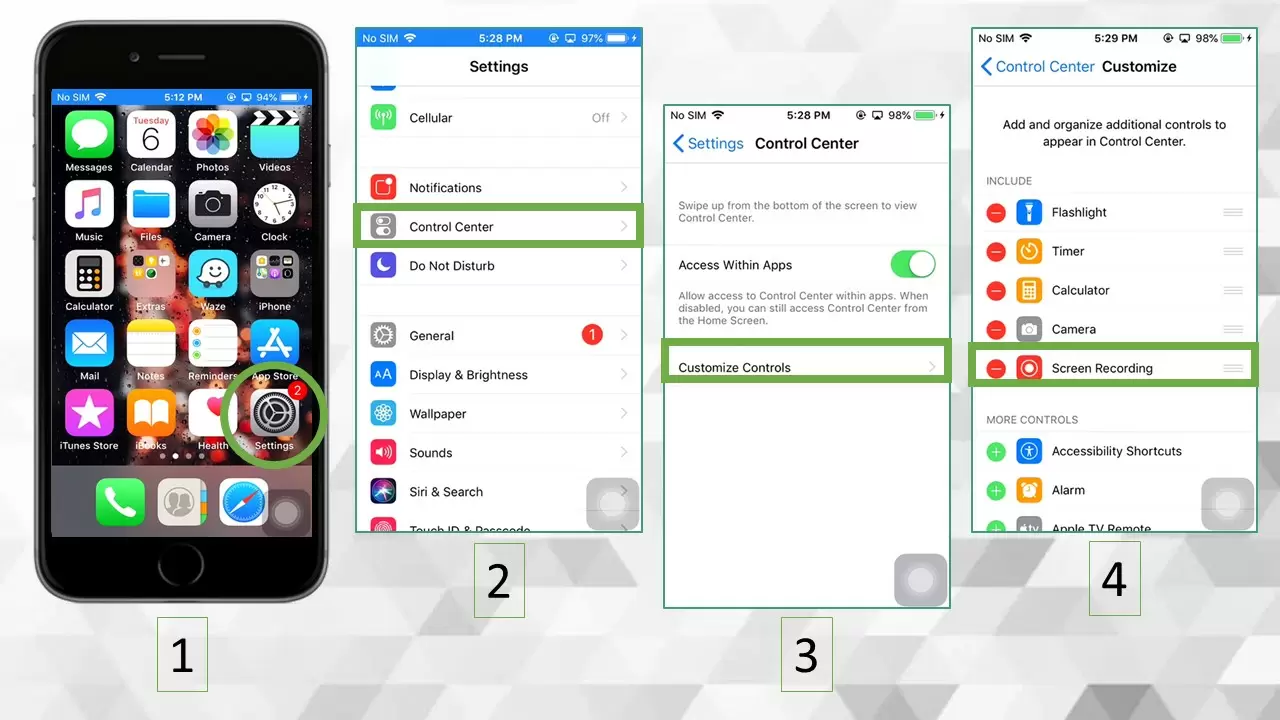
Leave a Comment