
In addition to supporting Google Assistant, Samsung’s high-end Android phones are now available with Bixby-Samsung’s proprietary virtual assistant. Being a new tool, however, it still has some technical issues and many people are skeptical about the app itself. In fact, many people are looking for ways on to how to disable the Bixby button. And in this article, we shall shed more light on how you can disable this app, and how you can remap the Bixby button. But before then, it’s important that we have a basic understanding of what Bixby is.
How to Disable or Customize Bixby?
What is Bixby?
With the modern devices becoming increasingly complex and feature-rich, navigating through the devices can be quite challenging, and this is where Bixby comes into play. Bixby is an Artificial Intelligence A1 system that is designed to make device interaction easier. Using A1 it re-imagines the user mobile experience. Combining voice technology, and vision technology, Bixby helps you do things in an easy, fast, and intuitive way. Vision, and voice technologies aside, Bixby learns and adapts to your routine, allowing the app to anticipate what you need. The app has a home page, which features contextual and personalized information on a single convenient place. While many people prefer Google Assistant over Bixby, you will be glad to know that you can disable Bixby key on your Samsung and activate your preferred virtual assistant instead.

Why Disable Bixby?
If you are an Android enthusiast, then Google Assistant is probably your default virtual assistant. On the other hand, if you are a Samsung user, the Bixby is certainly going to get in your way at times. But why are many people thinking about how to turn off the Bixby button? While Bixby is not all horrible as people tend to consider it, it is just unnecessary. See, the awkward placement of Bixby button can lead to a ton of frustration. Located right under the volume keys, and directly opposite the power buttons, the Bixby is a thorn in the flesh to Galaxy’s users. This is because it often leads to accidental presses and unintended Bixby launches. This is particularly true when you are either pressing on the volume buttons or double-pressing the power button to launch the camera. Also, the fact that the Bixby button is not mappable to other actions is really exasperating. The manufacturer demands that you either use the key for Bixby or leave it, which are not cool at all.

How to Completely Disable Bixby?
Bixby is broken down three distinct parts: the Bixby voice, the Bixby button and the Bixby home on the home screen. Let us see how to completely disable Bixby, including Bixby voice, Bixby button and Bixby home.
1. Disabe Bixby Voice
Disabling the Bixby’s voice will only disable the physical button that allows you to perform tasks by holding the Bixby button for a moment. Though useful, it can be frustrating if it does not work properly, and therefore, you would want to disable it before you disable Bixby home. Below are the steps for disabling Bixby voice:
- Fire up the Bixby app by either pressing the Bixby button, right under the volume rocker or swiping right when in Samsung home, until you get to Bixby home.
- On the top menu, tap on the three vertical dots.
- Tap on the setting option.
- Go to the voice option, and click to disable the “Bixby voice”.
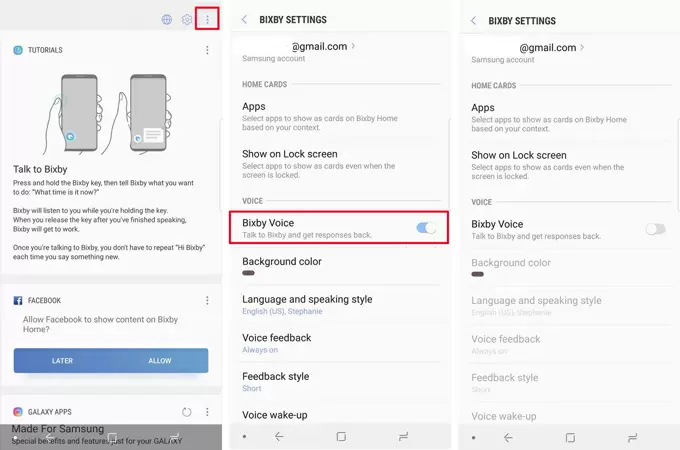
When you disable the Bixby’s voice, most of the options on the menu will gray out, and this means that you will no longer have to worry about accidentally pressing the Bixby button.
2. Disable the Bixby Button
For you to remove all traces of Bixby, you need to disable or rather shut down the Bixby home to disable Bixby completely. Here you are required to:
- Press the button on the left side of the phone.
- On the top menu bar, click on the setting option.
- Disable the “Bixby home” toggle.

3. Disable Bixby Home from the home screen
- Hold down on the home screen to enter the customize mode.
- Swipe to the right to find the Bixby home page.
- Disable it.

Now the Bixby function has been disabled completely!
How to Customize Bixby Button?
There are plenty of apps that allow Samsung users to remap the Bixby button and make it initiate a variety of actions. With this app, you can now repurpose your Bixby key to launch your camera, Facebook, app messenger or any other task. While Samsung does not really approve repurposing of the Bixby buttons, it has pulled out of war against third-party apps, and silently released an update that allows Bixby repurposing. In the section below, we shall look at how to customize Bixby using the bxActions app. bxActions is a Bixby customization app that allows you to repurpose your Bixby button. With the app, you can select up to 10 alternatives including remapping to flashlight, camera or another virtual assistant. Here is a step-by-step procedure of how to customize the Bixby button using bxActions.
- Install bxActions app and launch it.
- Tap “App” and switch “Bixby button” on.
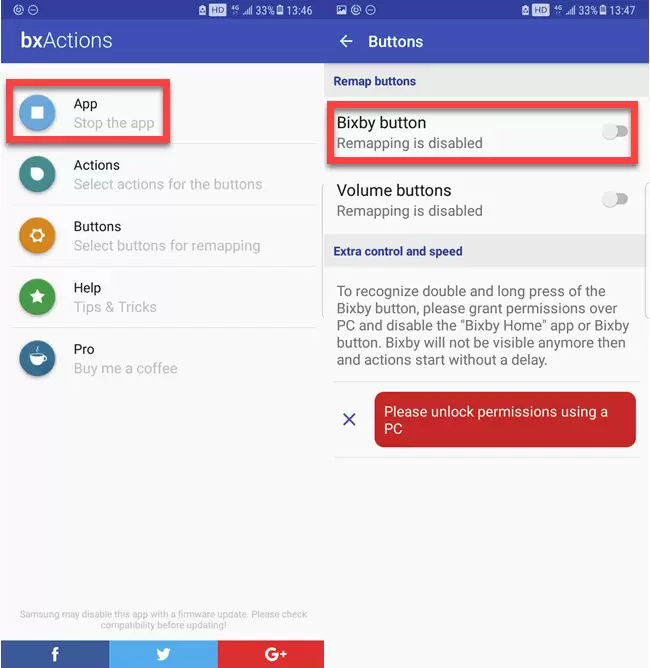
- Go to “Settings” > “Accessibility”, find “bxActions-Bixby button” and turn it on.
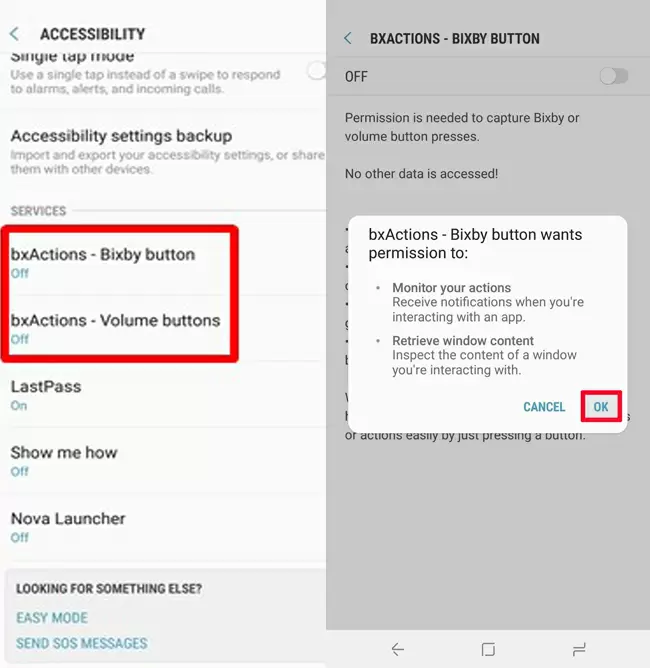
- Return to bxActions app and tap on “Actions”.
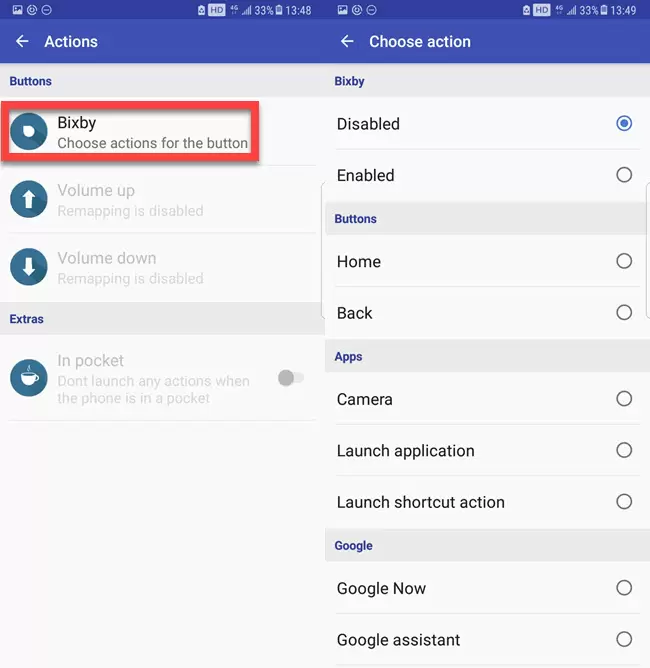
- Choose what action you want your Bixby button to be used for.
Conclusion
Bixby is still plagued with some technical issues, which can make it frustrating to use at times. Fortunately, it allows you to turn off the Bixby button and even customize it for other tasks using apps such as bxActions.
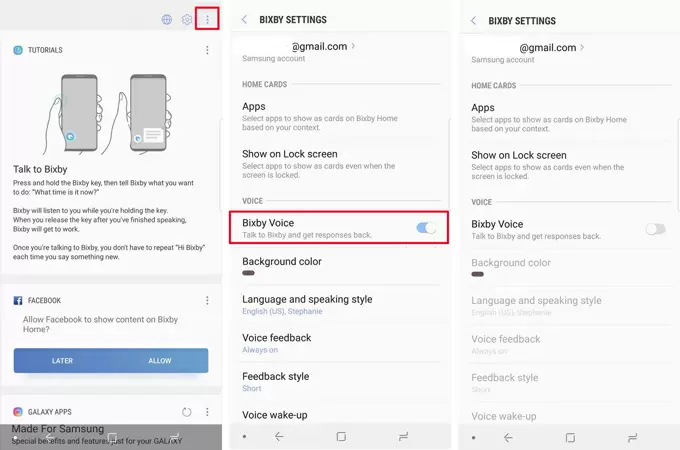
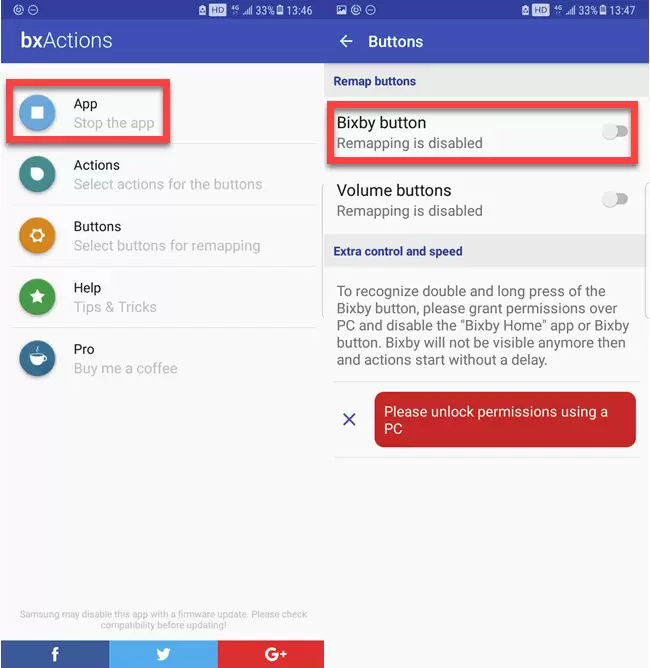
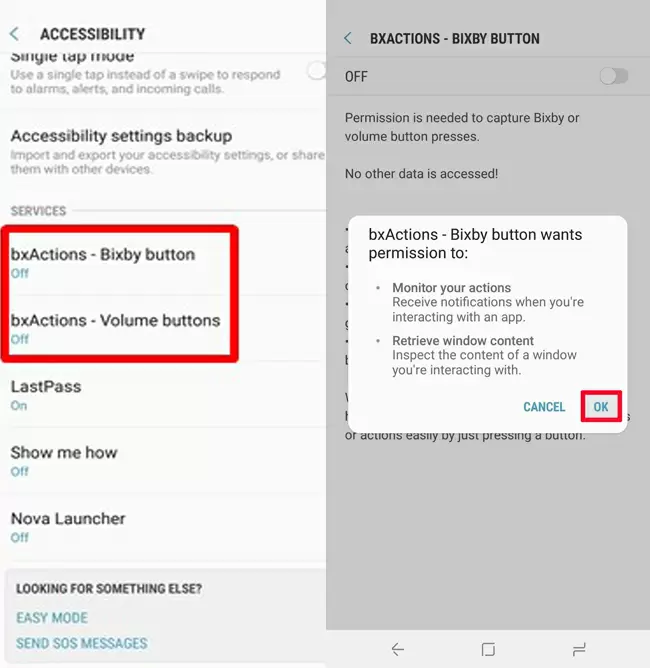
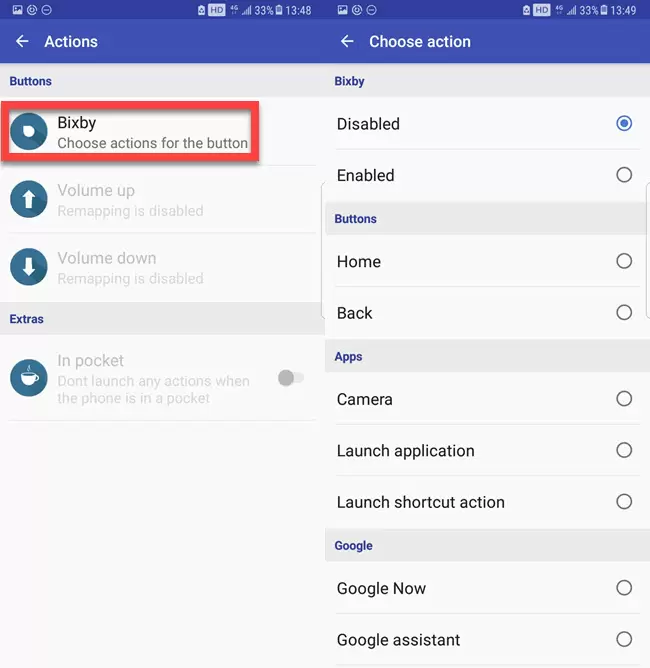
Leave a Comment