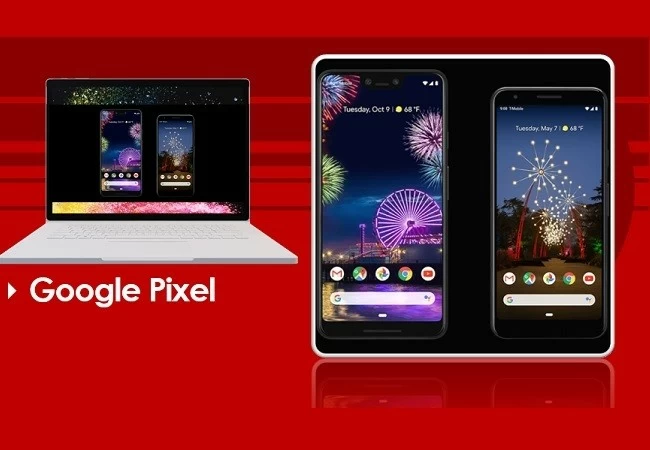
Google-Pixel-Handys sind bekanntermaßen eine gute Alternative, wenn Sie keine teureren Flaggschiff-Geräte von Samsung und anderen großen Unternehmen kaufen können. Während der MadebyGoogle-Veranstaltung wurden Pixelzeilen zusammen mit Laptops und Tablets eingeführt. Seitdem sind sie kontinuierlich auf die neueste Version übergegangen, die Apps für Flaggschiff-Telefone unterstützt. Eine davon ist das Spiegelung-Apps. In der Tat gibt es Unmengen von Spiegelungs-Apps, die von Pixelzeilen unterstützt werden. Um die Optionen einzugrenzen, haben wir drei der besten Apps für die Spiegelung von Google Pixel auf den PC überprüft.
Wie spiegelt man Google Pixel auf den PC
ApowerMirror
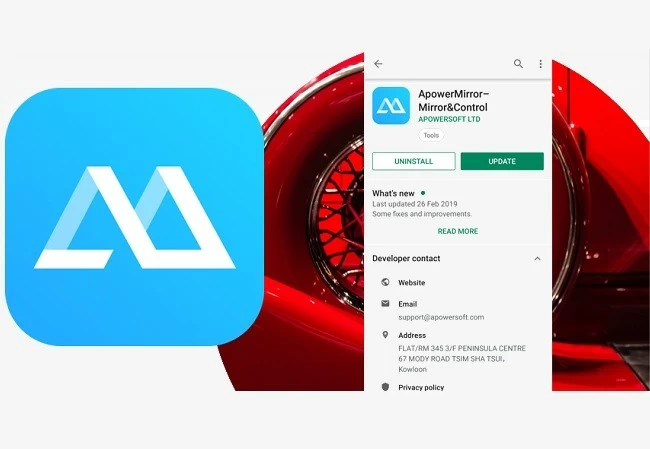
Vesatilität, Haltbarkeit und Benutzerfreundlichkeit. Das erste Tool auf der Liste bietet alles. ApowerMirror ist eine der besten Spiegelungs-Apps, die Sie verwenden können. In Bezug auf die Kompatibilität kann dieses Tool auf allen Plattformen heruntergeladen werden, auch auf Pixelgeräten. Abgesehen davon ist es sehr einfach, Ihr Gerät mit einer anderen Plattform zu verbinden. Sie können Ihr Wi-Fi, USB-Kabel und den Pin verwenden. Darüber hinaus können Sie die Bildschirmaufzeichnungsfunktion des Tools maximieren, um Ihr Gameplay oder den Film, den Sie gerade ansehen, aufzuzeichnen. Lesen Sie in der Zwischenzeit Folgendes, um Google Pixel auf dem Computer zu spiegeln.
- Laden Sie die App auf Ihr Handy und Ihren PC herunter, indem Sie auf die folgenden Verknüpfungsschaltflächen klicken.
- Installieren Sie die Anwendung und verbinden Sie Ihre Geräte über dasselbe Wi-Fi-Netzwerk.
Note : Für Android-Benutzer können Sie ein USB-Kabel verwenden, um Ihr Telefon von Ihrem PC aus fernzusteuern.
- Starten Sie anschließend die App auf Ihrem Handy und tippen Sie auf die Schaltfläche „M“.
- Warten Sie, bis der Name Ihres PCs erkannt wird. Tippen Sie darauf, um fortzufahren.
- Tippen Sie nun auf „Telefonbildschirmspiegelung“ und dann auf „Jetzt starten“, um mit dem Spiegeln zu beginnen.
Mirroring Assist
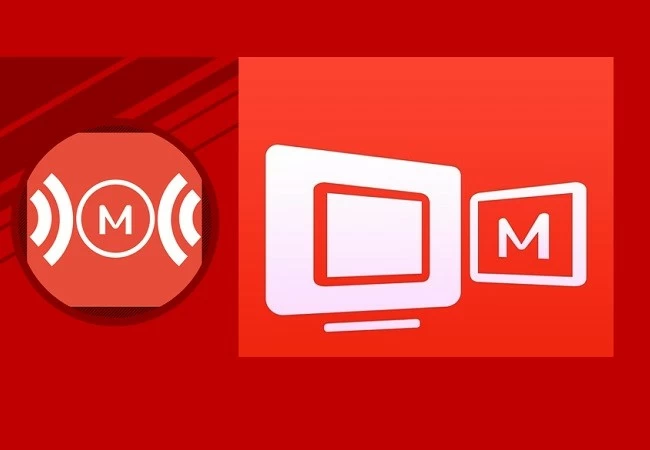
Vermeiden Sie einen Netzwerkstau? Das nächste Tool in der Liste ist auch als Mirroring 360 bekannt. Es ist eine Spiegelung und eine Fernhilfe. Was dieses Tool von ApowerMirror unterscheidet, ist die Möglichkeit, eine Verbindung über ein Unternehmensnetzwerk herzustellen. Dies bedeutet, dass Sie zum Spiegeln keine Verbindung zu Ihrem WLAN-Router herstellen müssen. Wenn es sich bei dem von Ihnen verwendeten Netzwerk jedoch um ein persönliches Netzwerk handelt, suchen Sie nach Anleitungen zum Abrufen der Netzwerk-ID. Sie haben auch die Möglichkeit, eine Verbindung über QR-Code herzustellen, wenn Sie nicht technisch versiert sind. Im Folgenden finden Sie eine Anleitung zum Übertragen von Google Pixel auf den PC.
- Holen Sie sich die Anwendung von seiner offiziellen Website.
- Verbinden Sie Ihren Computer und Ihr Telefon mit dem Netzwerk Ihrer IP-Adresse.
- Klicken Sie auf der Hauptoberfläche des Tools auf Ihrem Computer auf die Registerkarte „Allgemein“ und dann auf „Spiegelungshilfe“. Von dort erscheint der QR-Code. Scannen Sie es und die Spiegelung beginnt.
AnyDesk
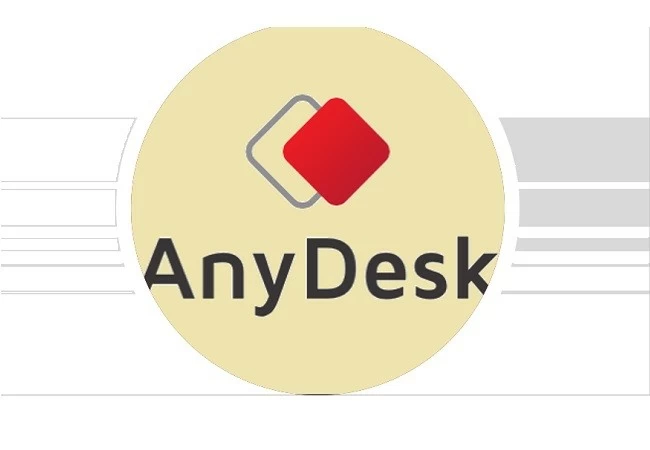
Anydesk ist keine typische Spiegelungs-App. Es ist eine Kombination aus ApowerMirror und Mirroring Assist. Es kann Geräte auf den PC spiegeln und Sie können Ihr Handy von Ihrem PC aus steuern und umgekehrt. Darüber hinaus können mehrere Geräte effizient miteinander verbunden und gesteuert werden. Dies funktioniert reibungslos im Vergleich zu anderen Apps für den Fernzugriff. Diese App ist für den Firmengebrauch zu empfehlen. Es kann jedoch auch für den persönlichen Gebrauch wie Unterhaltung oder Spiele verwendet werden. Das Tool ist sehr einfach zu bedienen. Befolgen Sie die Schritte zum Spiegeln von Google Pixel auf den PC.
- Laden Sie AnyDesk auf Ihr Handy und Ihren Computer herunter.
- Verbinden Sie beide Geräte im selben Netzwerk.
- Starten Sie die App auf beiden Geräten.
- Rufen Sie den Code auf Ihrem Telefon ab und geben Sie ihn in die Hauptoberfläche des Tools auf Ihrem Computer ein.
- Klicken Sie auf „Verbinden“, um mit dem Spiegeln zu beginnen.
Fazit
Alle oben genannten Tools sind hilfreich, um Google Pixel auf den PC zu spiegeln. Sie müssen nur auswählen, welches Tool Ihnen am meisten nützt. Wenn Sie immer noch verwirrt sind, finden Sie hier einen Vorschlag. Wenn Sie die vollständige Kontrolle über Ihr Gerät haben möchten, verwenden Sie Anydesk. Wenn Sie eine hohe Qualität mit einer Latenz von 0% wünschen, sollten Sie ApowerMirror verwenden.
Einen Kommentar schreiben