
Um ehrlich zu sein, hat das iPhone Android in vielen Aspekten überholt. Dennoch könnten Sie bei Samsungs neuestem Galaxy S10 von dem iPhone wechseln wollen. Dennoch wissen wir alle, dass diese beiden Geräte nicht das gleiche Betriebssystem haben, was bedeutet, dass Sie Daten nicht einfach vom iPhone auf das Samsung Galaxy S10 übertragen können. In diesem Fall brauchen Sie daher eine App, die auf beiden Systemen funktioniert und Ihnen ermöglicht, Daten schnell und einfach zu übertragen. Unten finden Sie eine Liste der Tools, die Sie nutzen können.
Die iPhone-Daten auf das Samsung S10 verschieben
ApowerManager

Hierbei handelt es sich um eine mobile Management-Software, mit der Sie Dateien zwischen dem Computer und dem mobilen Gerät übertragen können. Sie funktioniert sowohl auf iOS als auch auf Android Geräten, wodurch Sie bequem Fotos, Videos, SMS sowie Kontakte verwalten können. Außerdem können Sie mit dem Tool zwei oder mehr Geräte verbinden. Daher können Sie iPhone Daten auf Ihr brandneues Samsung Galaxy S10 übertragen. Es unterstützt eine USB und WLAN Verbindung, daher können Sie die Geräte kabellos oder per USB-Kabel verbinden, wenn kein WLAN Netzwerk vorhanden ist. Um Ihre iPhone Daten auf ein Samsung S10 zu übertragen mit diesem Tool, können Sie den Schritten unten folgen.
- Laden Sie ApowerManager herunter und installieren Sie das Tool auf dem PC.
Herunterladen - Verbinden Sie nach der Installation Ihr iPhone mit dem PC per USB-Kabel, navigieren Sie dann auf den „Verwaltung“ Tab oben im Menü.
- Sie werden dann alle Mediendateien Kategorien auf der linken Seite der Benutzeroberfläche sehen. Geben Sie die gewünschte Kategorie ein, setzen Sie einen Haken bei den Dateien, und klicken Sie dann auf „Exportieren“, um die Dateien auf dem PC zu speichern.
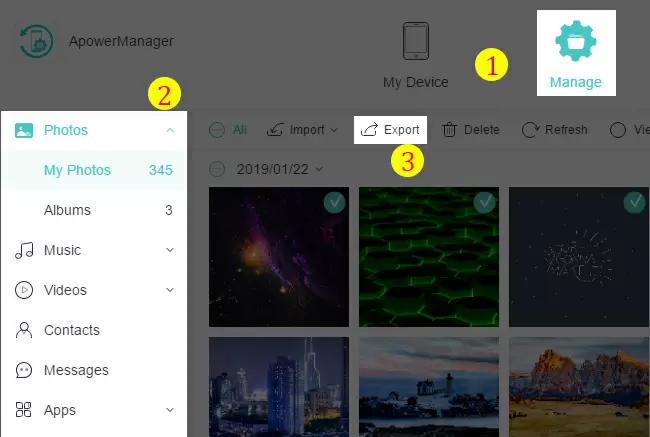
- Sie können jetzt die Daten vom iPhone auf das Samsung S10 übertragen. Verbinden Sie einfach anschließend Ihr Android Gerät mit USB-Kabel oder per WLAN, während das iPhone noch verbunden ist. Jetzt können Sie die Geräte wechseln, indem Sie die Option unten links wählen.
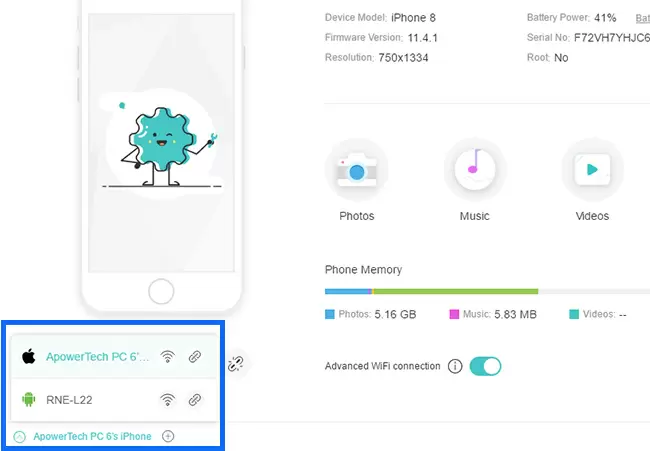
- Wechseln Sie auf das Android Gerät und gehen Sie auf den „Verwaltung“ Tab. Wählen Sie den Ordner, in dem die Dateien gespeichert werden sollen. Klicken Sie dann auf „Importieren“, um die Dateien vom PC zu exportieren. Anschließend sind die Dateien erfolgreich auf das Samsung S10 übertragen.
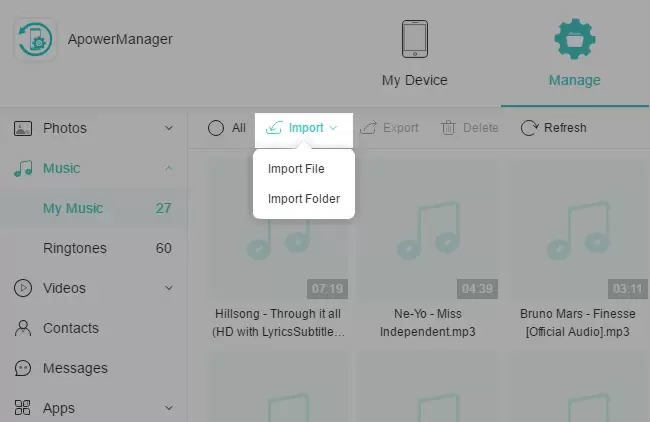
AirMore

AirMore ist eine kostenlose Datei-Transfer-App, mit der Sie Inhalte unter mobilen Geräten oder zwischen Smartphone und PC senden können. Mit der App können Sie verschiedene Dateien, wie Fotos, Videos und andere Dateien von einem Gerät auf ein anderes mit hoher Geschwindigkeit übertragen. AirMore nutzt eine intuitive und praktische Benutzeroberfläche, was den Transfer sehr einfach macht. Außerdem können Sie den integrierten Player nutzen, um die Daten vor dem Transfer zu testen. Lesen Sie weiter, um zu erfahren, wie Sie Daten vom iPhone auf das Samsung S10 übertragen können.
- Besuchen Sie zunächst den App Store oder Google Play Store und laden Sie das Programm auf Ihr iPhone und das Samsung Galaxy S10 herunter.
- Verbinden Sie dann beide Geräte mit demselben WLAN Netzwerk.
- Starten Sie die AirMore App auf beiden Smartphones. Gehen Sie auf den „Mehr“ Tab unten rechts am Bildschirm.
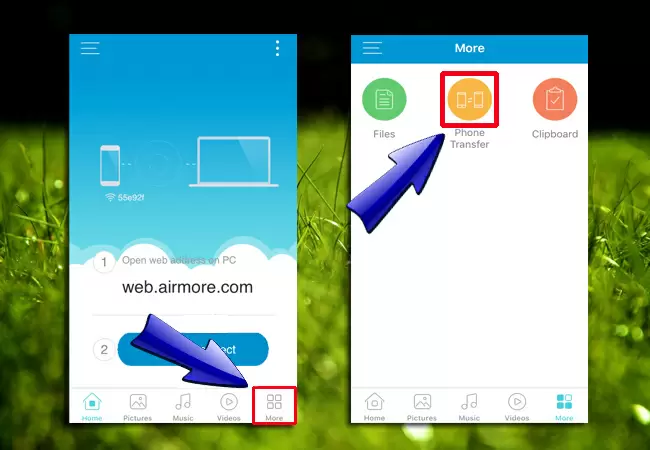
- Wählen Sie „Smartphone Transfer“, um die Erkennung zu starten. Tippen Sie auf dem iPhone auf den Avatar des Samsung Galaxy S10.
- Wählen Sie jetzt auf Ihrem iPhone die zu übertragenden Daten und tippen Sie auf „Senden“. Schon werden die Dateien auf Ihr Galaxy S10 übertragen.
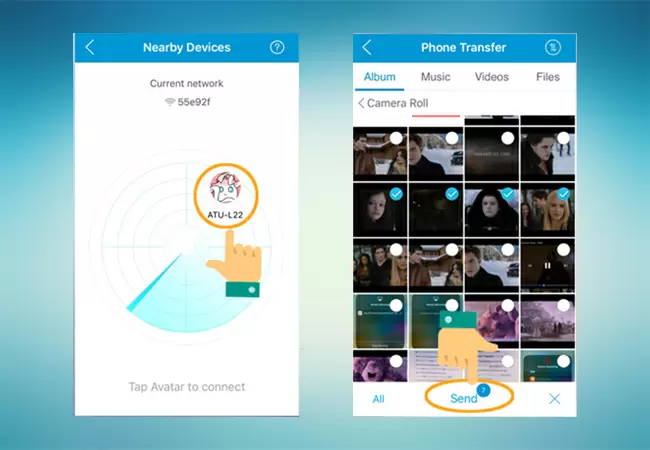
Alternative – ApowerCloud
Sie können auch ApowerCloud ausprobieren. Dabei handelt es sich um das neueste Feature von AirMore, das Ihnen kostenlosen Cloud-Speicher bietet, um Ihre wichtigen Dateien zu speichern und verwalten. Wenn Ihrem Smartphone oder PC also der Speicher ausgeht, können Sie die App effizient nutzen, um Speicher zu sparen. Alternativ können Sie die App nutzen, wenn Sie von einem Smartphone auf ein anderes wechseln, indem Sie die Dateien auf dem Cloud Speicher ablegen. Um dieses geniale Feature zu nutzen müssen Sie lediglich ein Konto erstellen und die Dateien hochladen. Anschließend können Sie die Dateien von verschiedenen Plattformen aus wie Android, iOS, Windows und Mac verwalten. Beim Hochladen erkennt die App automatisch die Dateien und ordnet sie der richtigen Kategorie zu. Außerdem können Sie nach belieben eigene Ordner erstellen und organisieren. Hier finden Sie eine detaillierte Anleitung, wie Sie Dateien vom iPhone auf das Galaxy S10 übertragen können mit dieser Alternative.
- Laden Sie die neueste Version von AirMore herunter und installieren Sie diese auf beiden Geräten.
- Gehen Sie auf den „Mehr“ Tab auf Ihrem iPhone und tippen Sie auf das ApowerCloud Icon. Erstellen Sie einen Account auf Ihrem iPhone und laden Sie alle zu übertragenden Dateien hoch.
- Öffnen Sie jetzt die AirMore App auf Ihrem Samsung Galaxy S10, öffnen Sie die „Mehr“ Option und gehen Sie dann auf ApowerCloud. Loggen Sie sich mit dem erstellten Account ein.
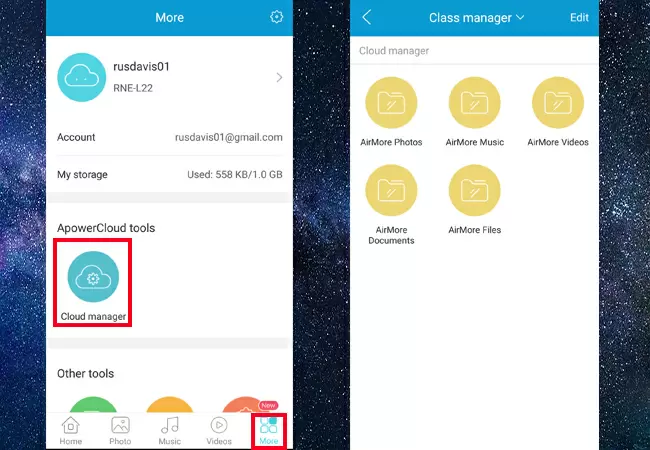
- Nach dem Login können Sie auf alle hochgeladenen Dateien zugreifen. Wählen Sie den Ordner mit den Dateien und tippen Sie auf den „Download“ Button, um sie auf Ihrem Samsung S10 herunterzuladen. Wenn Sie Speicherplatz sparen möchten, können Sie die Dateien auch einfach in der ApowerCloud lassen und Sie jederzeit ansehen.
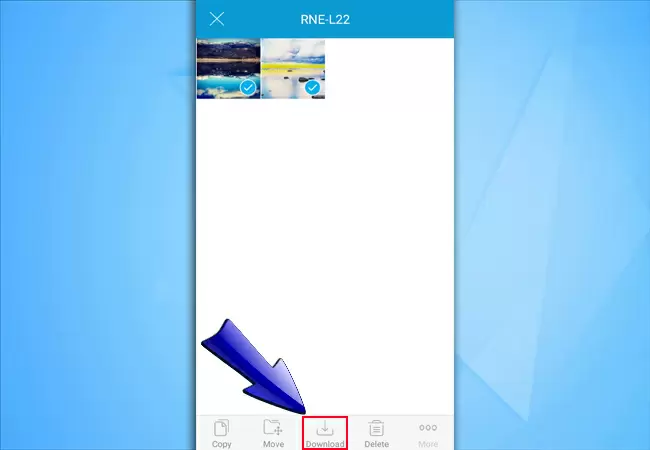
Fazit
Es gibt viele Methoden, die iPhone-Daten auf das Samsung S10 zu übertragen. Sie können auf die erwähnten Tools zurückgreifen, um das schnell zu schaffen. Wenn Sie keine schnelle Internetverbindung haben, ist ApowerManager ein bequemes Tool, weil Sie die Dateien mit einem USB-Kabel übertragen können. Auf der anderen Seite ist AirMore keine schlechte Wahl, wenn Sie Dateien ohne Kabel übertragen möchten. Zudem ist ApowerCloud, das in AirMore integrierte Feature, eine gute Wahl, wenn Sie Speicherplatz sparen und dennoch Zugriff auf die Dateien haben möchten.
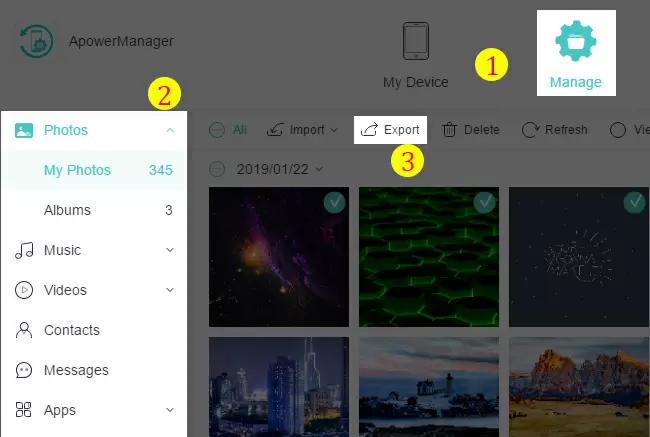
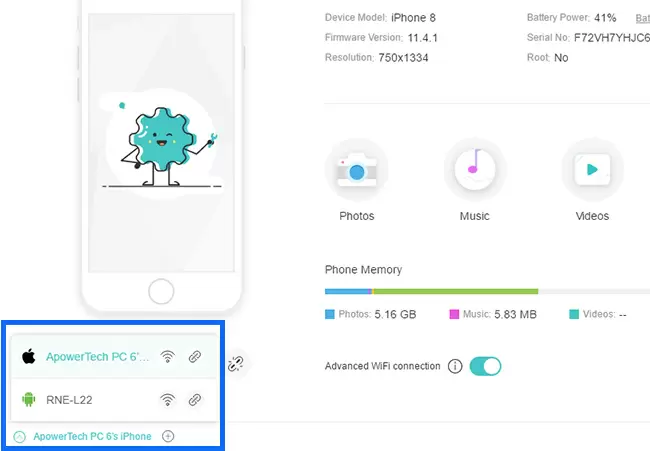
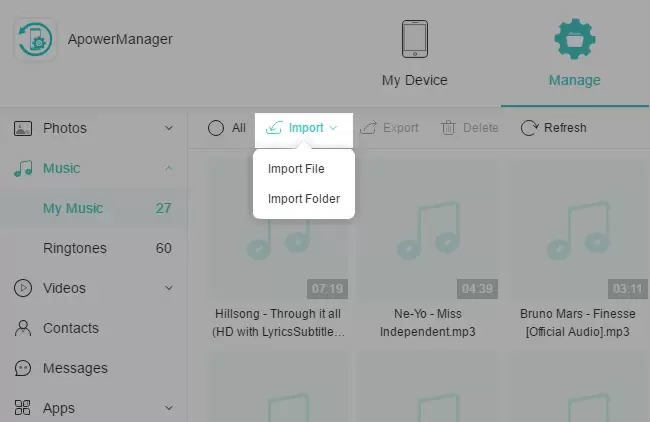
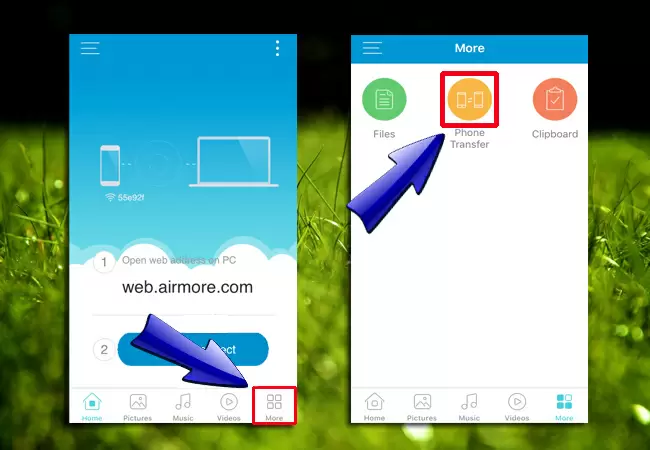
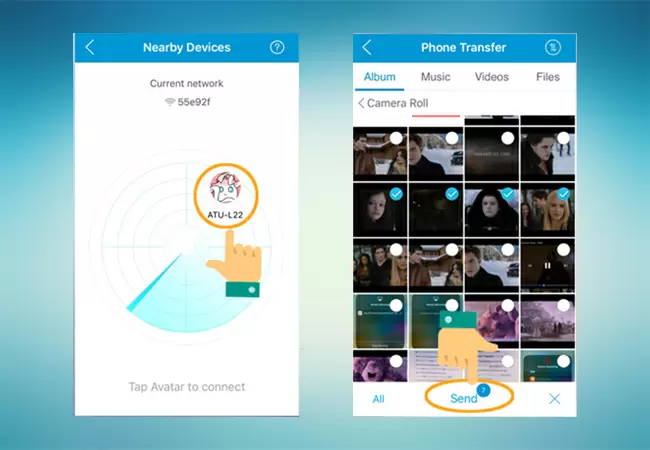
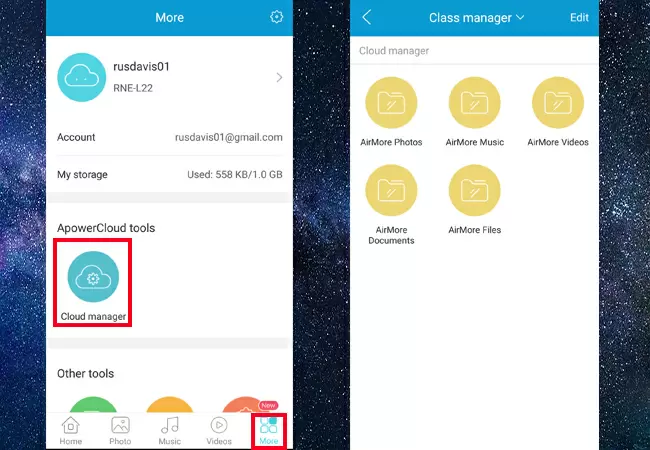
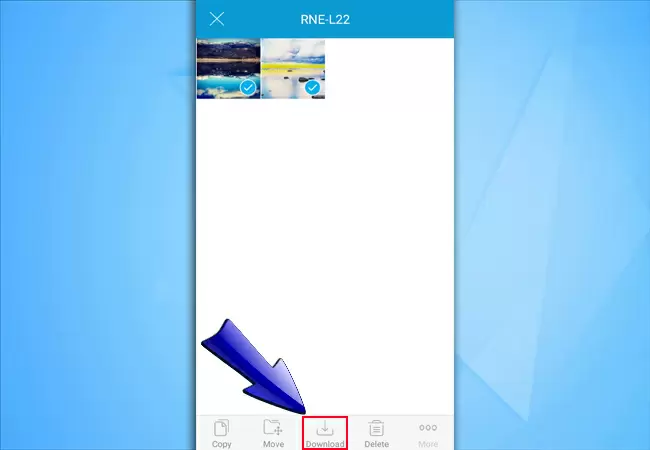
Einen Kommentar schreiben