
Wollen Sie schon immer Android Spiele am Computer spielen und dafür die Maus und Tastatur verwenden können? Sie können Ihr Smartphone ganz einfach am PC bedienen! Dazu gibt es eine Reihe an Programmen, die dies ermöglichen. In diesem Artikel erfahren Sie zwei Methoden, mit denen Sie Android vom PC fernsreuern können.
So können Sie Android Geräte am PC steuern
1. Einfaches Tool – ApowerMirror
Probieren Sie unbedingt ApowerMirror aus, wenn Sie Ihr Smartphone Display auf den PC streamen möchten. Damit können Sie auch Ihr Android Mobilgerät am PC per Maus und Tastatur bedienen. Sie können Ihr Smartphone so ganz normal verwenden, haben jedoch den Vorteil eines größeren Monitors. Um dieses Tool zu verwenden, müssen Sie einigen wenigen einfachen Schritten folgen.
Android Smartphone mit PC steuern per USB-Kabel
- Installieren Sie das Programm auf Ihrem Computer.Download
- Stellen Sie sicher, dass Sie das USB Debugging auf dem Mobilgerät aktiviert haben und verbinden Sie Ihr Android Mobilgerät dann per USB-Kabel mit Ihrem PC. Wenn ein Benachrichtigungsfenster erscheint, tippen Sie einfach auf „Akzeptieren“.
- Nach dem Download und dem Start des Programms wird ein neues Fenster erscheinen. Wählen Sie dort „Nicht mehr anzeigen“ und dann „JETZT STARTEN“ aus. Das Programm ist nun aktiv.
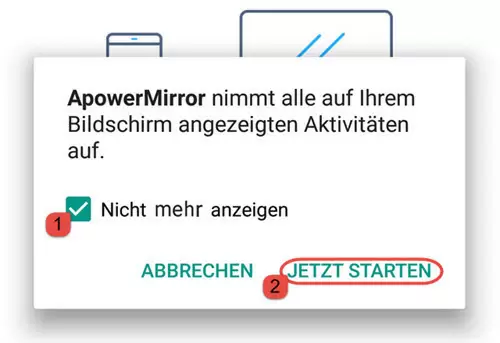
- Bevor Sie die Funktion nutzen, erhalten Sie noch einen Warnhinweis zur Aktivierung der Benachrichtigungen. Wenn Sie diese aktivieren möchten, tippen Sie auf „Jetzt aktivieren“ und folgen den Schritten im folgenden Bild.
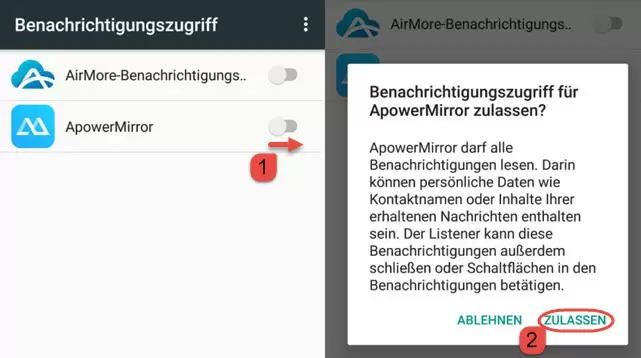
- Bei einer bestehenden Verbindung können Sie nun Ihr Android Gerät am PC bedienen.
Android Gerät per WLAN mit PC verbinden
Sobald der „Vom PC steuern“ Modus aktiviert ist, können Sie Ihr Android Gerät per WLAN vom PC aus bedienen. Dazu müssen beide Geräte mit demselben WLAN-Netz verbinden sein. Führen Sie die App auf dem Android Gerät aus, wählen Sie „WLAN-Verbindung“ aus und tippen Sie dann auf „SPIEGELN“. Wählen Sie nun den Gerätenamen aus, welcher aus „Apowersoft“ besteht. Ihr Smartphone Screen wird nun direkt auf dem PC angezeigt.

Hinweis: Wenn Sie Ihr Smartphone neustarten oder den Cache löschen, wird der „Vom PC steuern“ Modus nicht mehr aktiv sein. Schließen Sie einfach das USB-Kabel an, um die Verbindung neu herzustellen.
Was können Sie bei einer bestehenden Verbindung tun? Ihnen stehen in der Tat sehr viele Möglichkeiten zur Verfügung. Sie können Filme oder Fotos auf größeren Bildschirm mit Freunden oder Familie teilen, Spiele spielen oder das Smartphone einfacher per Maus und Smartphone bedienen. Das macht sich auch ideal, um Nachrichten per SMS oder Whatsapp zu schreiben. Gleichzeitig können Sie das Display auch auf Aufnahmen oder Screenshots festhalten. Wenn Sie auch noch den Ton auf den Computer streamen möchten, nutzen Sie am besten Chromecast. Alternativ ist auch Google Home eine gute Wahl.
2. Leistungsstarke App – MirrorGo
MirrorGo ist eine beliebte Methode, um Android Geräte am Computer bedienen zu können. Sie können so also Ihr Android Display am PC anzeigen lassen und das Mobilgerät dann per Maus und Tastatur bedienen. Sie erhalten Benachrichtigungen Ihres Mobilgeräts auch auf Ihrem Computer, solange die Verbindung besteht.

- Gehen Sie auf die Webseite von MirrorGo und laden Sie sich das Programm auf Ihren PC herunter.
- Starten Sie das Programm auf Ihrem PC und stellen Sie per USB-Kabel eine Verbindung mit Ihrem Android Mobilgerät her. Die App wird danach automatisch installiert.
- Wenn die Verbindung besteht, können Sie Ihr Android Mobilgerät am Computer bedienen.
Abgesehen von dieser Funktion können Sie mit diesem Tool auch Daten vom PC auf Mobilgeräte verschieben, indem Sie diese mit der Maus versetzen.
Auch wenn MirrorGo viele Funktionen bietet, beschweren sich einige Nutzer über häufige Abstürze. Außerdem gibt es leider viele Werbeeinblendungen.
Fazit
Jetzt wissen Sie also, welche Apps Sie nutzen können und wie diese funktionieren. Beide Programme sind noch verbesserungswürdig, bieten jedoch schon jetzt viele praktische Funktionen. Probieren Sie diese doch einfach mal aus und geben Sie uns Bescheid, welches Sie bevorzugen!

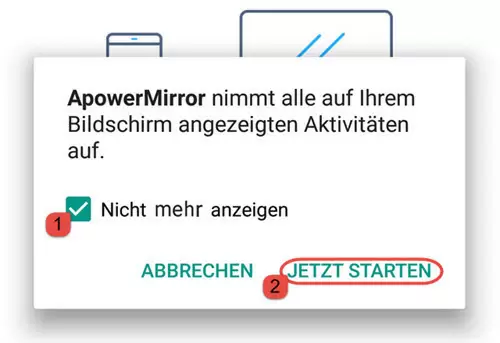
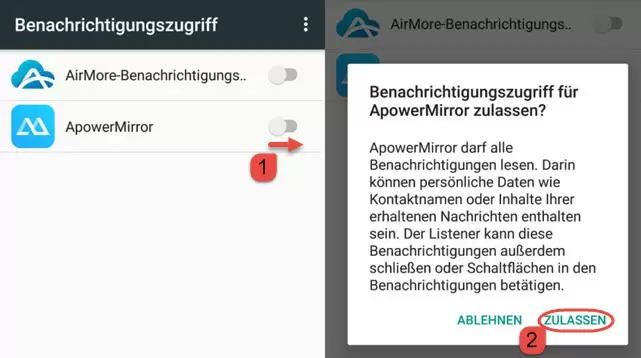
Einen Kommentar schreiben