
Es überrascht nicht, dass Samsung als Marktführer unter Android-Smartphones weitverbreitet ist. Die meisten Nutzer wünschen sich, ihr Samsung Smartphone am PC steuern zu können, was sich besonders auf der Arbeit gut macht. So können Lehrer oder Professoren Dokumente ihrer Smartphones ganz einfach über den PC präsentieren, ohne dass die Datei verschoben werden muss. Angestellte können problemlos PowerPoint-Präsentationen in einem Meeting vorstellen. Doch auch in der Freizeit können Sie davon profitieren und beispielsweise Smartphone Spiele am großen Computerbildschirm spielen. Wir zeigen Ihnen in diesem Artikel, wie das möglich ist.
So können Sie Ihr Samsung Handy am PC steuern
Eine einfache Methode – ApowerMirror
Mit der leistungsstarken ApowerMirror App können Nutzer nicht nur Samsung Smartphones am PC spiegeln, sondern dabei sogar die Tastatur und die Maus für die Steuerung von Smartphones am PC nutzen. Um vom Computerbildschirm zu profitieren, sollten Sie unbedingt auch Smartphone Spiele spielen wie Clash of Clans. Auch Videos machen am größeren Monitor einfach viel mehr Spaß. Mit der Tastatur lassen sich SMS auch noch viel einfacher schreiben.

Das Tool bietet auch noch zahlreiche weitere praktische Funktionen wie Screenshot-Aufnahmen sowie Videoaufnahmen Ihres Smartphone Displays. Die Screenshots und Videos werden dabei automatisch im festgelegten Ordner gespeichert. Sie können Dateien auch noch direkt auf sozialen Netzwerken wie Facebook oder YouTube teilen.
Folgen Sie einfach diesen Schritten:
- Installieren Sie die App auf Ihrem PC und öffnen Sie das Programm.
- Aktivieren Sie nun das USB-Debugging und stellen Sie per USB-Kabel eine Verbindung zwischen dem Samsung Smartphone und Ihrem Computer her. Tippen Sie auf „Akzeptieren“, wenn Sie dazu aufgefordert werden und installieren Sie die App auf dem Smartphone.
- Nun wird sich ein neues Fenster auf Ihrem Smartphone öffnen. Tippen Sie auf „Nicht erneut anzeigen“ und dann auf „JETZT STARTEN“. Das Tool ist nun aktiviert.
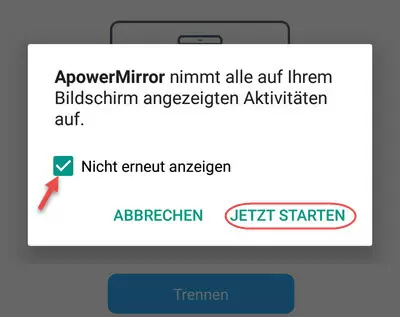
- Sie können selbst festlegen, ob Sie Benachrichtigungen erhalten möchten oder nicht. Wenn Sie Benachrichtigungen wünschen, tippen Sie einfach auf „Jetzt aktivieren“.
Hinweis: Sobald die USB-Verbindung besteht und der „Vom PC steuern“ Modus aktiv ist, können Sie per WLAN das Samsung Smartphone am PC bedienen. Dazu müssen Sie am PC und am Smartphone dasselbe WLAN-Netz nutzen. Gehen Sie auf „WLAN -Verbindung“ > „SPIEGELN“ und das Smartphone-Display wird direkt angezeigt. Wenn Sie das Smartphone neustarten oder den Cache leeren, können Sie nicht mehr so das Samsung Smartphone am PC steuern. Schließen Sie dann einfach wieder das USB-Kabel an.

Eine herkömmliche Methode – SideSync
Samsung selbst ist natürlich nicht dumm und hat selbst eine App entwickelt, mit der sich Samsung Smartphones am PC nutzen lassen. Das ist gerade für viele Nutzer der Galaxy Smartphones interessant. So lassen sich Spiele oder Dokumente ganz einfach am PC spielen bzw. ansehen. Ein weiterer Vorteil ist, dass Sie per Drag & Drop Dateien zwischen Smartphone und PC verschieben können.

- Zunächst laden Sie sich das Tool auf den PC und Ihr Samsung Smartphone herunter. Aktivieren Sie nun beides.
- Um die Verbindung herzustellen, müssen Sie ein USB-Kabel verwenden oder schalten WLAN ein. Im zweiten Fall nutzen Sie auf beiden Geräten dasselbe Netzwerk.
- Wählen Sie nun den Gerätenamen aus der Liste aus, um eine Verbindung herzustellen. Ein kleines Benachrichtigungsfenster wird auf Ihrem PC erscheinen. Klicken Sie auf „Phone Screen“ und Sie erhalten ein Smartphone-förmiges Fenster. Sie können nun Ihr Samsung Smartphone am PC steuern – richtig mit Tastatur und Maus.

Wenn Sie dieses Programm zum ersten Mal verwenden, werden Sie sich darüber ärgern, dass das Smartphone Display gesperrt wird. Doch was, wenn Sie beide Geräte gleichzeitig verwenden möchten? Wählen Sie den Vollbildschirmmodus aus und wählen Sie dann den „Präsentationsmodus“ aus.
Fazit
Beide Methoden eignen sich gut, um Samsung Smartphones am PC verwenden zu können. Beide Methoden haben ihre Vorteile. ApowerMirror benötigt nur wenige einfache Schritte. Sie können das Videoformat und die Qualität direkt während der Nutzung anpassen. SideSync eignet sich auch, um Dateien zu übertragen, hat jedoch insgesamt weniger Funktionen als ApowerMirror. Doch letztendlich liegt die Wahl bei Ihnen!
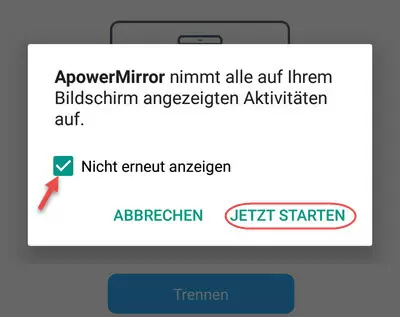
Einen Kommentar schreiben