
Galaxy S10 ist eines der neusten und besten Handys, die von Samsung auf den Markt gebracht wurde. Dank dem im Display eingebauten Fingerabdruck-Sensor, dem hohen Bildschirm-zu-Körper Verhältnis und der kabellosen Powershare Funktion, werden Sie Ihr altes Android Gerät sicherlich nicht vermissen. Wenn Sie also eines dieser neuen Handys besitzen, dann sind jetzt Sie auch bereit, es einzurichten. Sie möchten mit Sicherheit alle Daten Ihres alten Geräts kopieren. Dies können Sie mit Google Drive tun, allerdings ist das etwas beschwerlich. Für diese Methode muss man viel Arbeit investieren. Um dieses Problem zu lösen, haben wir nach schnellen und effizienten Wegen gesucht, um Dateien von Android auf Samsung S10 zu übertragen. Sehen Sie sich nun die Liste mit den tollen Werkzeugen an, mit deren Hilfe Sie ganz einfach Dateien übertragen können.
Wie man Daten von Android auf Samsung S10 überträgt
AirMore
AirMore ist ein Management Werkzeug für Mobilgeräte wie iOS und Android, das es Ihnen erlaubt Dateien von Android auf Android, iOS auf Android und umgekehrt zu übertragen. Mit seiner Hilfe können Sie auch Daten von Ihrem PC auf ihr Handy übertragen. Dabei unterstützt es verschiedene Dateitypen wie Fotos, Dokumente und Videos. All das benötigen Sie, wenn Sie auf ein anderes Gerät wechseln. Vor kurzem kam seine aktualisierte Version heraus und diese hat einen kostenlosen Cloud Speicherplatz. Das ist die ApowerCloud Funktion die entwickelt wurde, um wichtige Daten von Ihrem iOS oder Android Gerät, sowie von Windows und Mac Computern hochzuladen und zu speichern. Damit können Sie mehr Bilder aufnehmen und Videos auf Ihrem Gerät speichern, ohne sich über den Speicherplatz Sorgen machen zu müssen. Lesen Sie sich unten die Anleitung durch um herauszufinden, wie man Daten von Android auf Samsung S10 überträgt.
- Installieren Sie das Programm aus Google Play auf beiden Handys und öffnen Sie die App anschließend.
- Verbinden Sie beide Geräte mit dem selben WLAN Netzwerk.
- Gehen Sie als nächstes auf den “Mehr” Tab, indem Sie auf das letzte Symbol in der unteren rechten Ecke tippen.
- In dieser Benutzeroberfläche werden Sie ein gelbes Symbol sehen, auf dem “Telefon Transfer” steht; tippen Sie darauf und lassen Sie das Werkzeug nach verfügbaren Geräten suchen.
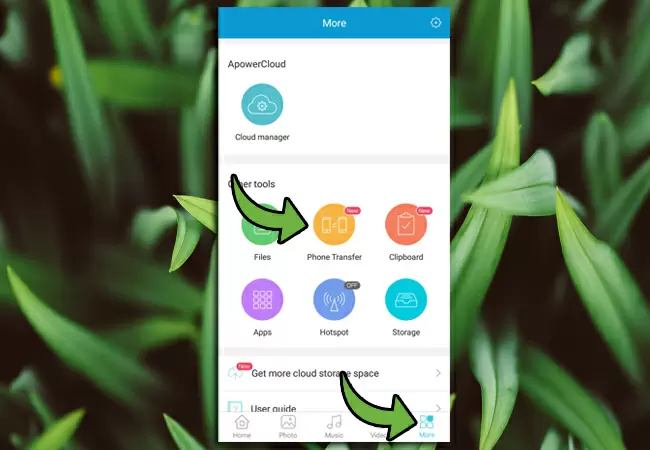
- Tippen Sie danach auf das Symbol Ihres Samsung S10, um sich zu verbinden und die Dateitypen auszuwählen, die Sie möchten, indem Sie diese mit einem Häkchen markieren. Tippen Sie nun auf den “Senden” Knopf, um die Daten an ihr Samsung S10 zu senden.
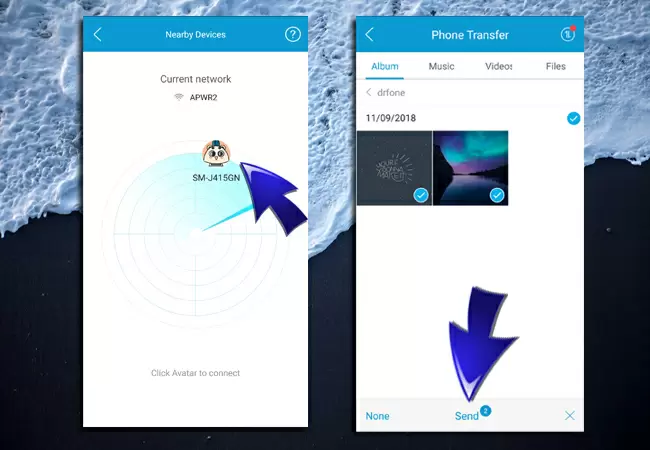
ApowerManager
ApowerManager ist eine vielseitige Handy-Management Software, die sowohl iOS als auch Android unterstützt. Diese App sortiert all ihre Apps, Dokumente und Mediendateien nach Kategorien, wodurch das Datenmanagement bequemer wird. Mit seiner Hilfe, können Sie Ihr Handy über WLAN oder USB mit dem PC verbinden. Dadurch können Sie Daten übertragen, auch wenn Sie keinen Zugang zum Internet haben. Ebenso hat es eine intuitive Benutzeroberfläche, damit Sie sich ganz einfach in der App zurecht finden und Daten ohne Probleme übertragen können. Hinzu kommt, das Sie jederzeit ein Backup Ihres Handys auf dem PC erstellen können, wodurch Sie wiederum auf dem Handy an Speicherplatz gewinnen. Hier erfahren Sie, wie Sie mit Hilfe dieses Werkzeugs Daten von Android auf Samsung Galaxy S10 übertragen.
- Laden Sie ApowerManager auf Ihrem PC und den Handys herunter. Installieren Sie es anschließend. Starten Sie dann das Programm und verbinden Sie Ihr Android Handy über USB oder WLAN mit dem Computer.
- Klicken Sie oben im Menü auf “Verwalten”, um alle Dateien, die Sie übertragen können, zu sehen.
- Wählen Sie nun links in der Benutzeroberfläche die Mediendateien, die Sie übertragen möchten. Sobald Sie das erledigt haben, klicken Sie auf den “Exportieren” Knopf, um die Dateien erst einmal auf ihrem PC zu speichern.
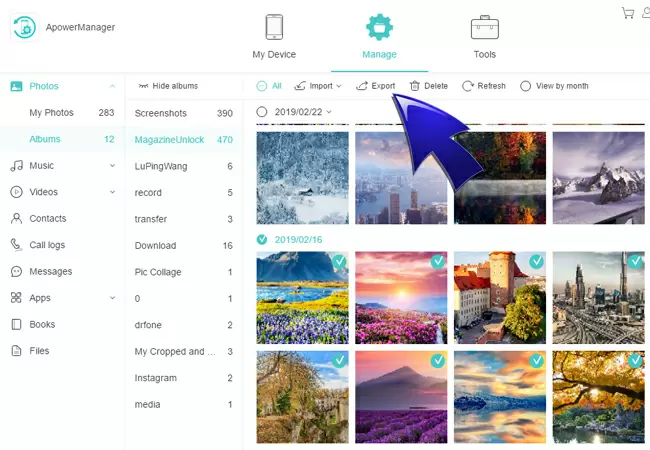
- Danach verbinden Sie Ihr Samsung S10 über WLAN oder USB und klicken Sie auf den Knopf unten links in der Ecke, um das Gerät zu wechseln.
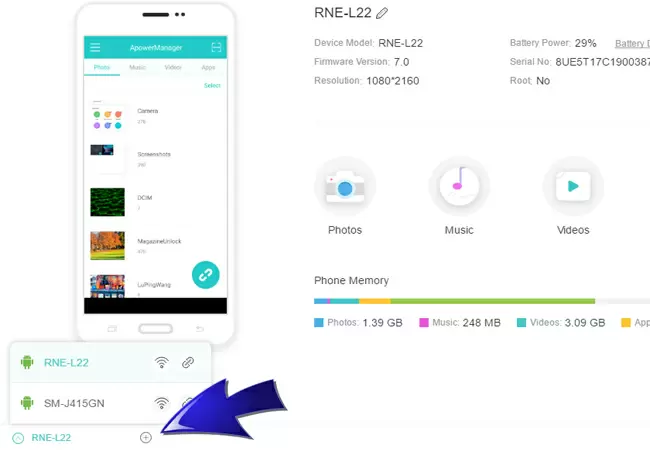
- Nachdem Sie auf das Samsung S10 gewechselt haben, gehen Sie zum “Verwalten” Tab und dann in die Medienkategorie, die Sie zuvor gewählt haben. Klicken Sie nun noch auf “Importieren”, um die exportierten Dateien auf ihr Samsung S10 zu übertragen.
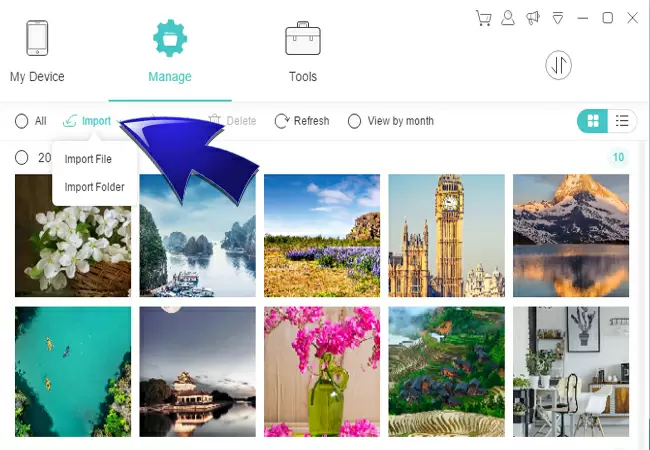
Dr. Fone
Dr. Fone ist ein weiteres Werkzeug, das Sie in Betracht ziehe sollten, um Daten von einem Gerät auf ein anderes zu übertragen. Es funktioniert mit den beliebten Handy Marken wie Samsung, HTC, Apple, Sony, HUAWEI und anderen Modellen einwandfrei. Mit seiner Hilfe können Sie verschiedene Dateitypen von Android auf Android, Android auf iOS, iOS auf iOS und iOS auf Android teilen und die original Qualität und Anzahl der Dateien die Sie übertragen haben wird stets beibehalten. Jedoch benötigen Sie einen Computer, um Dateien zwischen zwei Geräten zu übertragen. Um Android Daten auf Samsung S10 zu übertragen, sehen Sie sich einfach die unten aufgeführten Schritte an.
- Installieren Sie Dr. Fone und starten Sie es anschließend auf Ihrem PC.
- Klicken Sie in der Hauptbenutzeroberfläche auf die “Wechseln” Option.
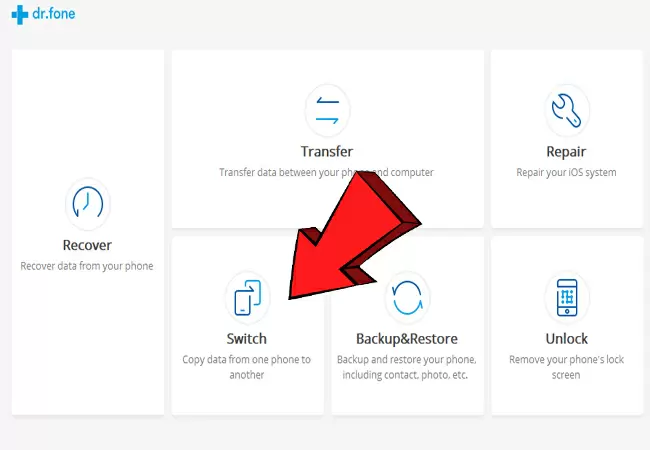
- Verbinden Sie nun Ihre Geräte über USB Kabel mit dem PC. Beachten Sie, das Sie das Android Handy zuerst verbinden müssen und anschließend erst das Samsung Gerät, damit das Werkzeug und Sender und Empfänger der Daten richtig erkennt. Wenn Sie der Meinung sind, das die Geräte nicht in der richtigen Reihenfolge angezeigt werden, dann klicken Sie einfach auf den “Umdrehen” Knopf.
- Wenn die Verbindung steht, markieren Sie die Dateien, die Sie übertragen möchten und klicken Sie auf “Übertragung starten”, um mit dem Prozess zu beginnen.
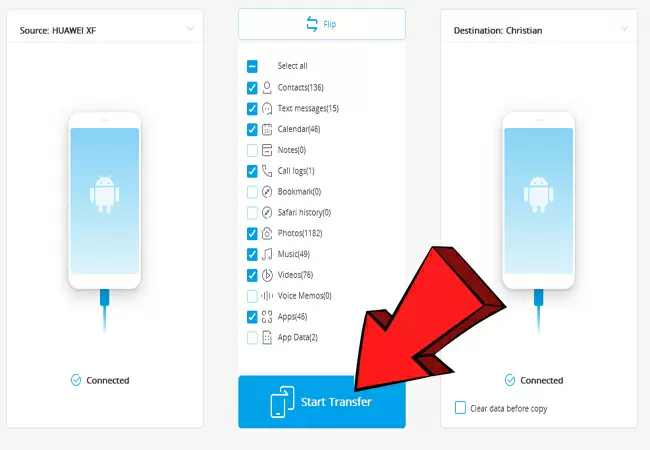
Fazit
Alle gezeigten Werkzeuge sind gleichermaßen effektiv wenn es darum geht, Dateien zu übertragen. Sollten Sie jedoch eine kabellose Übertragung bevorzugen, das ist AirMore das perfekte Werkzeug für Sie. ApowerManager hingegen ist besser, wenn Sie Dateien ohne vorhandene Internetverbindung verschieben möchten. Auch Dr. Fone ist ein praktisches Werkzeug für diese Situationen. Jedoch können Sie damit anders als bei den eben genannten Werkzeugen, die Dateien, die Sie übertragen möchten, nicht vorher ansehen, wodurch Sie nicht ausgewählte Daten übertragen können. Wenn Sie jedoch all ihre Daten übertragen möchten, dann ist dieses Werkzeug das richtige für Sie.
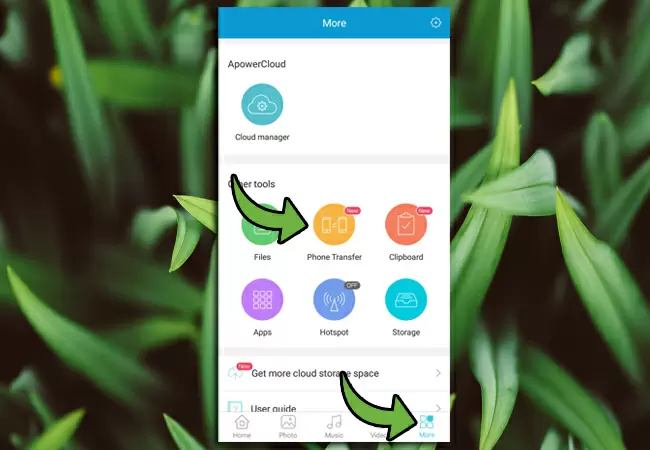
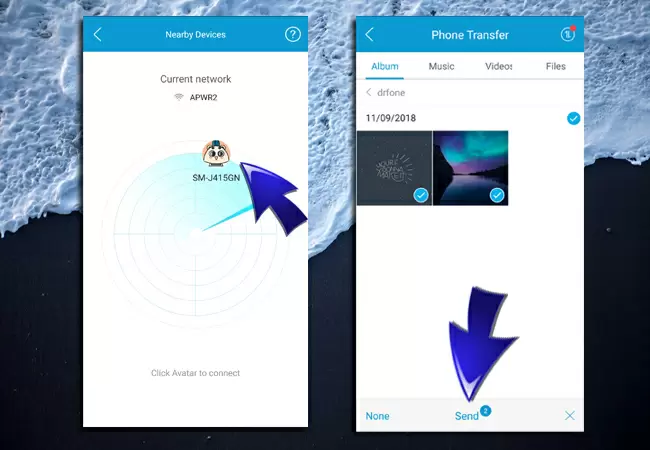
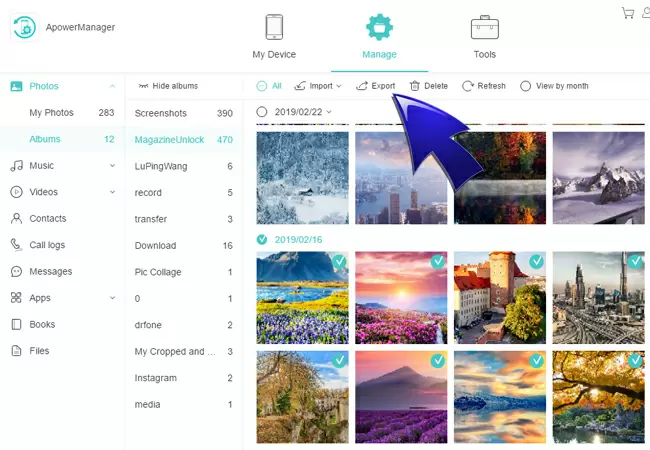
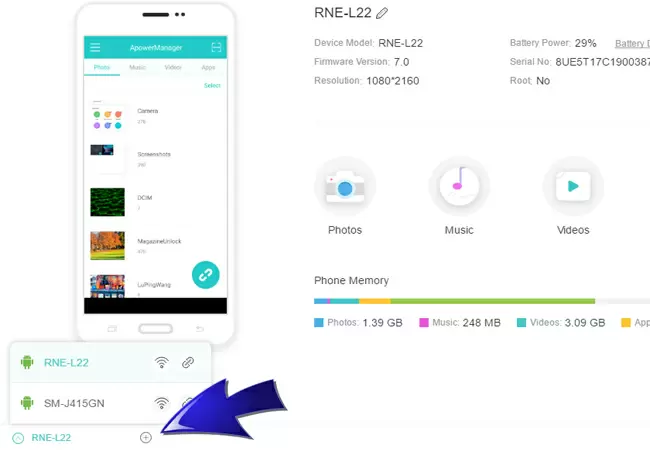
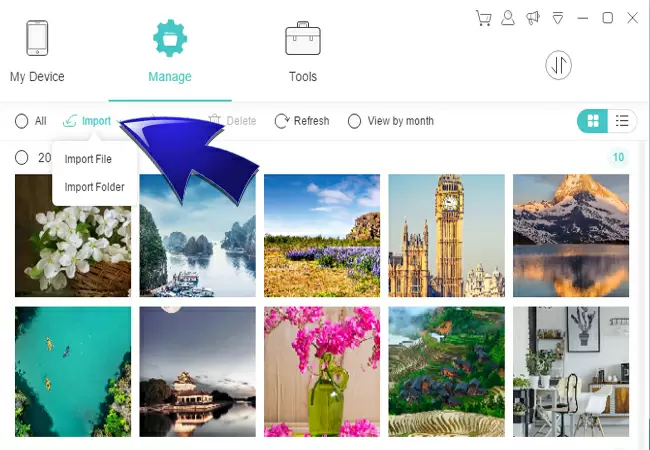
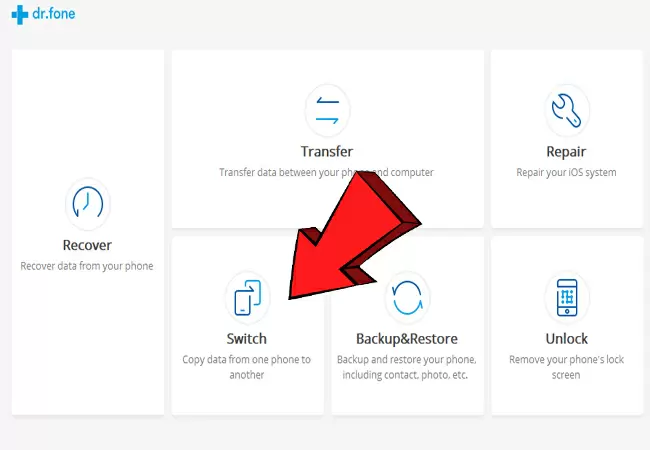
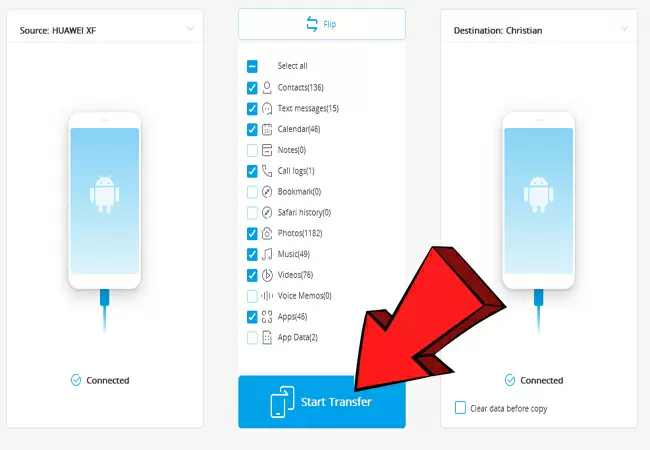
Einen Kommentar schreiben