
Have you ever experienced taking pictures but suddenly get prompted with a notification telling that you don’t have storage anymore? Or you’re in the middle of recording an important video only to find out that half of it isn’t saved on your phone because of memory shortage? Almost all of us suffered from this kind of situation and we are all aware that the only solution for this is to bulk delete photos from iPhone. It’s really frustrating as the system doesn’t support mass deleting of pictures. You have to tap and mark the pictures manually before you press the delete button which makes it a tedious and arduous job. For an alternative way on how you can do this, read the following guide.
Best Ways to Delete Photos from iPhone at Once
Deleting All Photos with A Professional Managing Tool
The most convenient way to organize your photos on iOS devices is through the use of ApowerManager. ApowerManager is capable of importing and exporting media files like picture, videos, and music from your iPhone to computer and vice versa. Moreover, it enables one to move their contacts, messages, and documents. ApowerManager works even without internet connection. Therefore, you won’t have to rely on network for the stable performance of the app. To know how to delete all photos from iPhone at once, head out to the instructions below.
Using ApowerManager on iPhone directly
- Download the app on your PC and then launch it afterward.Download
- Upon opening the program, you will see all the pictures stored on your iOS device. You can choose whether to display your images based on the date captured or by albums.
- From this page, press on “Select” then “All” to highlight all your existing photos.
- Finally, click on the Recycle bin icon and choose “Delete”.
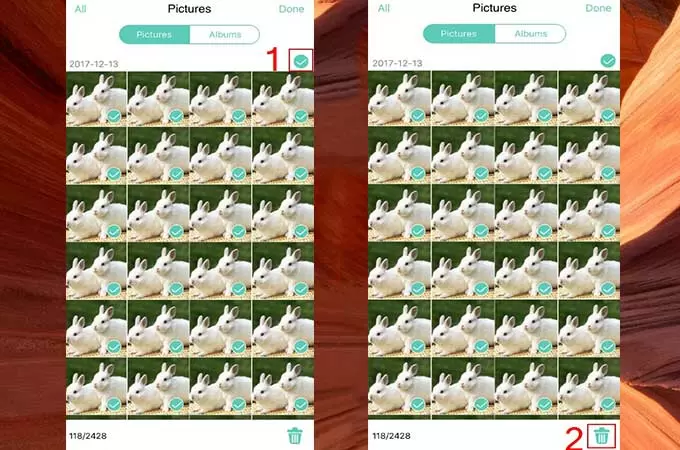
Using ApowerManager on PC
- To start, download and install ApowerManager on your computer.
- Open the software and plug in your lightning cable to connect your iOS device.
- On the main interface, click on Photos or select Photos from the side menu.
- Now, press on All button which you can find on the upper left corner of your screen.
- Lastly, hit the Delete button and all your pictures will be wiped off.
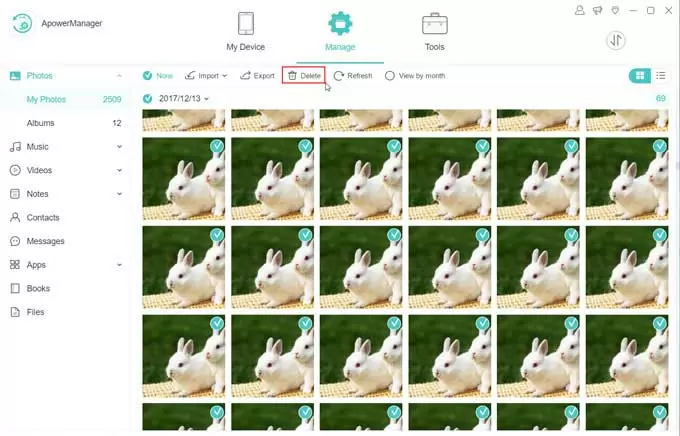
Pros
- Provides an easier way to delete (as well as export and import) pictures on iOS.
- Quick deleting process.
- Loaded with other functions that are very useful in managing mobile devices.
Cons
- You have to install the program first to delete your photos.
Deleting All Photos with Your PC
If you don’t want to install anything on your computer, you can use this second method. Like Android, you can hook up your iPhone to Mac/Windows and access your pictures and videos. And from there, permanently delete your files or transfer it to your PC. Let’s begin to delete all photos from iPhone at once.
For Windows PC
- Connect your iOS to PC using a lightning cable then enable Trust mode on your iPhone.
- Once connected, simply head to My Computer > Apple iPhone.
- Select Internal storage > DCIM to open all your folders containing your pictures. Mark all your pictures and right-click to delete.
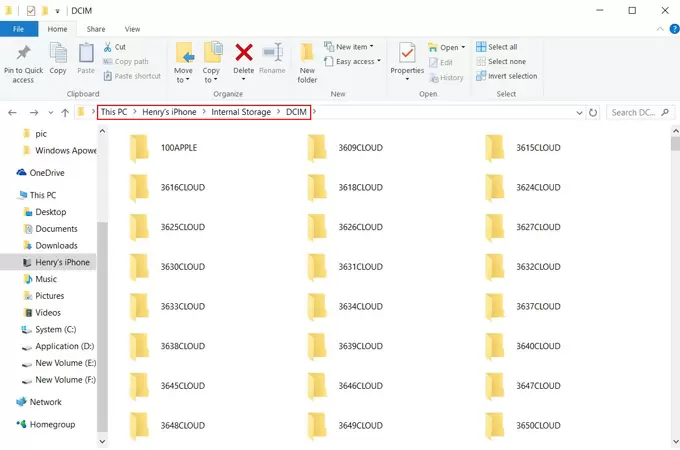
For Mac
- Launch Image Capture on your desktop and plug in your iPhone.
- Tap on your device listed on the program.
- Click on any image and press Command + A to mark all your pictures. Press on the red slash button to delete.
Pros
- Doesn’t need third-party application to work.
Cons
- Takes time to delete your files especially on low specs PC.
- No additional function except for deleting and exporting.
Conclusion
With the help of these simple guidelines, you don’t have to stress out anymore whenever you clear all photos from iPhone. As for the most convenient way to manage and organize your images, you can utilize ApowerManager. But you may also go on without using any software. Just note that you can only move to your PC and not to your phone.

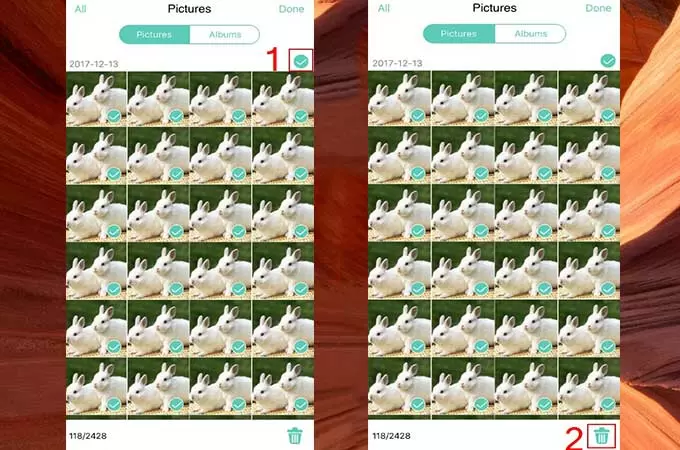
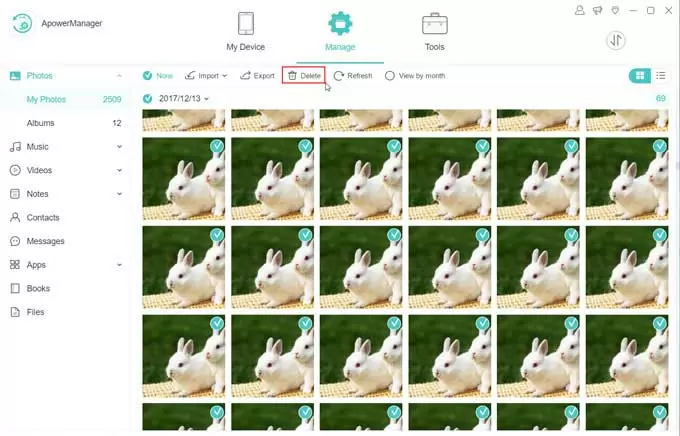
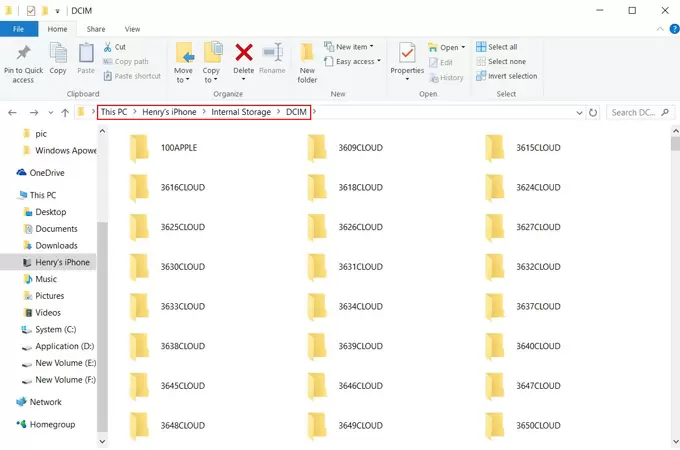
Leave a Comment