Inheriting the top-rated camera from Samsung S6, this brand new Galaxy Note5 has an ability to take super-high quality photos and videos. This is truly a big surprise for the users of Galaxy Note series, as most people are complaining about the camera all the time. Undoubtedly, this will become one of the key factors that people are willing to own it. However, bad news is that this phone will no longer possess an external SD card. Despite of the fact that it has large internal memory, it will still negatively impact your mobile’s processing speed if you’re piling up videos or other files on it. You can read this article to learn how to transfer videos from Note5 to computer to release memory.

Easiest methods to Transfer Videos from Galaxy Note5 to PC
Way One: An efficient file transfer app for any computer
Time to meet the best free mobile transfer app ever – AirMore is a tool used on web which frees you from USB cable and desktop client. It is available for any computer, including Windows, Mac and laptop, as long as you have installed a browser into it. For now, it supports Chrome, Safari, IE and Firefox. And it requires no tech knowledge to utilize the comprehensive functions in it. Once you connect your mobile phone and PC to the same Wi-Fi network, you are able to move videos from Galaxy Note5 to PC without any trouble. See the detailed process below.

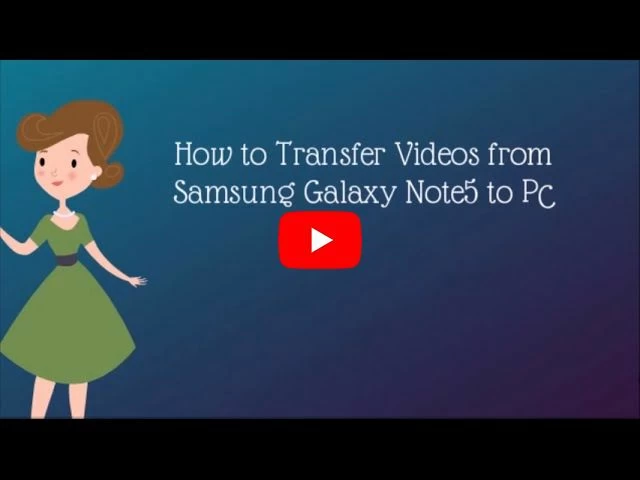
- On your computer, visit the website “airmore.net”. A QR code will show up.
- Open the app on your Note5, tap “Scan to connect” and aim your phone at the QR code on your browser. Once the QR code is scanned, a window will come out on your phone. Tap “Accept” button afterwards.
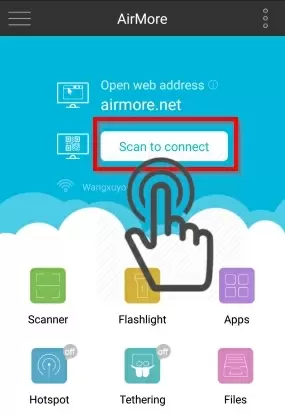
- On the browser, click “Videos” icon. Choose all the videos you want to transfer and select the “Download” button on top.
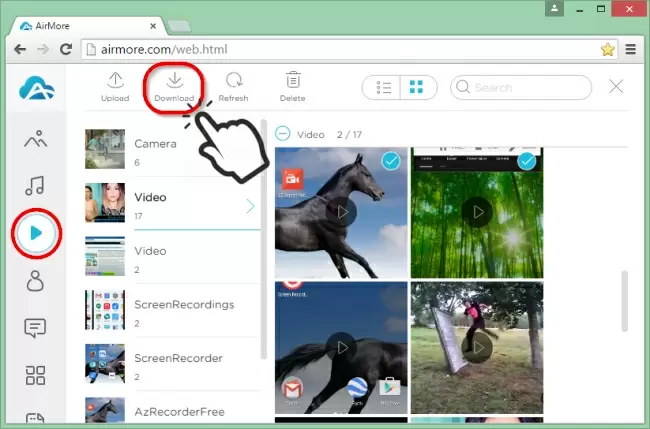
After that, you can disconnect your phone by tapping “Disconnect” on your mobile or directly quit the current webpage. Since videos usually have large size, it may take a while to finish the process. But your internet will surely facilitate the process if it has fast connect speed.
Way Two: Using USB to transfer videos
A common way people apply to transfer files between mobile phone and PC is to make use of a USB cable. The biggest advantage is that it will not be affected by internet condition. But for different computer operating systems, the situations may differ as well.
1. For Windows:
With a USB cable, transferring videos from Android to Windows computer is quite easy. After connection, you just need to find your device under “Portable Devices” and locate the folder with videos. Then you can copy them to PC with ease.
2. For Mac:
Nevertheless, to transfer data to Mac is a bit challenging for most people, because your Mac may not recognize your Android phone upon connecting your mobile with a USB cable. In this case, please follow the guide below to import videos from Note5 to PC with Mac OS.
- Download Android File Transfer on your Mac.
- Double click “androidfiletransfer.dmg”. Then drag “Android File Transfer” to “Applications”.
- Use USB cable to connect your Note5 to Mac. This app will launch automatically. There you can see all the files in your phone.
- Copy/cut the videos inside it to a designated local directory on Mac.
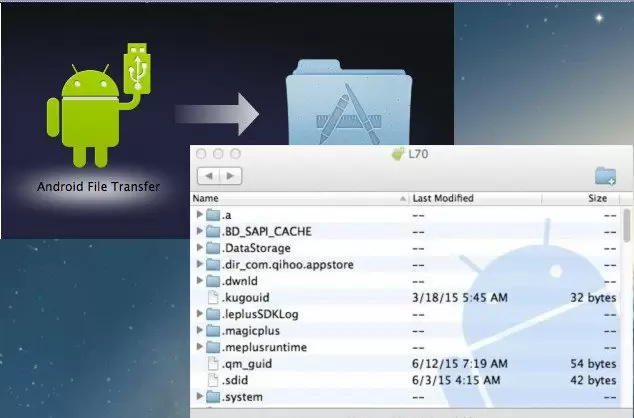
In this way, you can save up mobile memory space conveniently. However, this method has several deficiencies which are worthy your attention.
Cons:
- Complicated application installation procedure.
- Time-consuming process to search for the video folder.
- Limited file transfer size up to 4GB.
When you want to transfer a certain amount of videos taken by your Galaxy Note5 to PC, the above two ways can both meet your demands. Comparing them, you will find that AirMore is more suitable under most circumstances, for it is a web-based app and can be used on multiple platforms. Besides, it has many impressive features. For example, you can use it to transfer music, pictures, contacts, documents, and apps. Also, it allows you to send SMS from computer and make phone calls from web.
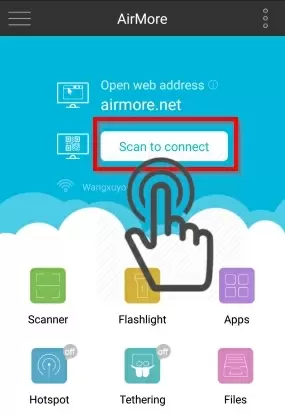
Leave a Comment