經過一次又一次的改進和更新,AirMore的功能已經越來越強大。除了主打的檔管理和傳輸功能,AirMore逐漸增添了新的功能,比如從電腦網頁端發送手機資訊,卸載或安裝手機應用等等。現在,AirMore又加入了另一個奇特的功能,那就是可以將你的安卓手機螢幕投射到電腦上。不過,到目前為止,此功能只對安卓5.0及以上的系統有效。
AirMore影像功能介紹
投射手機螢幕到電腦上
當安卓手機成功連接至AirMore功能頁後,請跟著下面的指導進行操作:
- 點擊功能頁主介面上的「影像」圖示。
- 此時,手機螢幕會彈出一個視窗,點擊「立即開始」。
- 你也可以勾選「不要再顯示」,下次即可直接使用鏡像功能。
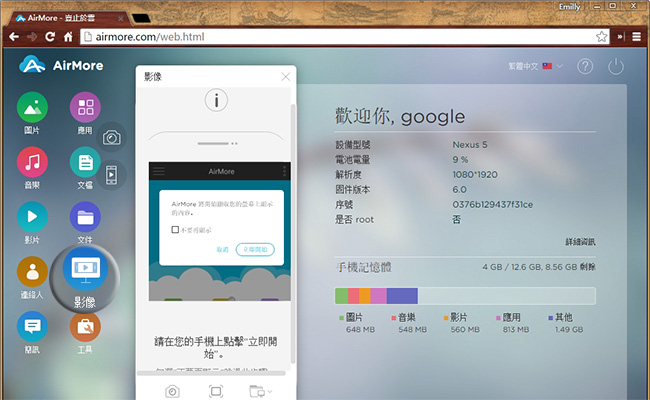
在這時,你會看到安卓手機螢幕已經出現在電腦上。而且,手機螢幕和電腦螢幕將即時同步演示。也就是說,無論你在手機端進行何種操作,電腦螢幕都會同步顯示。如果你的網路非常好,演示也會進行的很流暢。
截取螢幕
只要手機螢幕投射到了電腦上,你就可以隨時對手機進行截取螢幕了。
- 點擊影像畫面下方的第三個圖示,選擇螢幕截取檔的存儲位置。
- 然後點擊影像下方的相機圖示即可截取當前的手機螢幕。
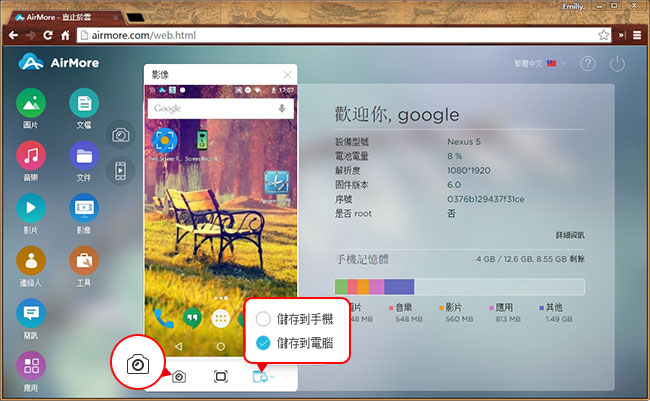
如果你選擇將螢幕截取檔存儲至手機裡,那麼你截取螢幕後,電腦螢幕上會出現「截圖成功」的文字提示。你可以在手機相冊的「螢幕截取」資料夾中找到這些螢幕截取檔。如果你選擇將它們存儲在電腦裡,那麼這些螢幕截取檔會被存放在指定的資料夾中。
全螢幕演示
打開全螢幕模式後,手機螢幕將全螢幕在桌面端演示。點擊影像畫面下方的第二個圖示即可啟動全螢幕模式。另外,如果你旋轉手機螢幕,桌面端的畫面也會同步旋轉。當你在玩遊戲或是看電影時,你會發現這個功能很炫酷。
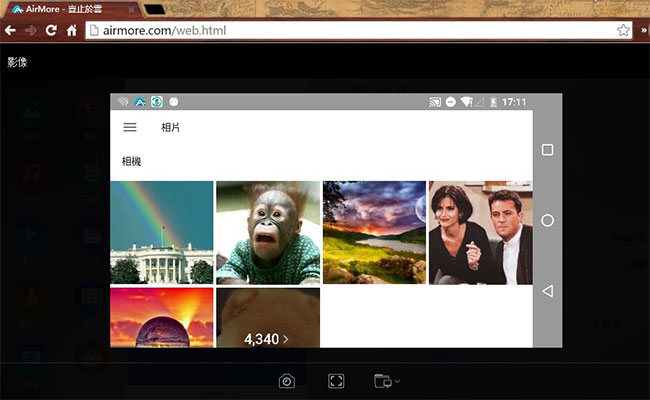
有了影像功能,AirMore將帶給你更好的用戶體驗,從此便可以無線投射安卓螢幕到電腦上!現在就來試一試吧!