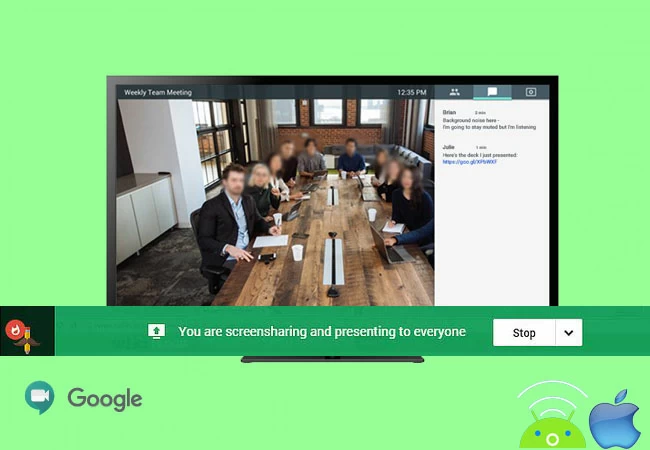
During online meetings it is essential to be able to share documents, presentations, and websites so everyone is on the same page. That is why, similar to Zoom screen sharing, Hangouts Meet also incorporated the same feature to screen share during a conference. But there is a significant difference between them. Hangouts Meet can simultaneously share screen documents along with the camera. Unlike Zoom you have to use one after the another. Also, this feature works on all platforms whether you are using the web-browser, desktop, Android and your iOS device, you can. That said, allow us to guide you on how you can properly use and share screen on Google Meet.
How to Share Screen on Google Meet
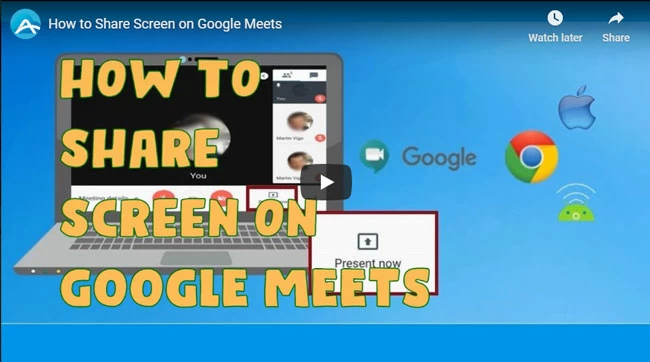
Share iPhone screen on Google Meet
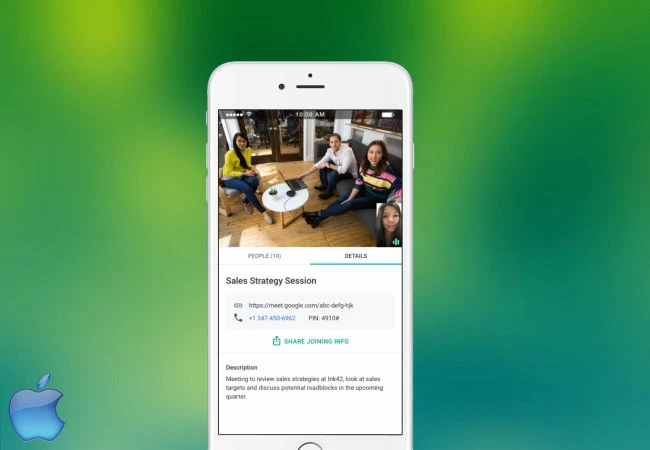
Verify Screen Recording Feature
- First, you have to go to your App Store and download Google Meet.
- Next, go to your settings and verify if screen recording is added to your shortcuts.
img class=”wp-image-18092″ style=”width: 650px;” src=”/wp-content/uploads/2020/05/settings-ios.jpg” alt=”settings”>
- Eyes on your control center. the choose customize controls.
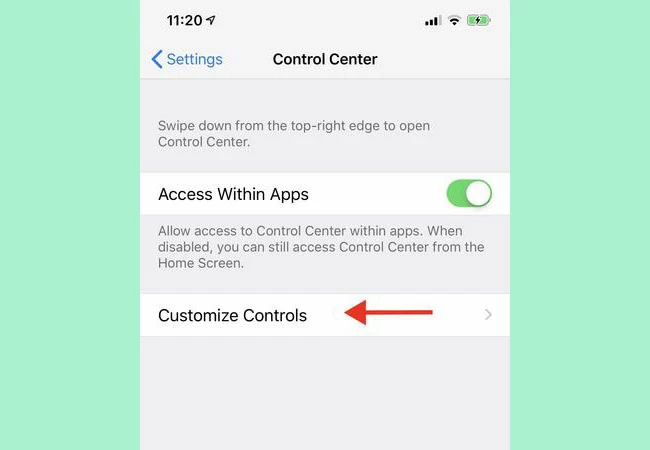
- Add screen recording if not seen on the list. Proceed to the step below to do screen sharing.
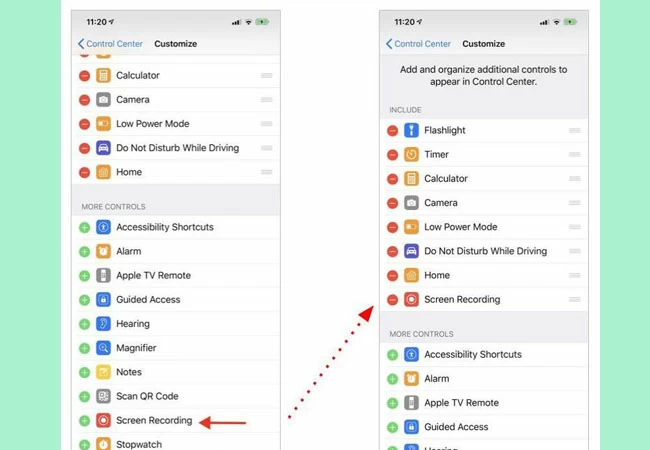
Start Screen sharing
- From the bottom edge of your home screen, swipe up to reveal your control center.
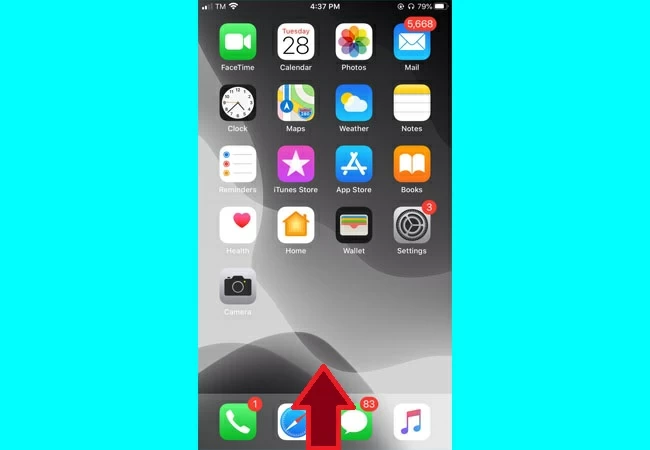
- Now, tap on “Screen Mirroring” or “Airplay”.
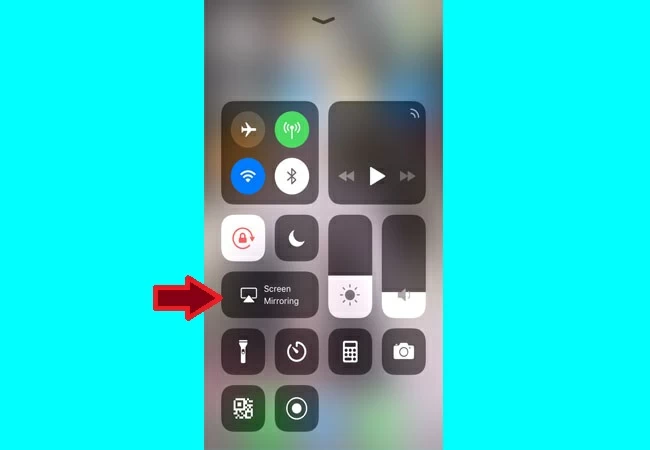
- Tap “meet” as it is the name of the app and “start broadcasting”.
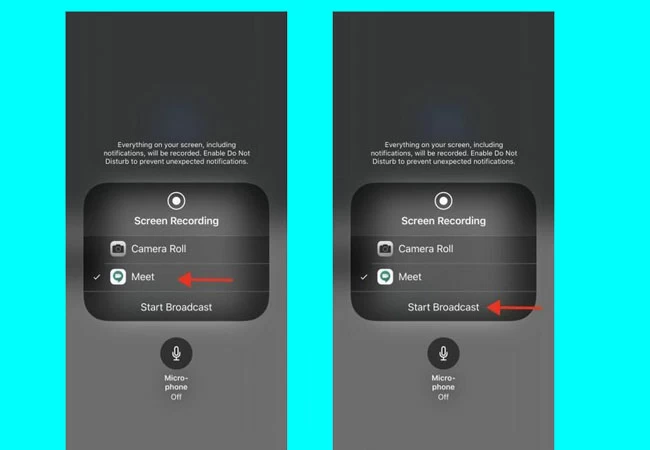
- And from there Google Meet screen sharing will begin.
- To stop sharing just tap on “Stop presenting”.
Share Android screen on Google Meet
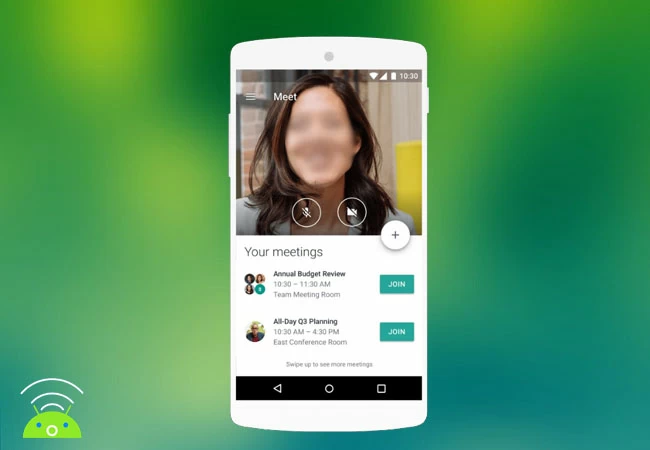
Meanwhile here us how you can Google meet screen share using your Android phone.
- Download it from your Playstore.
- Create or join a meeting first.
- From the main interface, click the three horizontal dots located at the upper right-hand side of the main interface.
- Among the options that will pop-out, choose “present screen”.
- To proceed to click on “Start presenting”.
- Oops, we are not done yet, there will be another pop-up window getting your consent not to screen share sensitive information (Read the policies to understand what are the do’s and donts).Tap on “start now” to cast screen on Google Meet.
Share Chrome screen on Google Meet
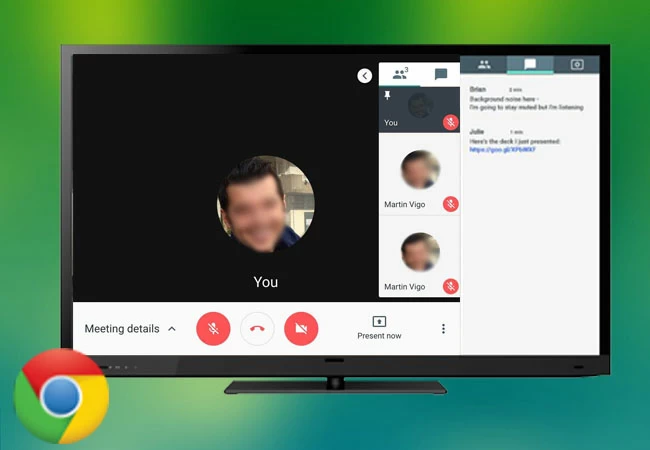
- Meanwhile here is how you can present your screen on Chrome.
- Go this website https://meet.google.com
- Create or join a meeting
- At the bottom right, click on “present now”
- From there you can either choose if you are going to share your entire screen or another window
- Next click on “Share”
- Then the screen Sharing will begin
Conclusion
That’s how to share screen on Google Meet. Very simple right? It does not have a much-complicated process. Well, begin able to screen share along with the camera will help you send your intentions properly. So, I recommend this app for professional use like business meetings, Church Meetings, and any other important meetings you needed to attend to.
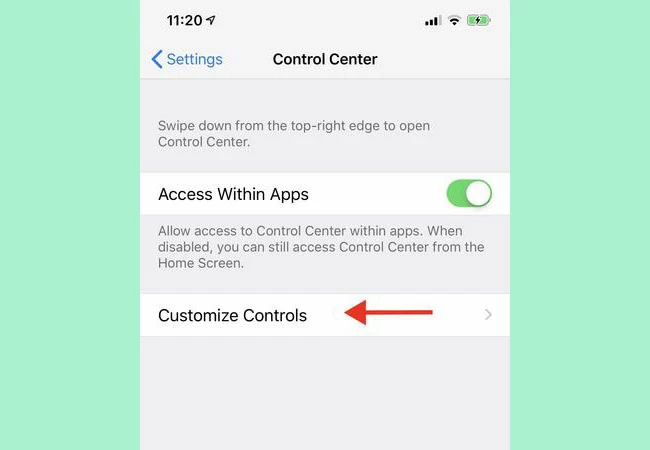
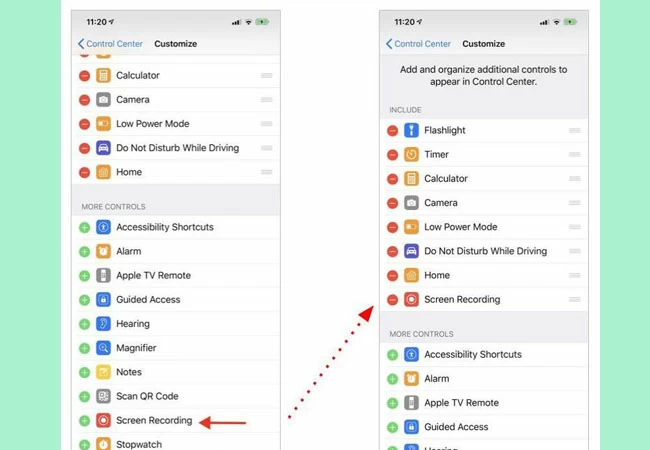
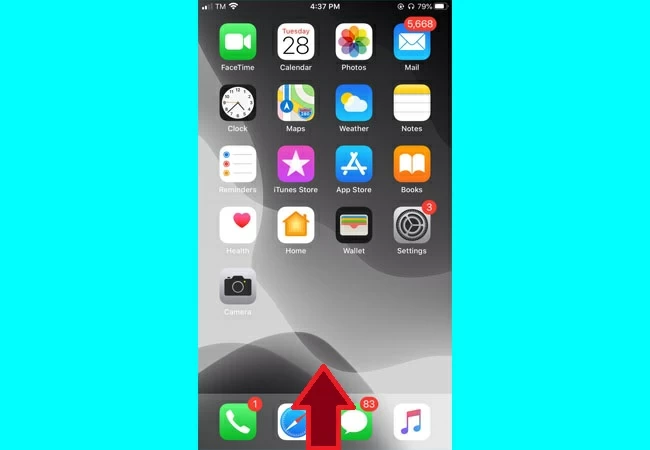
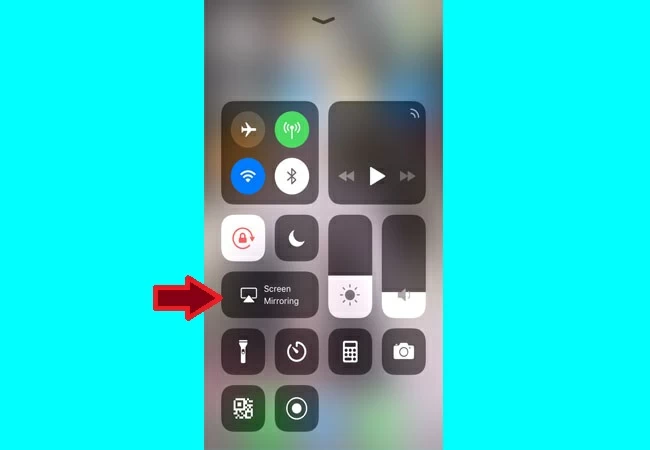
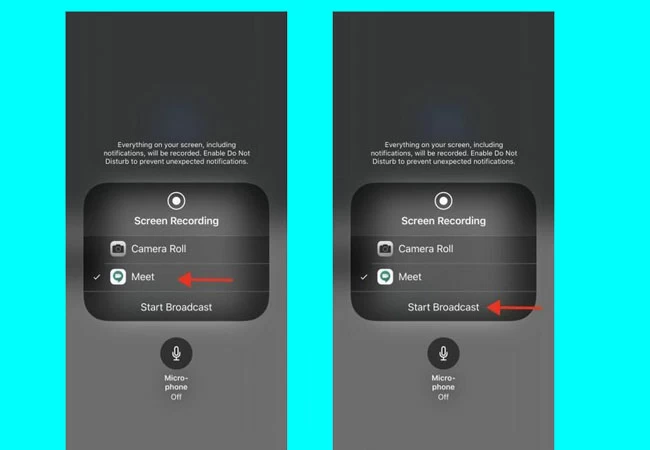
Leave a Comment