Apple has improved iPhone 6S in several aspects, one of which is the significant enhancements in camera. Within this model you can use it to take photos with much higher resolutions. This improvement is surely appealing for people who tend to capture precious moments in life with camera. From now on, you can pull out iPhone 6S whenever you need to take photos. However, the storage of an iPhone is still limited for photography enthusiasts, considering that you may also shoot videos and store other types of files into it. As an efficient solution to address this problem, to transfer photos from iPhone 6S to computer is suitable for most people. Read the following content so that you can control over the easiest ways.
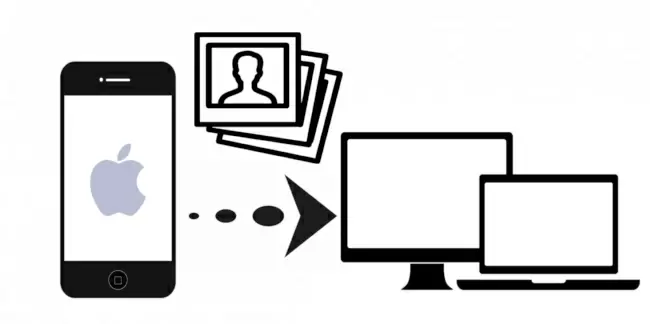
Easy solutions to transfer photos from iPhone 6S to computer
Transferring photos through AirMore
As a newly-released app, AirMore has retained the strengths and eliminated the shortcomings of similar products. Even though it’s not superior in every aspect, it does lead the tech in most aspects. For instance, the design and interface are incomparable in a unique style. And its functions are powerful yet understandable. It only requires that your iPhone and PC are connected to the same Wi-Fi network in order to move pictures from iPhone 6S to PC wirelessly. Just follow the steps below.
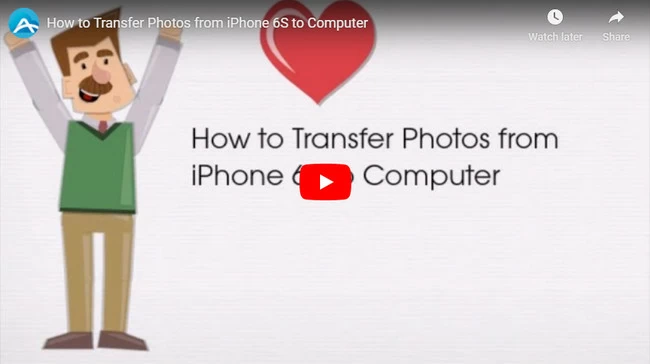
- On your computer, input “airmore.net” into the URL field and visit this page. You could use any browser including Chrome, Firefox and Safari.
- Open this tool on your mobile phone and tap “Scan to connect”. Scan the QR code on web. Tap “Agree” button to connect.
- Click “Pictures” icon on the interface after successful connection. Choose the images you’d like to transfer and press “Download” button on top.
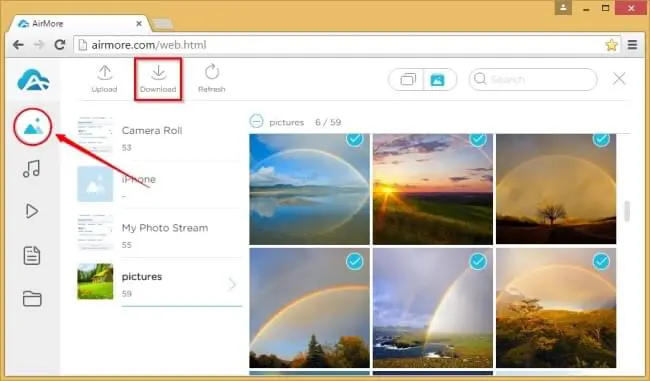
Provided that your internet condition is pretty good, hundreds or thousands of photos will be transferred within a short period of time. Aside from pictures, you can also transfer videos, music, documents and files with the assistance of this handy file transfer. This app also allows you to transfer photos from iPhone to iMac easily.
Copying photos via USB
If you haven’t reinstalled your system or used any program to flash, you may also copy photos from iPhone 6S to computer without third-party tools. Please refer to the guide here.
- Connect your iPhone to PC using the matched USB cable.
- Once connected successfully, double click “Computer” and find your phone under “Portable Devices”.
- Open it and you will see a folder named “DCIM” which contains almost all the photos in your iPhone 6S.
- Copy the pictures and paste them into your computer. Or you can directly drag them into the local directory.
Another way is to right click your portable device and select “Import pictures and videos”. You can either select all or choose some of them manually.
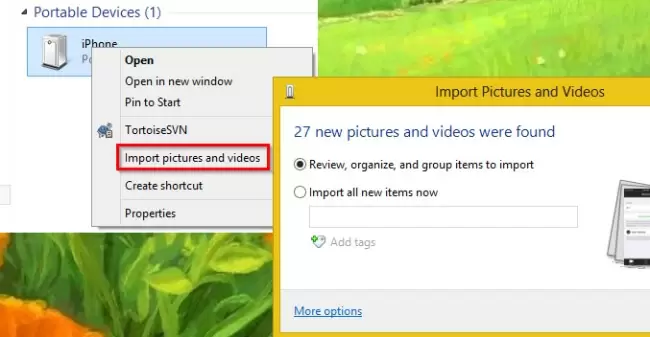
As you can see, this way is quite easy and fast. Note that your phone screen needs to keep active during the process, though. Without installing any third-party apps, you are able to move the pictures you take with your iPhone to PC for backup purpose. Nevertheless, there are some defects that you should be aware of.
- It is not applicable if you jailbreak your iPhone 6S.
- This way only works for photos taken with your camera.
Apart from the above ways, you can also transfer the photos of iPhone 6S to computer through email or iCloud. But by comparison, these two methods are the most convenient ones, as they have the least limitations and fastest transfer speed. You may have a try.
Leave a Comment