
La dernière-née des tablettes Apple, l’iPad Pro, a finalement été présentée au public. Avec un écran plus petit (9,7 pouces contre 12,9 pouces pour la version précédente), elle est plus compacte et donc encore plus facile à transporter. Elle est aussi efficace pour travailler sur des documents que pour prendre des photos en HD. Malheureusement, comme chacun sait, plus les images sont en haute définition plus elles prennent de place, et plus vous prenez de photos plus il vous est nécessaire de vider souvent la mémoire. Pour conserver les images qui vous sont le plus chères, la meilleure solution est de les sauvegarder sur votre ordinateur, mais l’opération peut s’avérer assez complexe. Le premier outil qui vient à l’esprit pour déplacer les photos iPad Pro sur PC est iTunes, mais il peut être une source de problèmes pour les utilisateurs Windows (par exemple, les photos seront effacées après chaque synchronisation). Cet article vous présente donc quelques solutions alternatives pour réaliser facilement cette tâche.
3 Méthodes pour Transférer les Photos iPad sur PC
AirMore : Programme de Transfert Sans Fil
L’appli gratuite en ligne AirMore permet de transférer ses fichiers entre son mobile et son ordinateur sans avoir besoin de câble USB. Elle est multiplateforme, c’est-à-dire qu’elle fonctionne aussi bien avec les ordinateurs Windows et Mac, qu’avec les appareils iOS et Android. AirMore ne prend que peu de place sur votre mobile, et son interface conviviale ainsi que ses puissantes fonctions vous permettent de transférer librement vos fichiers (documents, musique, images, vidéos, applications, etc.) dans n’importe quel sens entre votre ordinateur et votre téléphone ou votre tablette. Voici comment l’utiliser pour exporter les photos iPad Pro sur PC :
- Téléchargez et installez AirMore sur votre iPad Pro depuis l’App Store, ou via le bouton ci-dessous.
- Sur votre PC, visitez la page airmore.com/web.html.
- Un code QR va s’afficher sur l’écran de l’ordinateur. Sur votre iPad Pro, lancez l’appli et appuyez sur « Scanner pour connecter ». Scannez le code et tapez sur « J’accepte » dans la boite de dialogue qui va apparaitre ensuite sur votre iPad. Cela va activer la connexion.
- Sur le PC, allez dans l’onglet « Images » d’AirMore Web et sélectionnez les photos à exporter. Cliquez sur « Importer » et choisissez un dossier de destination pour les images sur le disque dur de votre ordinateur.
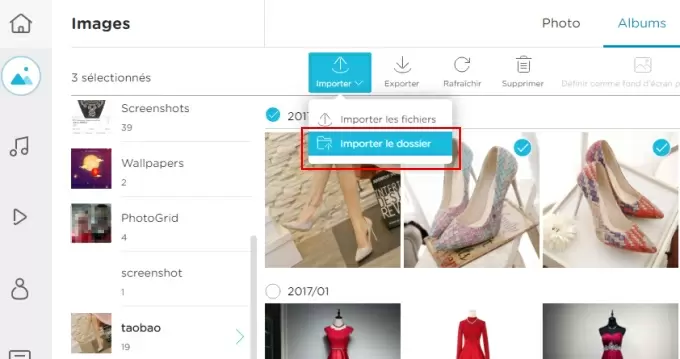
Avec cette appli, vous n’êtes pas obligé de déplacer toutes les photos à la fois, vous pouvez choisir uniquement celles qui vous intéressent, et vos photos ne seront pas effacées comme lors d’une synchronisation avec iTunes. Par ailleurs, le téléchargement par lot rend le processus plus rapide. Néanmoins, n’oubliez pas que pour que ça marche votre PC et votre iPad Pro doivent partager le même réseau Wi-Fi, et que la vitesse du transfert dépend entièrement de la qualité de votre bande passante.
Photos : Le Nouveau Programme de Windows
L’appli « Photos » fait partie des innovations de Windows 10. C’est à la fois une visionneuse, un traitement d’image et un logiciel de transfert d’image entre divers appareils. En utilisant OneDrive, il est possible de voir les images importées à partir d’autres appareils. Découvrez comment vous en servir pour importer les photos depuis iPad Pro vers le PC :
- Connectez l’iPad au PC avec un câble USB.
- Sur le PC, allez dans le menu « Démarrer » > « Tous les programmes » > « Photos ». Vous pouvez également accéder à l’appli via la fonction de recherche.
- Appuyez sur « Télécharger » en haut à droite. Faites votre choix parmi les images à déplacer et cliquez sur « Continuer ».
- Appuyez enfin sur « Importer » pour lancer le processus.

L’inconvénient de cette méthode c’est que si vous ne souhaitez importer que quelques photos vous devrez d’abord décocher toutes les autres, ce qui peut prendre un certain temps en fonction du nombre d’images stockées sur votre iPad. Par ailleurs, cette fonction n’est disponible qu’à partir de Windows 10. Les utilisateurs disposant d’une version antérieure de ce système d’exploitation devront se contenter soit de la fonction « Galerie Photo », soit aller dans « Ordinateur » > « Appareils Portables » > « Importer des images et des vidéos ».
iCloud : Service dans le Cloud
Il est possible de passer par iCloud pour déplacer les photos iPad Pro vers le PC. Il suffit d’exporter la sélection d’images vers iCloud, puis de là les importer sur l’ordinateur en utilisant le même identifiant Apple que celui de l’iPad. Le stockage dans le nuage est pratique pour sauvegarder les fichiers volumineux qui occupent trop de place sur les appareils portables. Suivez les instructions étape par étape :
- Sur votre iPad Pro, ouvrez « Paramètres » > « iCloud » et accédez à votre compte.
- Activez la « Photothèque iCloud » et les autres options utiles.
- Sur votre PC, visitez la page iCloud.com et connectez-vous en utilisant l’identifiant Apple de votre iPad. Cliquez sur « Photos ».
- Appuyez sur « Select Moment », sélectionnez les images désirées et cliquez sur « Télécharger » pour démarrer le transfert de photos iPad Pro vers PC.

L’avantage de cette méthode c’est qu’elle fonctionne sans câble USB et sans installation de logiciel supplémentaire. Toutefois, n’oubliez pas que l’espace de stockage gratuit sur iCloud est limité et que vous devrez sortir le portefeuille si vous le dépassez. Un autre inconvénient est que bien que vous pouvez choisir quelles images importer sur le PC à partir d’iCloud, vous ne pouvez pas réaliser de sélection pour l’exportation à partir de l’iPad. Toute l’opération peut aussi s’avérer assez longue si vous avez beaucoup d’images.
Conclusion
Vous pouvez maintenant choisir la solution qui vous convient le mieux parmi les trois options efficaces et simples présentées dans cet article. Notez cependant que la deuxième nécessite d’avoir un câble USB sous la main, et que la troisième prend beaucoup de temps et peut éventuellement vous coûter de l’argent. AirMore est votre meilleur choix elle cette appli n’a quasiment pas de limitation, et vous pouvez également vous en servir pour transférer les photos iPhone sur un ordinateur.

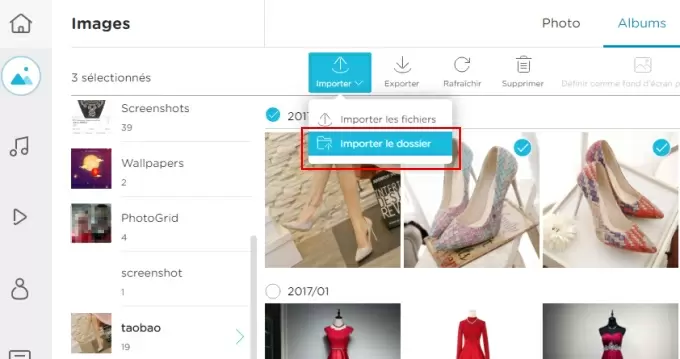
Laissez un commentaire