
La plupart d’entre nous configure un mot de passe de sécurité pour notre iPad pour que personne ne puisse accéder à nos fichiers importants et confidentiels. Toutefois, nous avons tendance à être confus parce que nous avons différents mots de passe pour plusieurs comptes et appareils, et il nous arrive parfois de les oublier. Lorsque cela arrive, les données importantes devraient être la première priorité. Nous pensons parfois que nos appareils vont durer longtemps et supposons que nous n’avons pas besoin de sauvegarder les fichiers sur iTunes, et éventuellement, c’est lorsque notre iPad est en panne que nous réalisons l’importance de cette sauvegarde. C’est pourquoi il est essentiel de choisir un outil qui puisse restaurer un iPad à partir d’une sauvegarde sans iTunes. Dans cet article, nous allons vous montrer les façons pratiques de récupérer iPad sans iTunes.
Meilleur Logiciel pour Récupérer les Données d’un iPad sans iTunes
Récupérer un iPad avec ApowerRescue
ApowerRescue est un outil impressionnant conçu pour récupérer facilement des données et fichiers sur votre iPhone ou votre iPad en un instant. De plus, il possède une interface très simple et claire, ainsi qu’un guide d’utilisateur complet pour aider les utilisateurs dans la procédure de récupération. Cet outil n’est pas limité à récupérer les photos, il peut aussi retrouver les vidéos, messages, contacts, mémos vocaux et bien plus encore. De plus, il comporte trois modes de récupération, vous pouvez effectuer cette récupération en scannant directement votre iPad et en effectuant une extraction de votre sauvegarde à partir de votre compte iCloud ou iTunes. Donc, si vous perdez vos données à cause d’une suppression accidentelle, des virus, que votre iPad est mort et même à cause d’un vol, voici un guide simple sur comment restaurer iPad sans iTunes.
Récupérez les Données en Scannant l’iPad
- Tout d’abord, obtenez l’appli en cliquant sur le bouton de téléchargement ci-dessous :
- Une fois cela fait, installez et exécutez le programme sur votre PC.
- Connectez votre iPad au PC en utilisant un câble lightning. Cochez la case en cliquant sur le fichier que vous voulez récupérer. Si vous souhaitez récupérer tous vos fichiers, cliquez simplement sur « Sélectionner Tout ».
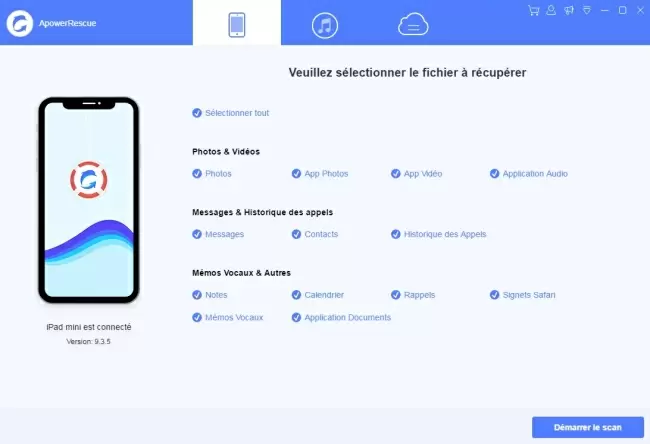
- Puis, cliquez sur le bouton « Démarrer le scan » dans le coin en bas à droite et attendez que l’outil ait terminé de scanner votre appareil iOS. Ensuite, une prévisualisation des fichiers récupérés sur votre iPad s’affichera.
- Dans le coin à gauche cochez les types de fichiers que vous voulez récupérer et choisissez l’endroit dans lequel vous souhaitez sauvegarder les fichiers récupérés sur votre ordinateur. Cela devrait restaurer l’iPad sans iTunes. Ensuite, cliquez sur le bouton « OK ».
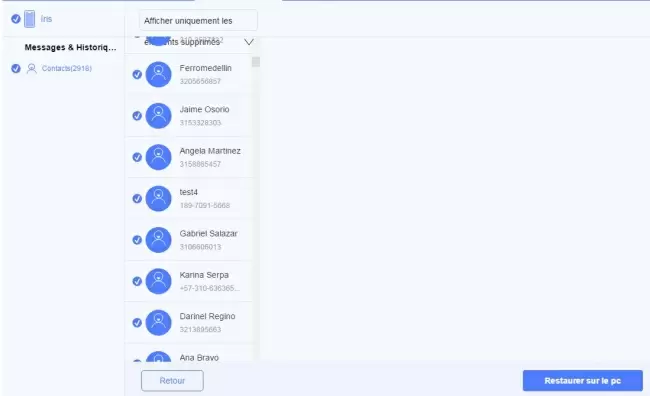
Récupérer des Données à partir d’une Sauvegarde iCloud
- Téléchargez le programme.
- Installez et exécutez le programme sur votre PC. Rappelez-vous de ne pas connecter votre iPad pour utiliser cette méthode.
- Allez sur la section iCloud, représentée par un nuage. A partir de là, entrez votre Apple ID et mot de passe. Une fois que vous avez fait cela, vous devriez voir une prévisualisation de votre sauvegarde iCloud.
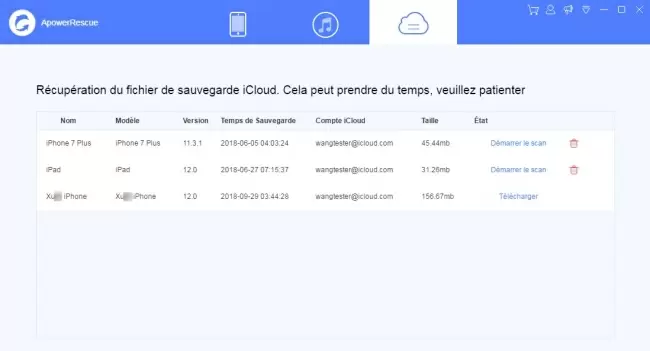
- A présent, cliquez sur le bouton « Télécharger » ainsi que sur le fichier de sauvegarde que vous allez récupérer. Puis choisissez le type de fichier que vous voulez récupérer dans la sauvegarde et touchez le bouton « OK » pour scanner votre appareil.
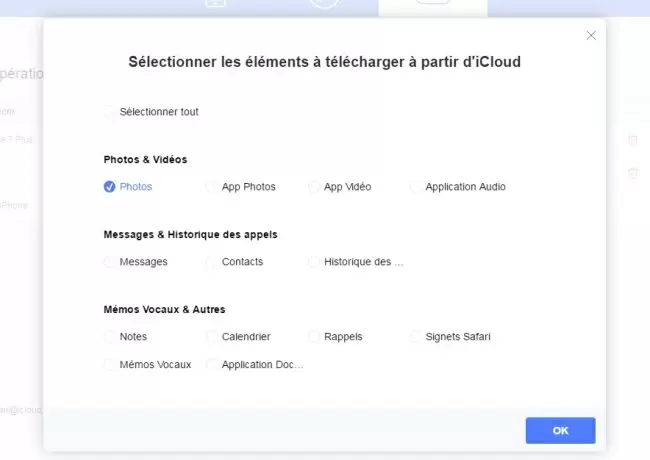
- Une fois le scan terminé, cochez tous les fichiers que vous voulez récupérer, cliquez sur « Restaurer sur le PC » puis sélectionnez un endroit où les enregistrer sur votre ordinateur. Une notification apparaîtra ensuite pour vous donner l’option de visualiser les fichiers en touchant sur « Ouvrir le dossier » ou fermer la fenêtre en cliquant sur le bouton « OK ».
Récupérer l’iPad avec iMyFone
A part l’outil mentionné ci-dessus, vous pouvez aussi restaurer l’iPad désactivé sans iTunes en utilisant iMyFone. Il supporte tous les modèles d’iPad ainsi que les types de données tels que les Données WhatsApp, Kik, WeChat et bien plus encore. Avec cela, vous pouvez vous attendre à un fort pourcentage de réussite de récupération de vos fichiers importants et confidentiels. Toutefois, avec cette version d’essai vous pouvez seulement prévisualiser les données perdues. Cependant, si vous avez choisi la version payante vous pouvez prévisualiser, réccupérer et sauvegarder les fichiers perdus. Pour commencer à récupérer les fichiers de votre iPad, voici un petit guide à suivre :
- Téléchargez le programme sur son site officiel et installez-le sur votre PC.
- Exécutez le programme, choisissez « Récupérer à partir de l’appareil iOS », sélectionnez les types de fichiers que vous souhaitez récupérer et appuyez sur le bouton « Next ».
- Une fois cela fait, connectez votre iPad au PC en utilisant un câble USB puis appuyez sur le bouton « Scan ». Ensuite, une liste de fichiers récupérables apparaîtra.
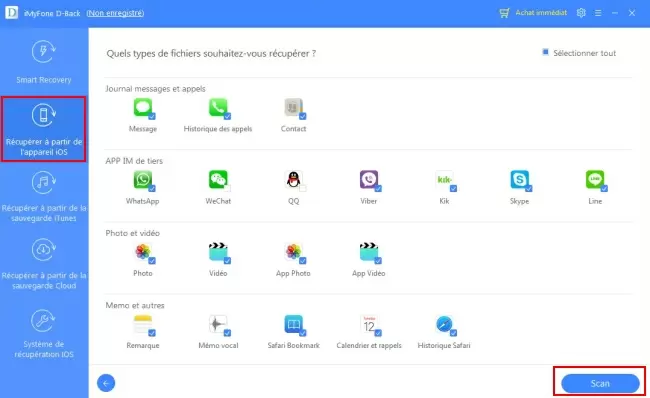
- Sélectionnez ceux que vous voulez récupérer puis cliquez sur le bouton « Récupérer » dans le coin en bas à droite.
- Choisissez un dossier sur votre ordinateur dans lequel vous voulez enregistrer les fichiers récupérés. Puis attendez quelques secondes jusqu’à ce que vos fichiers iPad soient récupérés.
Conclusion
Tous les outils mentionnés ci-dessus sont utiles pour récupérer iPad sans iTunes, vous pouvez choisir celui qui correspond à vos besoins. Par conséquent, si vous recherchez une façon rapide et facile de récupérer vos fichiers ApowerRescue est très recommandé, puisqu’il est facile à utiliser et vous permet de terminer la procédure de récupération rapidement au moment où vous avez le plus besoin de vos fichiers.
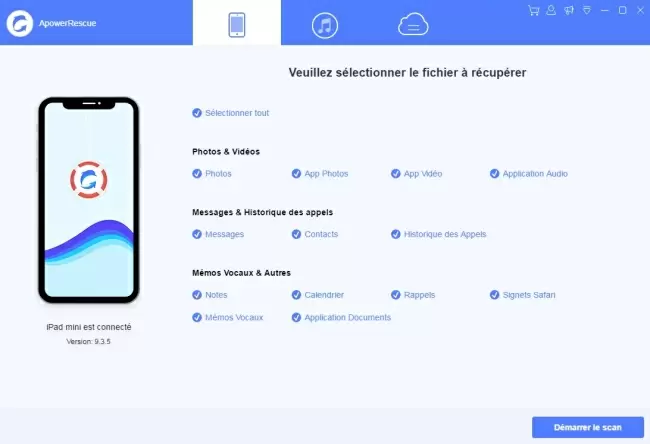
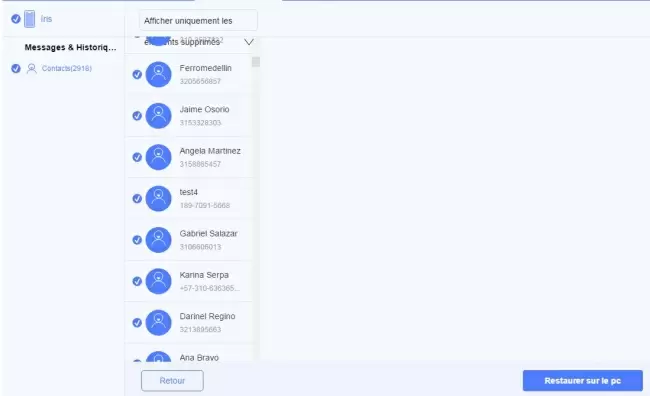
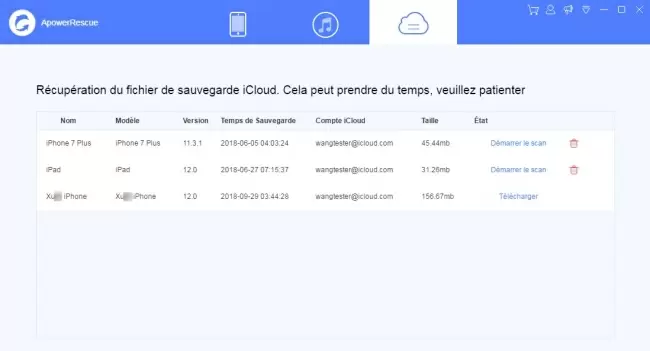
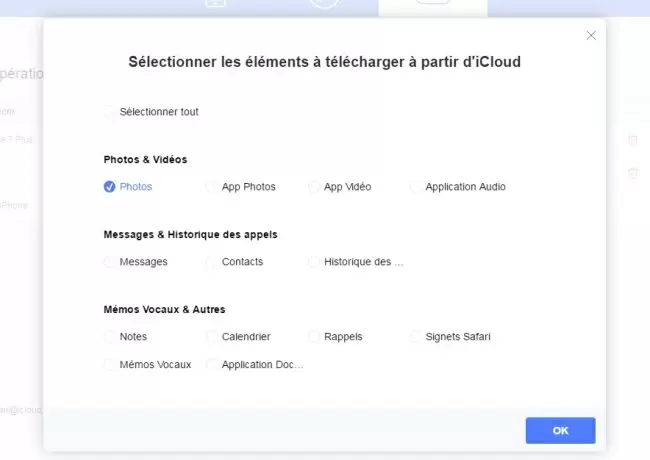
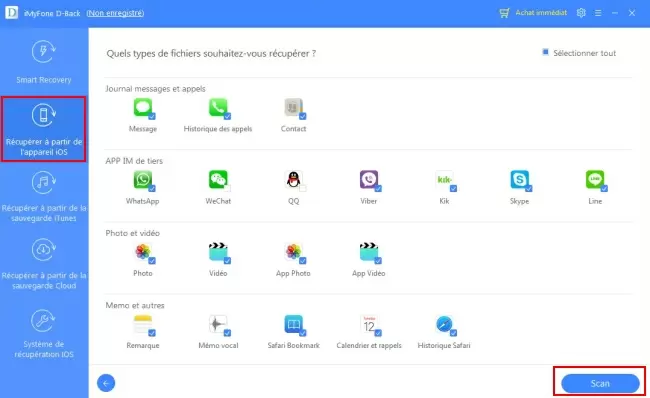
Laissez un commentaire