
Prenant le contre-pied de la tendance générale consistant à fabriquer des téléphones aux écrans de plus en plus grands, Apple a sorti le 31 mars dernier son nouveau « mini-iPhone » avec son écran 4 pouces. Comme à chaque fois ce nouvel appareil Apple a fait fureur parmi les fans grâce à sa prise en main pratique et à sa puissante configuration. L’une des premières choses que les utilisateurs font habituellement après un achat est de personnaliser leur nouvel appareil mobile, notamment avec des photos issues de leur ordinateur. Voici donc trois recommandations pour transférer les photos d’un PC vers un iPhone SE sans se compliquer la vie.
Méthodes simples pour transférer les photos du PC vers iPhone SE
- Transférer les photos sans fil
- Synchroniser les images avec la méthode traditionnelle
- Envoyer les images dans le cloud
Première Méthode : En Utilisant AirMore
AirMore est une solution en ligne multiplateforme, puissante mais néanmoins très simple à utiliser, pour la gestion et le transfert sans fil de fichiers. Elle est compatible à la fois avec les appareils iOS et Android. Elle prend en charge la lecture, le transfert et la suppression de tous les types de fichiers mobiles. Suivez le guide d’utilisation pour déplacer les images du PC vers iPhone SE :
- Téléchargez l’appli AirMore sur votre iPhone SE puis installez-la. Sa petite taille lui évite de trop encombrer la mémoire de votre téléphone.
- Sur votre ordinateur, ouvrez la page internet « airmore.com/fr » et appuyez sur « Lancer le Web AirMore pour Vous Connecter ».
- Démarrez l’appli sur votre iPhone et scannez le code QR qui va s’afficher sur l’écran de votre ordinateur. Une boite de dialogue va alors s’afficher sur votre iPhone. Appuyez sur « Accepter » pour activer la connexion.
- Toutes les informations concernant votre iPhone ainsi que tout son contenu vont alors s’afficher dans le navigateur. Cliquez sur l’icône « Images » pour accéder à vos photos.
- Cliquez ensuite sur « Importer les fichiers » ou « Importer le dossier », spécifiez le contenu que vous souhaitez copier de votre ordinateur vers votre téléphone, et laissez ensuite le programme faire son œuvre.
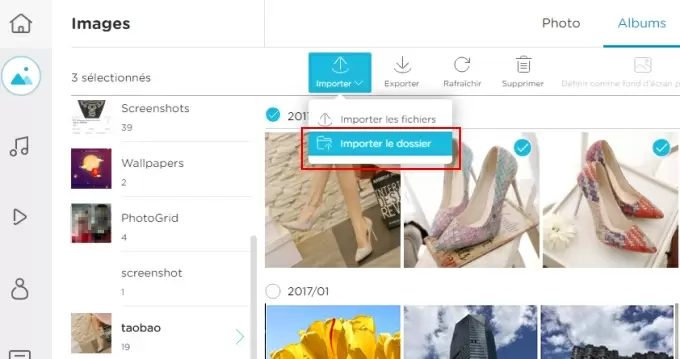
Ce n’est pas plus compliqué que ça d’utiliser AirMore pour copier des photos de son PC vers son iPhone. Et comme le Web AirMore sert aussi de gestionnaire de fichier, vous pourrez consulter vos images et supprimer les photos indésirables, le tout gratuitement.
Deuxième Méthode : En Utilisant iTunes
Très pratique pour les uns, compliqué à utiliser pour les autres, les opinions sont très divisées à propos d’iTunes. Cela ne change pas le fait qu’il peut synchroniser toutes sortes de fichiers (images, vidéos, musique, documents, applis, etc.) entre le PC et l’iPhone. Voici comment copier les photos du PC vers iPhone SE avec iTunes.
- Téléchargez et installez iTunes sur votre ordinateur. Utilisez le câble USB fourni avec votre iPhone pour le brancher au PC. Lors de la toute première connexion entre l’iPhone SE et le PC, une boite de dialogue va vous demander d’autoriser iTunes à consulter les données du téléphone. Appuyez sur « Faire confiance » pour confirmer.
- Patientez pendant la synchronisation qui peut être plus ou moins longue. Cliquez ensuite sur l’icône en forme de téléphone en haut à gauche pour accéder aux données de votre iPhone.
- Allez dans « Paramètres » > « Photos » et cochez la case « Synchroniser les Photos ». Utilisez « Choisissez un dossier… » pour sélectionner le dossier d’origine des photos sur l’ordinateur, puis appuyez sur « Appliquer » pour démarrer le transfert.

Cette méthode présente toutefois quelques défauts : les images ne peuvent être sélectionnées que par lot, et si vous avez préalablement utilisé ce processus pour copier des photos depuis un autre ordinateur celles-ci seront détruites. Ce sont certaines des raisons pour lesquelles ce programme est assez impopulaire.
Troisième Méthode : En Utilisant iCloud
Si iTunes n’est définitivement pas votre tasse de thé mais que vous êtes un utilisateur de la Photothèque iCloud, alors vous pouvez vous tourner vers iCloud pour transférer vos photos, contacts, calendriers, etc. (à condition bien sûr de ne pas avoir perdu votre identifiant Apple). Consultez le mode d’emploi étape par étape :
- Renseignez votre identifiant Apple sur « icloud.com ».
- Cliquez sur l’icône « Photos ».
- Cliquez sur le bouton « Upload » en haut à droite et faites votre choix parmi les images sur votre disque dur.
- Si pour une raison ou une autre vous souhaitiez mettre fin au transfert, vous pouvez cliquer sur « Stop Upload ».

Même si iCloud n’est pas compliqué à utiliser, le fait qu’il prenne uniquement en charge les fichiers d’image au format JGP ne le rend pas très pratique. De plus, soyez prudent lors de son utilisation, car il est également très facile de perdre vos précieuses photos suite à une erreur de manipulation.
Conclusion
Cet article vous a offert un aperçu des meilleures méthodes pour migrer les images du PC vers iPhone SE sans vous prendre la tête. Pour résumer, AirMore est la solution la plus rapide et la plus simple pour déplacer les fichiers entre votre ordinateur et votre iPhone/iPad. Pour ceux qui sont plus à l’aise avec un programme de bureau, mais qui ne sont pas fans d’iTunes, essayez ce Gestionnaire de Smartphone très populaire qui vous permettra de gérer, transférer, sauvegarder et restaurer efficacement tout le contenu de vos appareils portables.
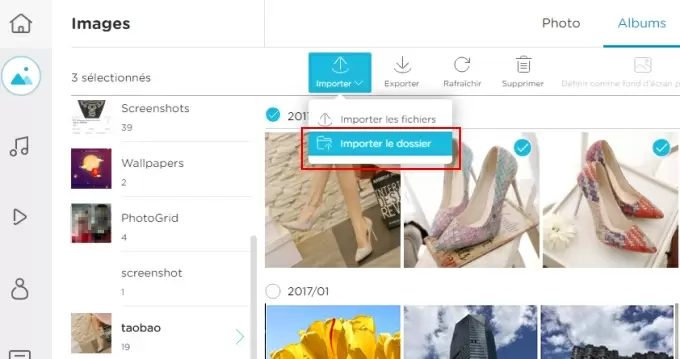
Laissez un commentaire