
In the rapidly-developed mobile phone industry, the competition is extremely fierce. Nevertheless, Google Nexus 6P has been judged as one of the best Android phones of 2016 by many famous websites such as CNET, Android Authority, and PC Advisor. Thanks to its amazing performance and low price, Nexus 6P is incredibly popular all around the world. However, some users claim that they meet some problem in connecting the phone to PC with the provided USB cable. In view of this circumstance and other troubles you may have when using USB, this article introduces some wireless ways you may adopt to transfer files from PC to Google Nexus 6P.
Free wireless apps to transfer files from PC to Nexus 6P
Way One: Using AirMore
Among the numerous file transfer apps for Android phones, AirMore is regarded as one of the best. For one thing, it frees you from USB cable. For another, the file transfer process is very simple and fast. With it, you can easily copy various types of files between Android phone and PC: music, apps, documents, photos, contacts, videos, etc. Besides, it is a nice file manager for Android tablets, as well. The guide below shows how to transfer data from PC to Nexus 6P using this app.
- Download AirMore on your Google Nexus.
- Visit “airmore.com” and launch AirMore Web page. A QR code will appear.
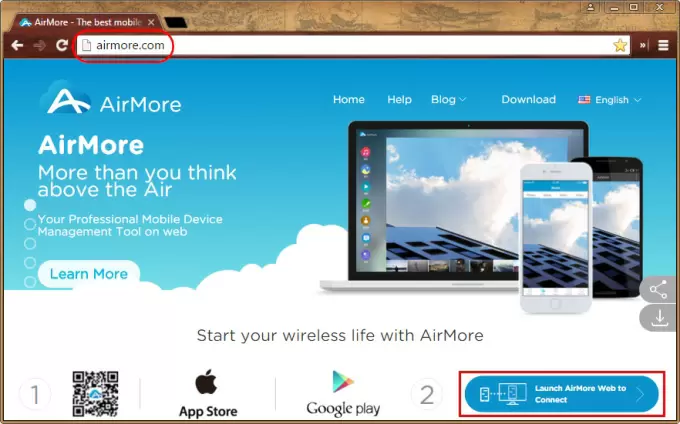
- Connect your Nexus to the same WiFi network which your computer is linked to. Open the app and turn on the scanner to scan the QR code. Tap “Accept” when a window comes out.
- After the connection is built, choose any tab as you like and click “Upload Files” or “Upload Folder” to move files from the computer to Nexus. You may also directly drag the files into the browser to transfer.
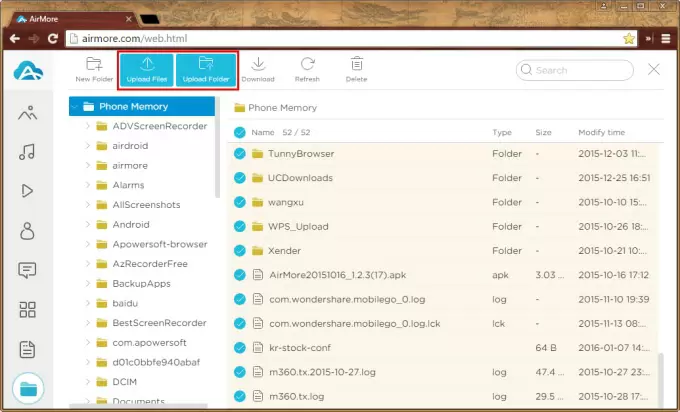
As you can see, the operation is quite simple. And it won’t take you long to move all the files you want. Actually, it also enables you to connect Android phone to PC by entering the right code or IP address which you can get from the app. This is very convenient for some people whose phone camera is useless. Another thoughtful function is that you may use Hotspot to establish connection between PC and phone, in case that you have no accessibility to WiFi. All these considerate designs and features make this app great and helpful.
Way Two: Using WiFi File Transfer
Another wireless tool you can choose is WiFi File Transfer. Just like AirMore, this app also allows you to manage your mobile phone on web. By using this application, you will find it very easy to share files from PC to Nexus 6P. Just follow the steps here:
- Install the app on your phone.
- Open it and tap “START”. Then you will get a URL address.
- Enter the address into the browser on your computer.
- Once you see the file management interface, click “Select files” or “Select folder” on the right side. Choose the files and transfer them to your Google Nexus.
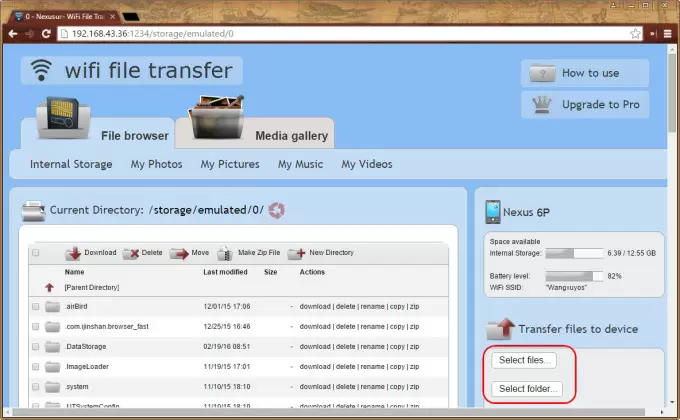
Note that it requires your Android and PC are connected to the same WiFi network. Generally speaking, this app is handy and powerful. One disadvantage is that its user experience is not quite satisfying due to the defects in designing.
Conclusion
Overall, the above two apps are beneficial for you when it comes to transferring files from PC to Nexus 6P. Getting rid of USB cable, you are now able to share files between the computer and Android in an easier and faster way.
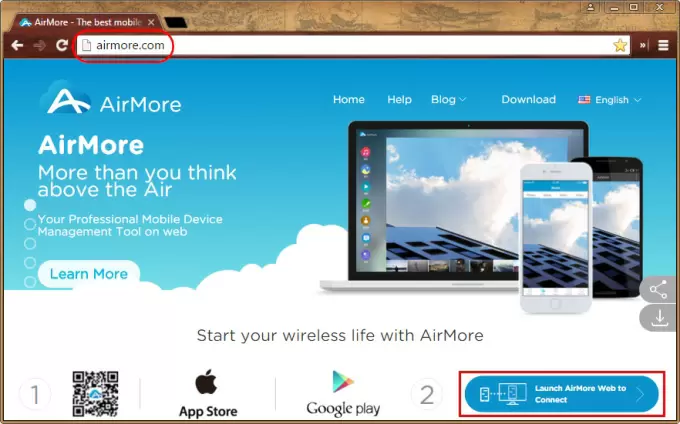
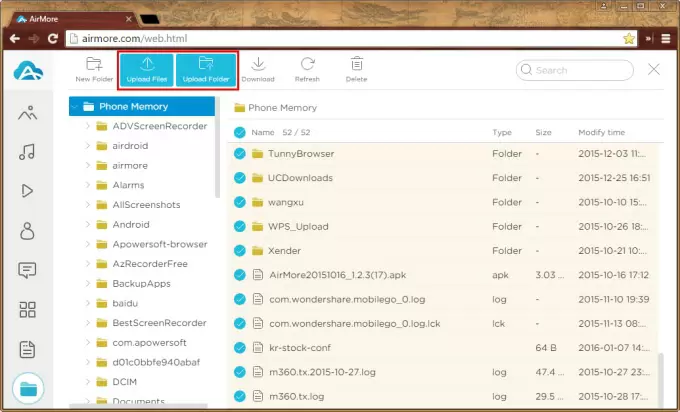
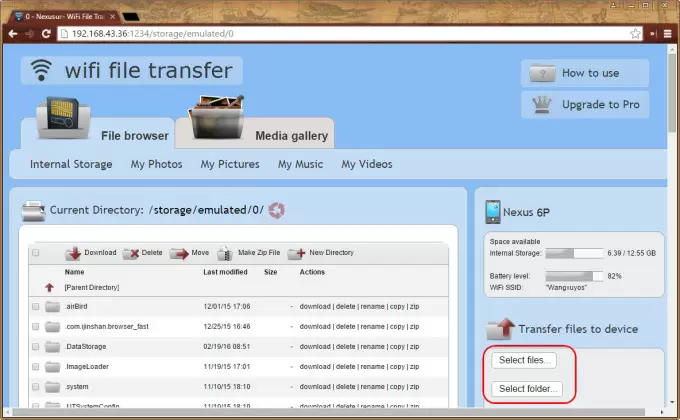
Leave a Comment