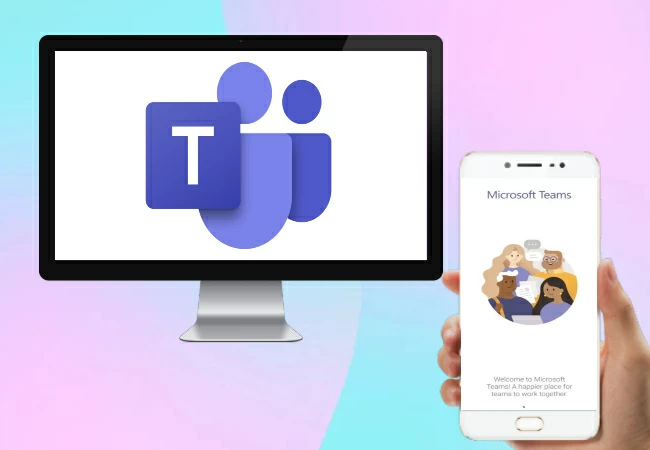
Die meisten Firmen mit Angestellten die überall auf der Welt wohnen, nutzen Microsoft Teams für ihre Kommunikation. Wenn auch Ihre Firma diese App nutzt, um Firmenmeetings zu halten, dann wäre es doch gut, wenn Sie diese Meetings aufnehmen könnten. So können Sie sich die Aufnahmen immer wieder ansehen und nachsehen, ob Sie etwas wichtiges übersehen haben. Deshalb zeigen wir Ihnen hier die besten Tools, um Microsoft Teams Meeting auf dem Handy und Mobilgeräten aufnehmen zu können.
Wie man Microsoft Teams Meeting auf PC und Handy aufnehmen kann
Microsoft Teams auf PC aufnehmen mit Hilfe von ApowerREC
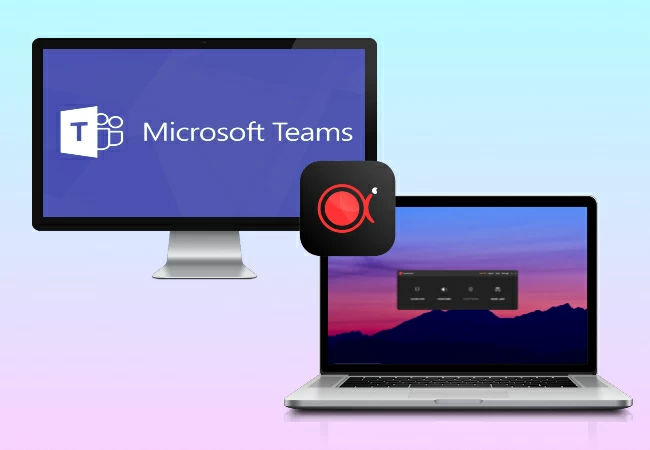
Ein Aufnahme-Tool das mit Computern kompatibel ist, ist ApowerREC. Es ist eine vielseitige Aufnahme-Software, die nicht nur den Bildschirm aufnehmen kann, sondern es Nutzern auch erlaubt auf Computern Aufnahmen mit Anmerkungen zu versehen, Screenshots aufzunehmen und Aufnahmen zu planen. Eine weitere, einzigartige Funktion von ApowerREC ist seine Fähigkeit die Fensteraufnahme festzustellen, so das man nur ein bestimmtes Fenster aufnehmen kann, ohne dabei von anderen, im Hintergrund laufenden Programmen gestört zu werden. Diese Funktion ist toll für Teams Meeting Aufnahmen. Hier erklären wir, wie Sie mit diesem Tool in Microsoft Teams aufnehmen.
- Holen Sie sich die App und installieren Sie sie auf Ihrem Computer.
- Wenn das Teams Meeting soweit ist, öffnen Sie ApowerREC und klicken Sie auf den REC Knopf um mit der Aufnahme zu beginnen.
- Um Screenshots zu machen oder etwas zu bearbeiten, klicken Sie einfach auf das Kamera-ähnliche und das Stift-ähnliche Symbol. Wenn da Meeting zu ende ist, dann klicken Sie einfach auf den Stopp-Knopf und die Aufnahme wird automatisch gespeichert.
Microsoft Teams auf Android aufnehmen mit Apowersoft Screen Recorder
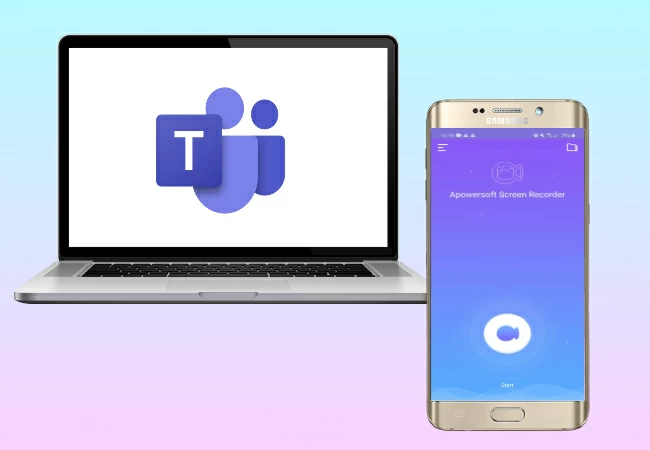
Sollten Sie ein Android Gerät nutzen, um an einem Teams Meeting teilzunehmen, dann können Sie das mit Apowersoft Screen Recorder aufnehmen. Diese kostenlose App überzeugt im Gegensatz zu kostenpflichtigen Apps mit seiner HD Videoaufnahme, dem einfach zu nutzenden Display und dem Schutz der Privatsphäre. Folgen Sie einfach der unten aufgeführten, detaillierten Anleitung um zu erfahren wie man Microsoft Teams Meetings mit dieser App für Ihr Android Gerät aufnimmt.
- Zuerst müssen Sie die App aus dem Google Play Store herunterladen und installieren.
- Ist das getan, dann müssen Sie das Overlay Symbol aktivieren.
- Um ein Meeting aufzunehmen, starten Sie einfach die App und tippen Sie auf das Kamera Symbol. Nach 3 Sekunden wird die Aufnahme automatisch starten.
- Wenn Sie die Aufnahme beenden möchten, tippen Sie einfach auf das Overlay Symbol und dann auf das Stopp Symbol.
Microsoft Teams auf iOS aufnehmen
1. Vorinstalliertes Bildschirmaufnahme Tool
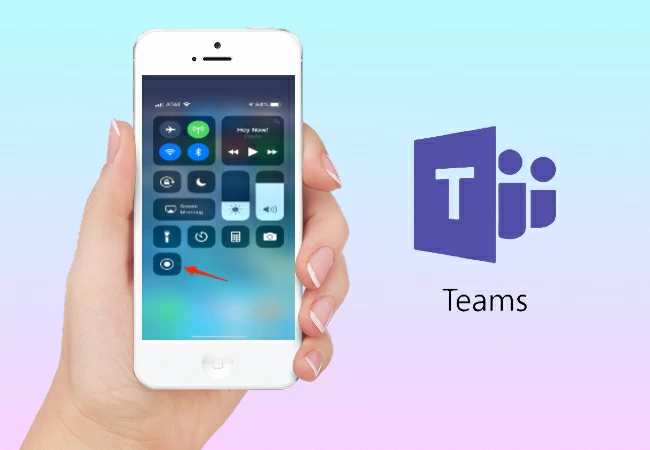
iOS Geräte besitzen oft ein vorinstalliertes Aufnahme Tool. Gehen Sie einfach ins Kontrollzenter und tippen Sie auf “Bildschirmaufnahme”. Sollten Sie diese Befehl in Ihrem Kontrollzentrum nicht finden, dann gehen Sie in die Einstellungen und aktivieren Sie die Funktion.
2. ApowerMirror
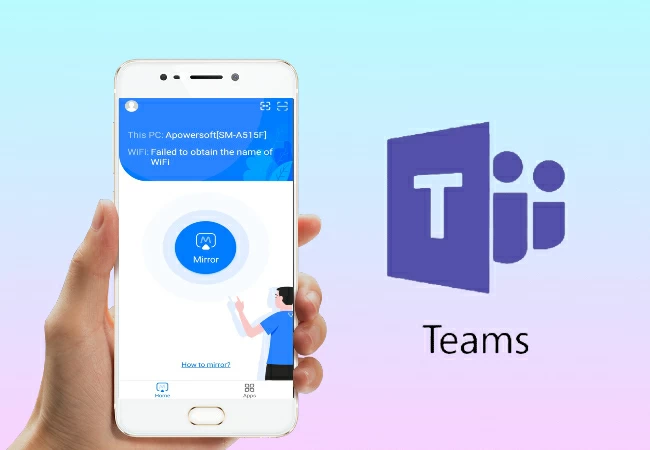
Wenn Sie jedoch nach einem alternativen Weg suche, um Microsoft Teams Meetings auf dem Handy aufzunehmen, dann probieren Sie es mit ApowerMirror. Abgesehen vom spiegeln Ihres Handys auf einen größeren Bildschirm, ist eine seiner Hauptfunktionen die Bildschirmaufnahme mit Ton, Screenshots erstellen und es bietet Ihnen ein Whiteboard, auf dem Sie während eines Meetings Notizen machen können. Unten erklären wir, wie Sie mit diesem Tool ein Teams Meeting aufnehmen können.
- Downloaden und installieren Sie die Anwendung auf Ihrem iPhone oder iPad.
- Verbinden Sie Ihr iOS Gerät und den Computer mit dem selben Netzwerk.
- Öffnen Sie die App auf Ihrem PC und Ihrem iOS Gerät, und klicken Sie dann in Ihrem Kontrollzentrum auf “Bildschirmspiegelung”. Tippen Sie dann auf den Namen Ihres PCs.
- Sobald Ihr iOS Gerät auf Ihren PC gespiegelt wird können Sie mit der Aufnahme beginnen, indem Sie im Interface der App in der rechten Ecke auf das Aufnahme-Symbol klicken.
Fazit
Das sind alle Tools die Sie nutzen können, um Microsoft Teams Meeting aufnehmen zu können. Jetzt haben Sie mehrere Optionen, um von Ihrem PC oder Ihrem Mobilgerät aus ein Teams Meeting aufnehmen zu können. Probieren Sie sie einfach aus, um das richtige für Sie zu finden.
Einen Kommentar schreiben