Zoom ist eine Video-Konferenz Software , die ständig für Webinare und Online Konferenzen genutzt wird. Da es eine Software für Video-Konferenzen ist, kann es hunderte Menschen gleichzeitig bedienen, ohne dabei an Video-Qualität zu verlieren. Neben den normalen Funktionen kann Zoom auch Konferenzen oder Webinare aufnehmen. Sollten Sie allerdings einen anderen Weg suchen, damit Sie Zoom Meeting aufnehmen können, dann sind Sie hier genau richtig! Wir haben unten die Werkzeuge und Schritte für Sie aufgeschrieben. Ebenso können Sie das Aufnahme-Werkzeug nutzen, um die Zoom Meeting Aufnahme direkt zu starten.
Bester Zoom Video Recorder
ApowerREC ist eine Bildschirmaufnahme Software, die volle nützlicher Funktionen bietet. Mit seiner Hilfe können Nutzer Ihren Bildschirm aufnehmen und gleichzeitig auch noch Anmerkungen hinzufügen. Hinzu kommt, das man mit ApowerREC Screenshots aufnehmen, Videos bearbeiten und aufgenommene Videos ganz einfach hochladen kann. Sehen Sie sich die unten aufgeführten Schritte an um herauszufinden, wieso es ein leistungsfähiger Zoom Video Recorder ist.
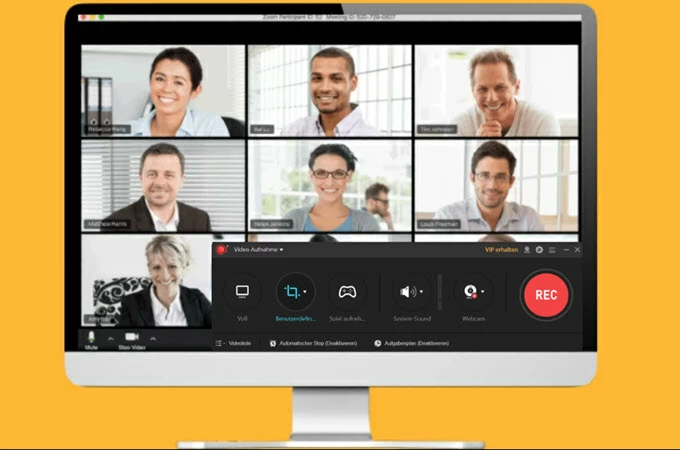
So können Sie auf PC Zoom Meetingaufnehmen
Folgen Sie diesen Schritten um ApowerREC und seine Funktionen auf dem PC zu genießen.
- Downloaden und installieren Sie ApowerREC auf Ihrem PC.
- Starten Sie die Software und wählen Sie in der Funktionsleiste den Aufnahmebereich.
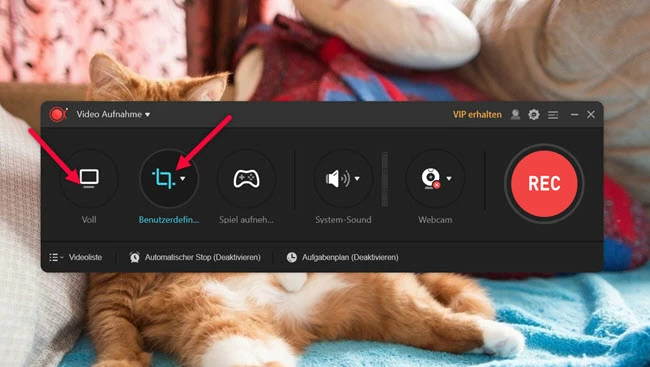
Hinweis: Neben dem Vollbildmodus können Sie auch den Aufnahmebereich verstellen, indem Sie auf das Anpassungs-Symbol neben der Vollbild-Option klicken.
- Wählen Sie das Audio Input, indem Sie neben dem Sound Symbol das Menü aufklappen.
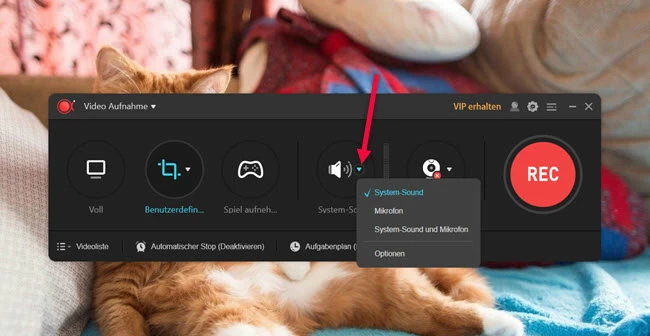
- Starten Sie die Zoom App und beginnen Sie ein Meeting oder treten Sie einem bei.
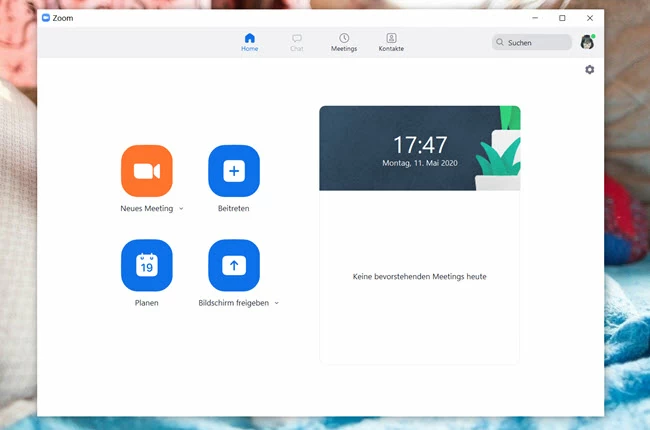
- Zu guter Letzt können Sie nun auf Zoom ein Video aufnehmen, durch das Tippen auf den Aufnahmeknopf in der Werkzeugleiste. Wenn Sie genug aufgenommen haben, dann klicken Sie einfach auf das Stopp-Symbol auf der schwebenden Symbolleiste. Das Video wird automatisch auf Ihrem PC gespeichert.
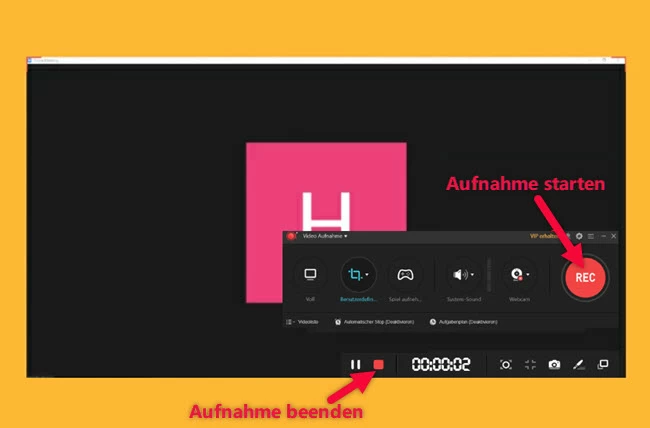
Hinweis: ApowerREC besitzt ein Automatisches Aufgaben Aufnahme-Werkzeug, mit dem Nutzer auch ohne es am PC zu regeln Ihren Bildschirm aufnehmen können. Mit diesem Werkzeug können Sie eine Zeit festlegen, wann die Aufnahme beginnen soll, sowie den Aufnahmebereich und den Audio Input wählen. Wenn Sie also ohne Erlaubnis Zoom Sitzung aufzeichnen möchten, dann können Sie diese Funktion nutzen.
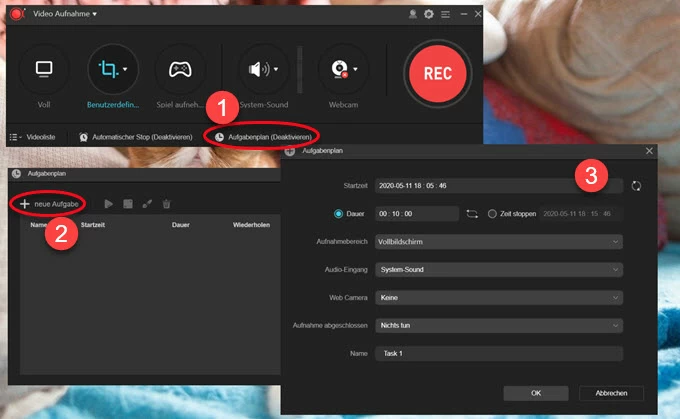
Zoom MeetingAufnahme auf Handy
Zoom besitzt eine Mobile App Version, die besitzt ApowerREC auch. Daher kann es nicht nur auf Ihrem PC, sondern auch auf Ihrem Android oder iOS Gerät genutzt werden. Lernen Sie hier, wie man Zoom mit Hilfe von ApowerREC auf dem Handy aufnimmt.
Für iOS Geräte
Da iOS Geräte ihren eigenen, vorinstallierten Bildschirm-Recorder besitzen, kann ApowerREC hier als alternativer Bildschirm Recorder genutzt werden. Sehen Sie sich unten die Anleitung an, um ihn zu nutzen.
- Installieren Sie ApowerREC auf Ihrem iOS Gerät.
- Starten Sie die App und klicken Sie auf „Aufnahme starten“.
- Gehen Sie auf Ihrem Gerät zur Kontrollzentrale und klicken Sie auf den „Bildschirmaufnahme“ Knopf. Klicken Sie dort nun auf ApowerREC und tippen Sie dann auf „Übertragung starten“.
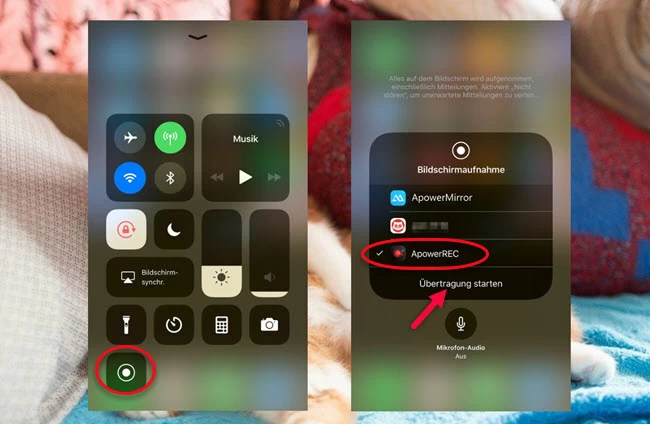
- Zu guter Letzt nehmen Sie Zoom Online auf, indem Sie seine App auf Ihrem iOS Gerät starten. Wenn Sie mit der Aufnahme fertig sind, gehen Sie einfach in die Kontrollzentrale Ihres Handys und tippen auf den „Übertragung Stoppen“ Knopf.
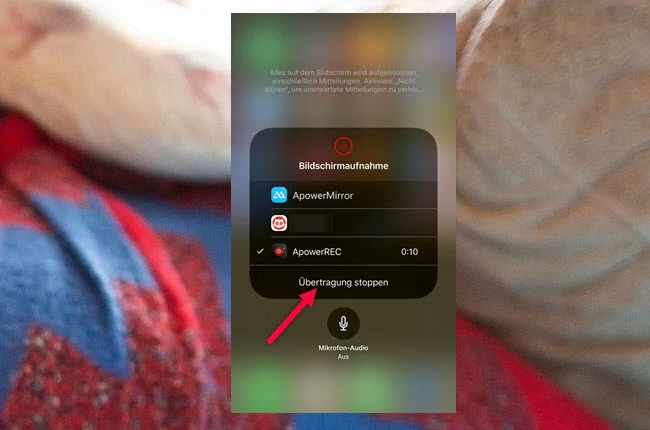
Für Android Geräte
Im Gegensatz zu iOS Geräten besitzen nicht alle Android Handys einen vorinstallierten Bildschirm Recorder. Deshalb ist die Nutzung einer Drittanbieter-App wie ApowerREC wirklich eine große Hilfe, vor allem, wenn der Inhalt auf Zoom sehr wichtig ist.
- Downloaden Sie die ApowerREC App auf Ihrem Android Handy.
- Um Zoom Meeting aufzunehmen, starten Sie die App, tippen Sie auf den „Aufnehmen“ Knopf und wählen Sie den Aufnahmemodus. Klicken Sie dann auf „Jetzt starten“.
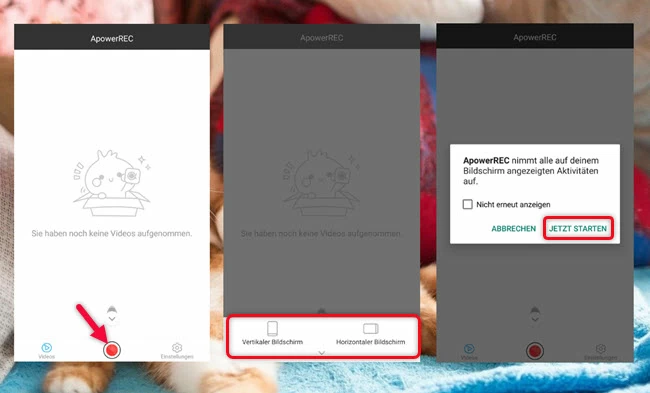
- Starten Sie nun die Zoom App. Sind Sie mit der Aufnahme fertig, dann klicken Sie in der schwebenden Menüleiste auf den „Stopp“ Knopf.
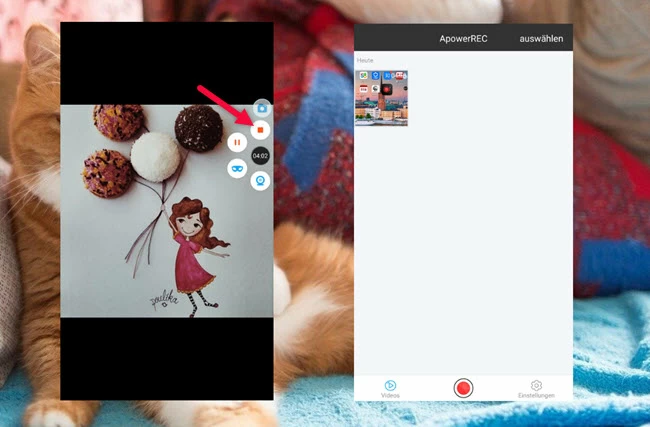
Fazit
Die Inhalte einer Online Konferenz oder eines Meetings sind wichtig, deshalb ist es immer besser, sie aufzunehmen. Neben dem mitschreiben, ist die Aufnahme des Bildschirms auch eine Option. Ob Sie Zoom Meetings auf Android, iOS oder Zoom Meeting auf Mac aufnehmen, ApowerREC ist das beste Werkzeug, um Ihnen dabei zu helfen.
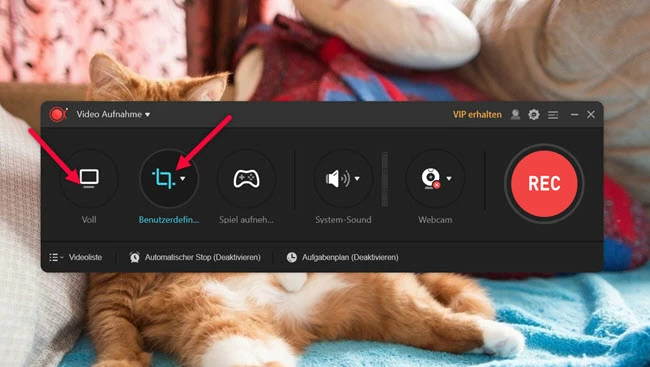
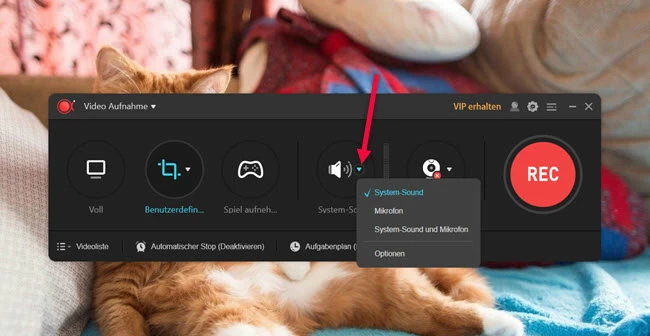
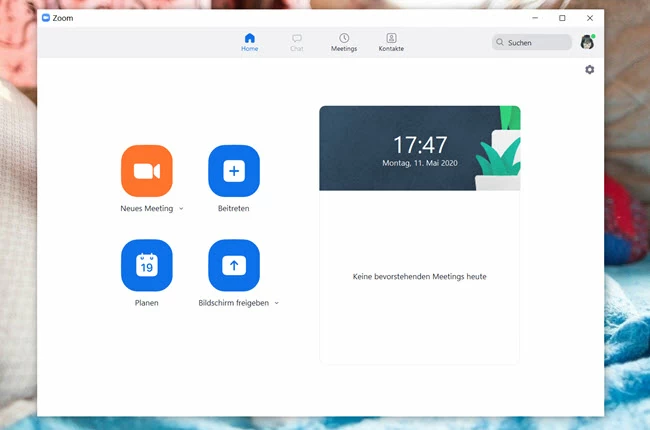
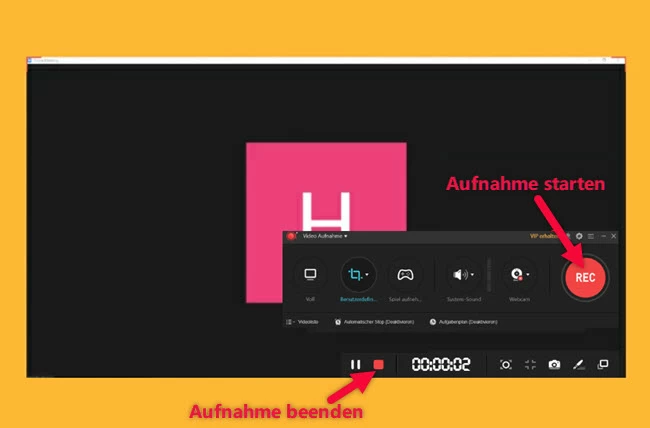
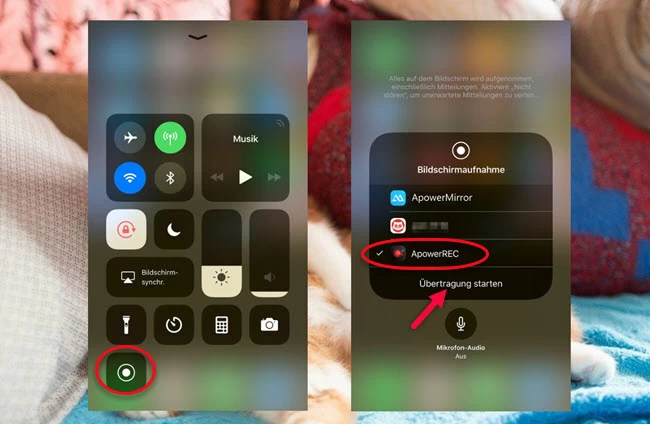
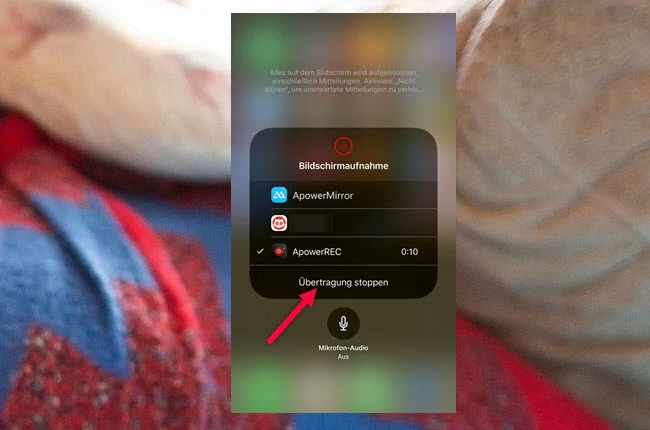
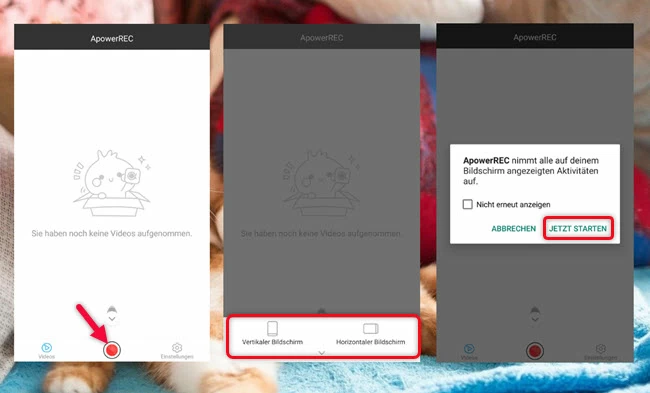
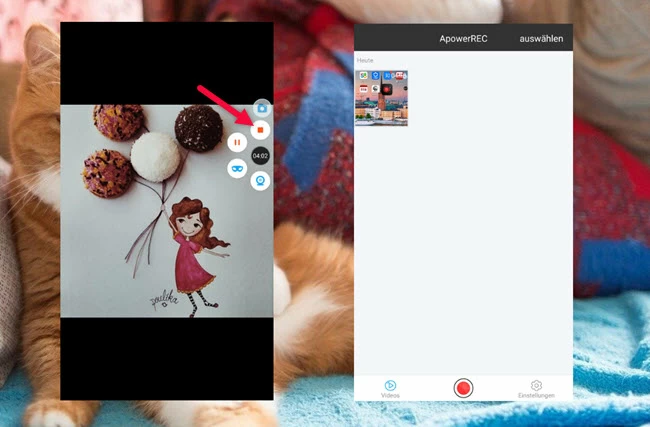
Einen Kommentar schreiben