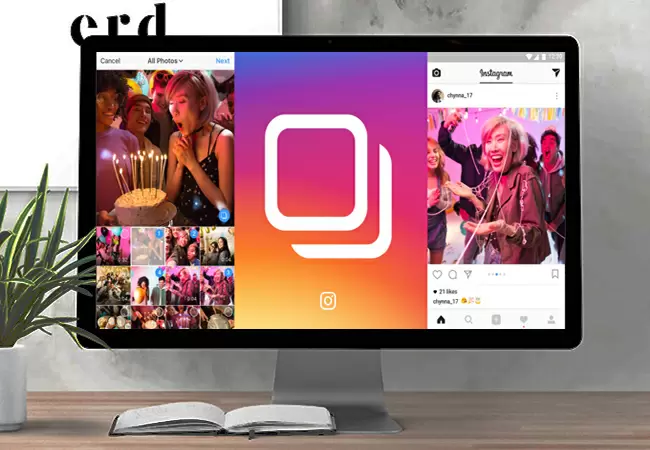
Instagram is a popular photo-sharing network which allows you to instantly share photo snaps and short video clips of your daily life. Many users enjoy this app so much that they want to use Instagram on PC and utilize its full function, just as if they were using it on their phone. In this way, they would be able to upload their non-mobile photos taken from a digital camera. On top of that, many users want to use this app on a larger display, like their personal desktop computer, for the sake of a bigger and better view. If you are excited to learn how you can use Instagram on your computer, below we will discuss several easy ways to do so.
Possible Ways to Post Instagram from Computer
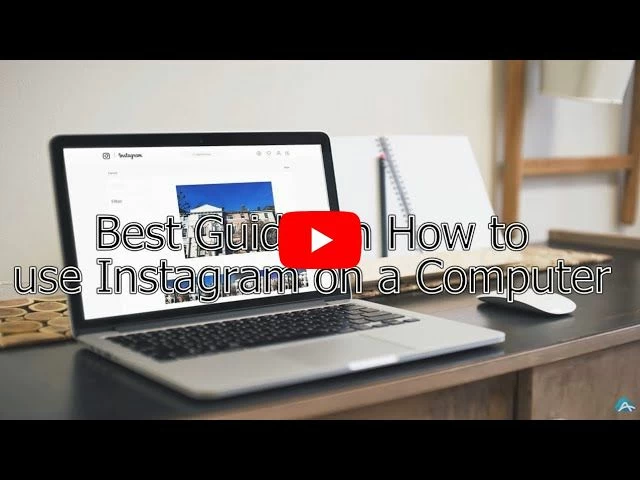
ApowerMirror
ApowerMirror is a mirroring app that is widely known for its outstanding capabilities. It allows both iOS and Android users to cast and project their device on PC and TV with no quality loss. This means you can enjoy all of your visual content by mirroring it onto a computer. Moreover, this enables you to control Android device using your computer’s mouse and keyboard. By using this program, you can use its full screen feature to gain a better view of your phone screen. Users can also take screenshots, record the on-going activity of their screen, and make annotations through its whiteboard feature. So, without further delay, here’s a simple guide that teaches you how to post Instagram from PC.
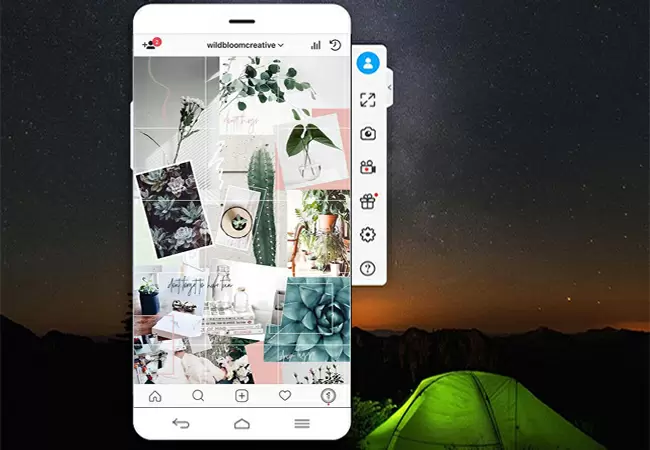
- First, you must download and install ApowerMirror on your computer.
- Visit the App Store to install the iOS version, however, for Android users, you can visit Google Play to download the same program.
- Launch the application on both your PC and phone. Tap the “M” blue button on your mobile device to search for your computer. Select your PC name and then choose the “Phone Screen Mirroring” option.
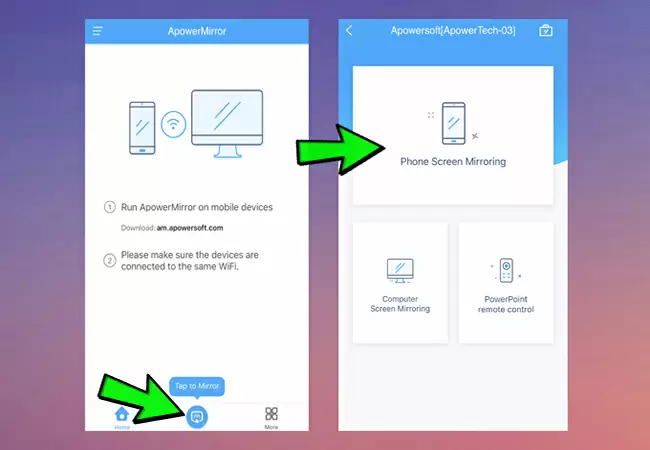
- For Android devices, tap “Start Now” on the screen to start mirroring. For iOS devices, once you are through with selecting your PC name and choosing the “Phone Screen Mirroring”, go to the “Control Center”, tap “Screen Mirroring” and select the name of your computer from the list of devices.
- Android users should now be able to use their mouse and keyboard to upload photos from their computer to Instagram. iOS users will only be able to mirror their device onto a computer.
LetsView
You may alternatively use LetsView. This is a free screen mirroring app that is compatible with the Android mobile and iOS systems. LetsView is also compatible with Windows and Mac computers. One concern, though, is that there are some glitches and bugs that arise when you are trying to work with Instagram on a computer. Anyway, you can use Instagram just like you’d normally use it on your smartphone. To find out how to use this tool, proceed to the steps listed below.

- Download it from the official website and open it on your computer once the installation has finished.
- Next, go to Google Play and search for Instagram. Install it afterwards.
- Connect both devices to the same WiFi network.
- Tap your phone name from the list once detected. Then your phone screen will be displayed.
Chrome Browser
Using your Chrome Browser, you can scroll and browse through Instagram feeds. You can also watch stories, comment on, share, and like photos. However, you won’t be able to upload photos to Instagram from your computer. But don’t be upset yet, because you can still achieve this in just a few simple steps. To learn how to post Instagram from PC, below is the step-by-step process for you to follow.
- Open Chrome browser on your PC and go to the Instagram website. Then, log in using your account.
- Once on the page, right-click anywhere to reveal a drop-down menu and then select “Inspect”.
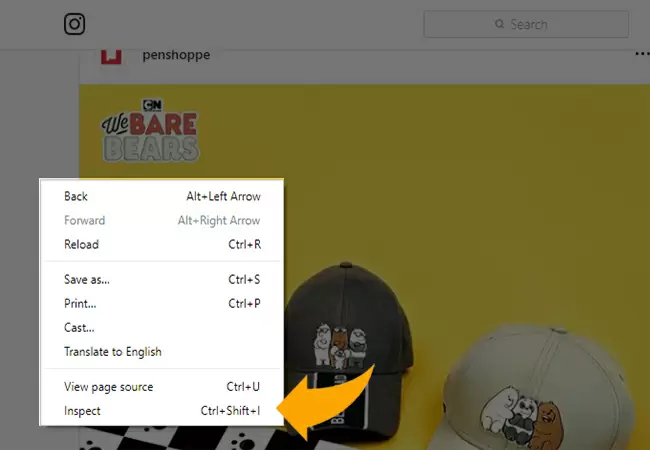
- and click on the “Tablet” icon from the developer tools on the right side of the page.
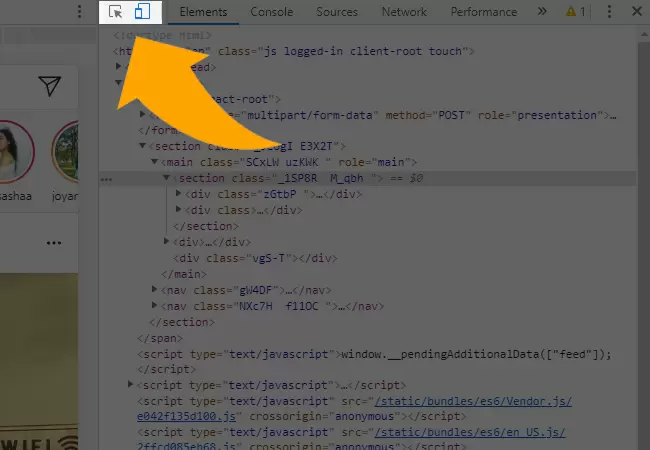
- Once done, your Instagram wall should switch to Tablet mode and the “+” icon should also appear.
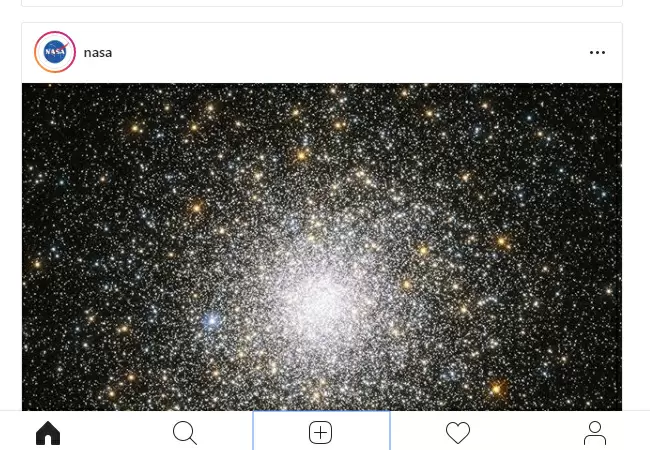
- If this process didn’t work, try to refresh the page then log out from Instagram and log in again.
Summary
Now you can post Instagram from your computer by using the above-mentioned solutions. It may seem like Instagram doesn’t want you to upload your professionally edited photos from your PC. However, if you only want to use Instagram on your computer for a much better viewing experience, you should opt to use ApowerMirror. This program comes with a recording feature that enables you to record stories and allows you to take a screenshot as well.
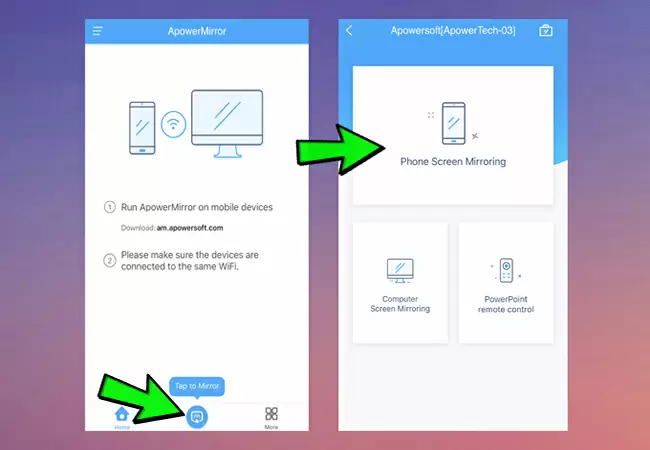
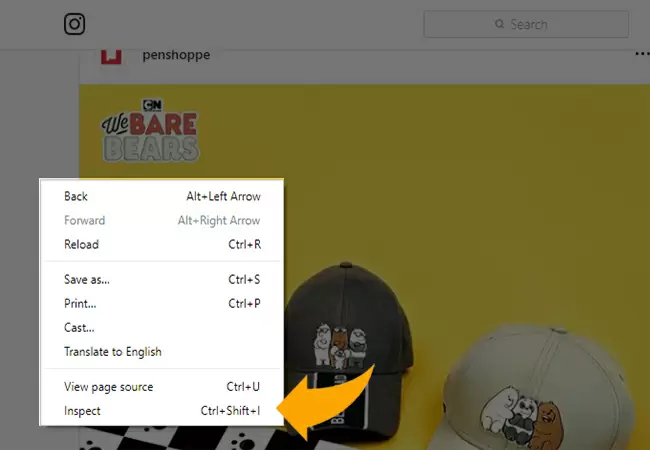
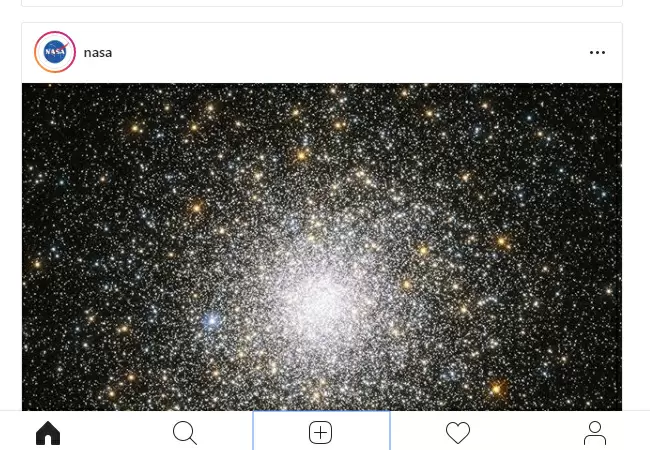
Leave a Comment