How to transfer iPhone data to Samsung S10
ApowerManager

This is a mobile management software that helps you transfer files between your computer and mobile device. It works well on both iOS and Android devices, allowing you to conveniently manage your photos, videos, SMS, as well as contacts. Moreover, this tool lets you connect two or more devices. Hence, you can use it to transfer your iPhone data to your brand new Samsung Galaxy S10. It supports USB and WiFi connection so you can connect wirelessly or opt for USB connection when WiFi is not available. To move iPhone data to Samsung S10 using this tool, follow the step-by-step procedure below.
- Download and install ApowerManager on your PC.
- After the installation, connect your iPhone to PC using a USB cable, and then navigate to the “Manage” tab on the top menu.
- You will then see all of the media file categories on the left-hand side of the interface. Enter the media category you wish to transfer, put a check mark on the files, and click on the “Export” button to save the files to your PC.
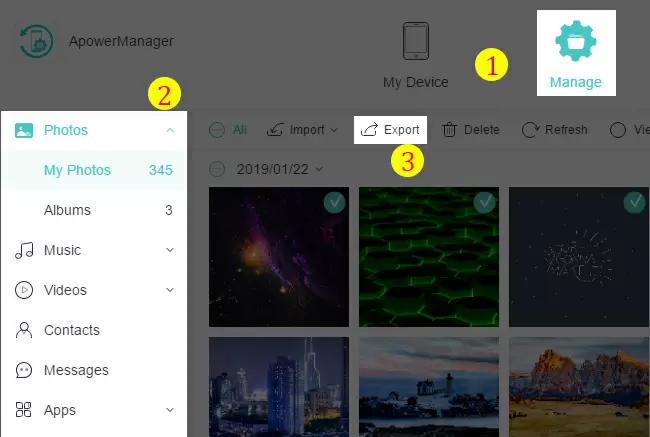
- At this point, you are now ready to transfer files from iPhone to Samsung S10. Simply connect your Android device either via USB or WiFi while the iPhone is still connected. After that, you can switch devices by clicking the option located at the bottom left-hand corner.
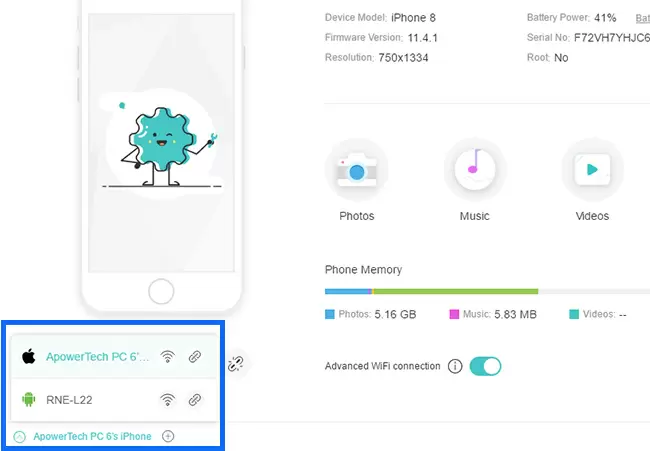
- Switch to Android and go to the “Manage” tab again. Enter the folder that you want to import your files to. Next, click on the “Import” to transfer the files you just exported to your PC. Once done, your iPhone data has been successfully transferred to your Samsung S10.
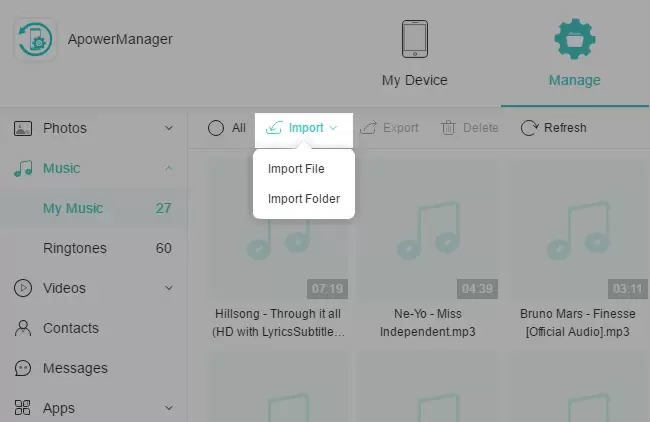
AirMore

AirMore is a free file transfer app that allows you to transfer content between mobile phones or between a mobile phone and PC. With this app, you can transfer various data such as photos, music, videos and other media files from one device to another at a high speed. AirMore uses an intuitive and practical design interface, which makes the transfer very simple. Furthermore, you can use its built-in media player to preview your data before transferring. Proceed to learn how to transfer data from iPhone to Samsung S10.
- First, go to the App Store or Google Play and download the program on your iPhone and Samsung Galaxy S10.
- Next, connect both devices to the same wireless network.
- Run the AirMore app on both phones. Go to the “More” tab located at the bottom right corner.
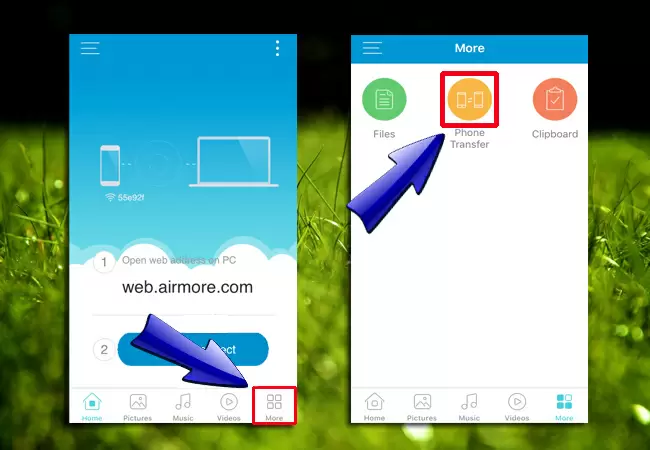
- Choose “Phone Transfer” to enable detection. On your iPhone, tap your Samsung Galaxy S10’s avatar.
- Now on your iPhone, select the files that you want to transfer and tap the “Send” button. After that, the files will be transferred to your Galaxy S10.
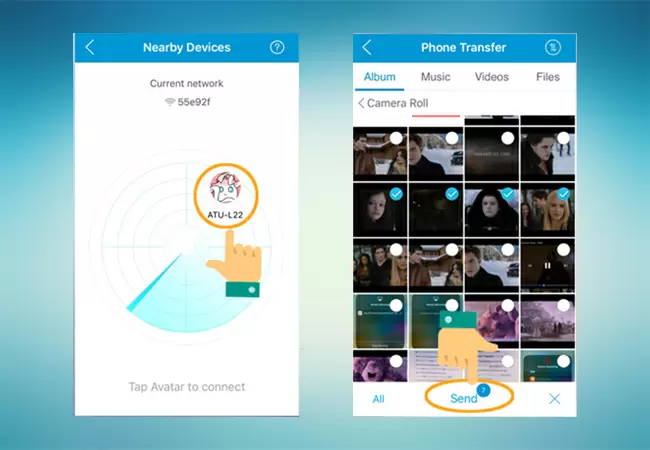
Alternative way- ApowerCloud
There is an alternative way to transfer files from iPhone to Samsung S10, that is to use ApowerCloud, which allows you to transfer photos and videos from iPhone to Samsung S10 easily. It is the latest updated feature of AirMore that provides you with free cloud storage to save and manage your valuable files. So, if your computer or mobile phone is running out of storage, you can efficiently use it to free up some space. Or if you want to switch from one phone to another, you can move your phone data to this cloud storage. To access this amazing feature, simply create an account and upload files to it. After doing so, you can access and explore files from different platforms including Android, iOS, Windows and Mac. Meanwhile, when you upload files, it will be automatically recognized by the app and place it to its corresponding category. In addition to that, you can create and organize your own folders anyway you like. Here’s a detailed guide to transfer your data from your iPhone to Galaxy S10 using this alternative way.
- Download and install the latest version of AirMore on the two devices.
- To transfer images or videos, just open AirMore app on your iPhone, then go to “Pictures” or “Videos”, tap the “Select” icon on the upper right of the interface to select the files you want to transfer, and then click the “Upload” button below to upload them onto your ApowerCloud.
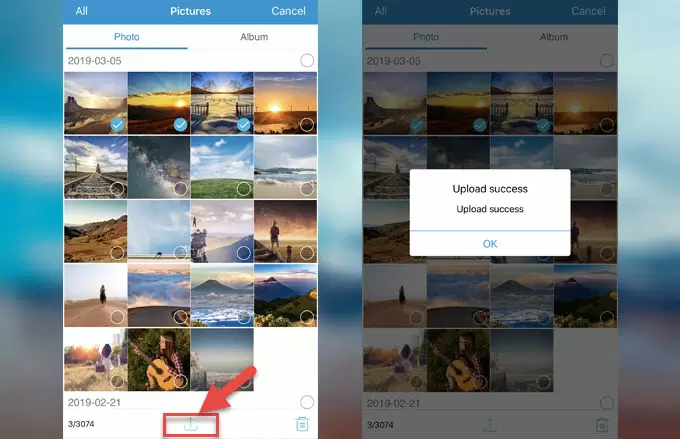
- Now on your Samsung Galaxy S10, open the AirMore app, enter “More” option and then go to ApowerCloud. Log in using the account you created on your iPhone.
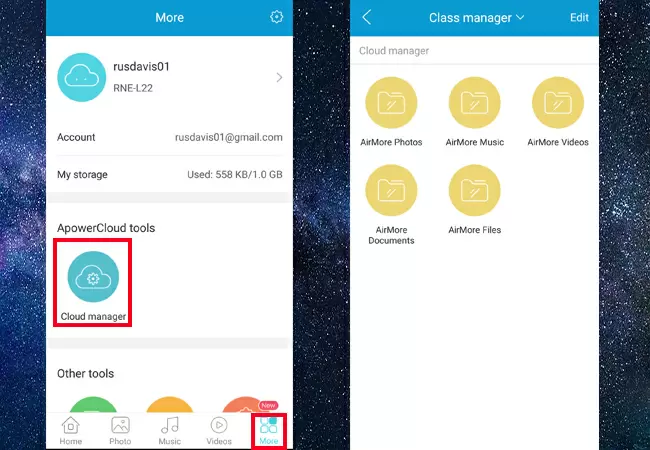
- Once you log in, you can access all the uploaded files. Select the folder of the uploaded files and tap the “Download” button to save them to your Samsung S10. If you want to save phone storage space, you can simply leave it on ApowerCloud and view the files at anytime you want.
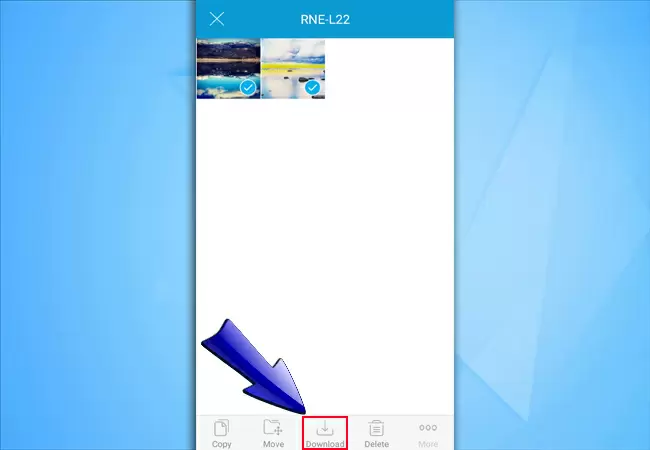
Conclusion
There are many ways to transfer data from iPhone to Samsung Galaxy S10. You may refer to the mentioned tools to do so quickly. If you don’t have a reliable internet connection, ApowerManager is convenient for you because you can still transfer files using a USB cable. On the other hand, AirMore is not a bad choice if you want to transfer data without any cables. Furthermore, ApowerCloud, AirMore’s built-in feature, will be a good choice if you also want to save phone storage while still having access to either of your phone’s data.


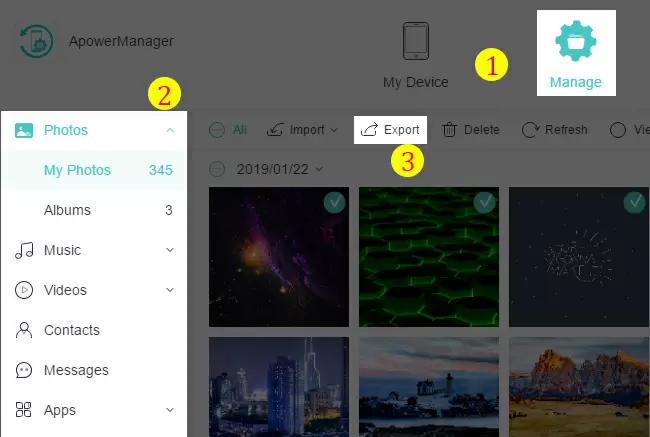
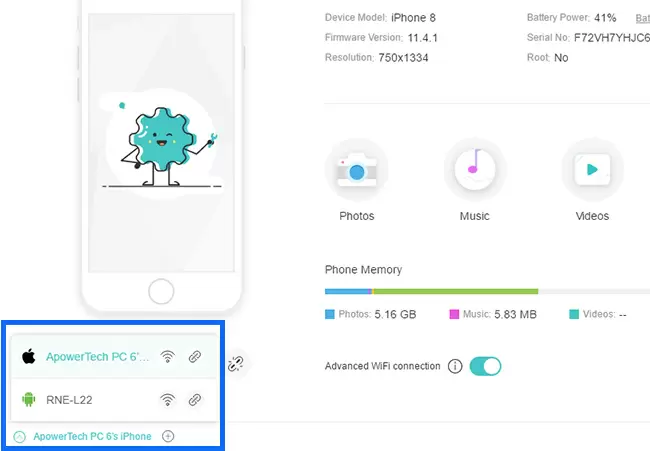
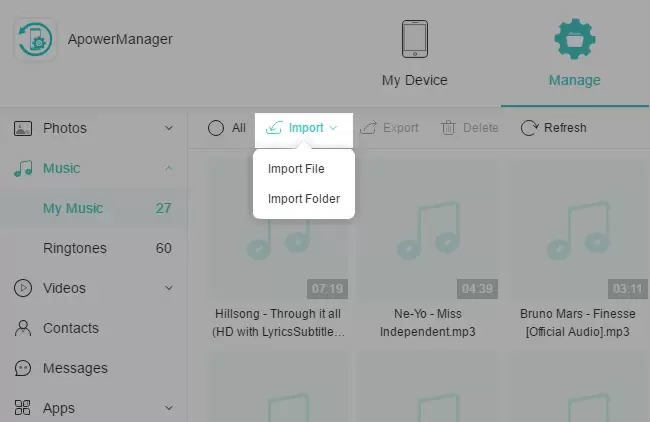
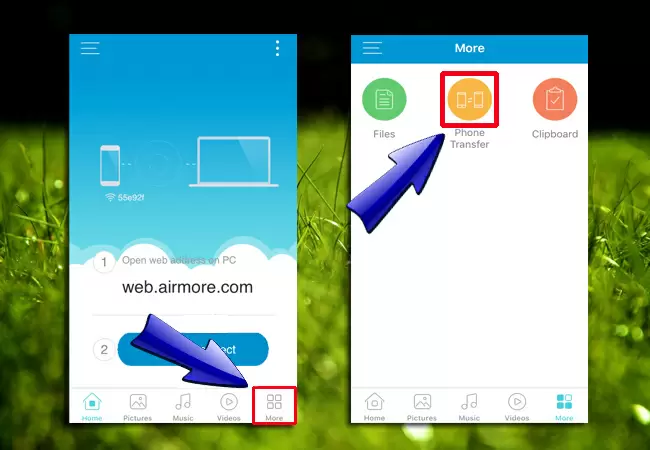
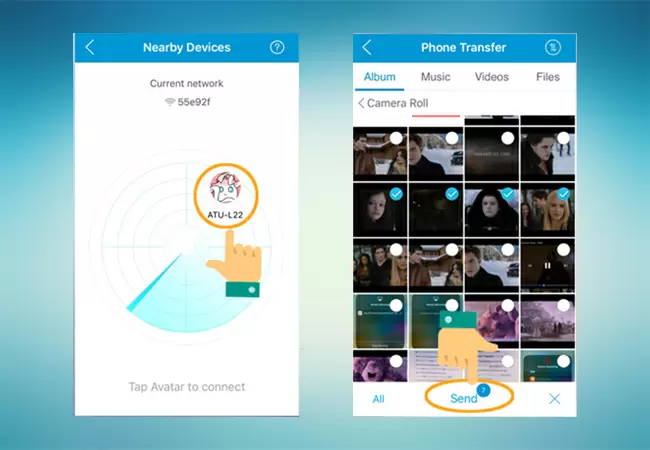
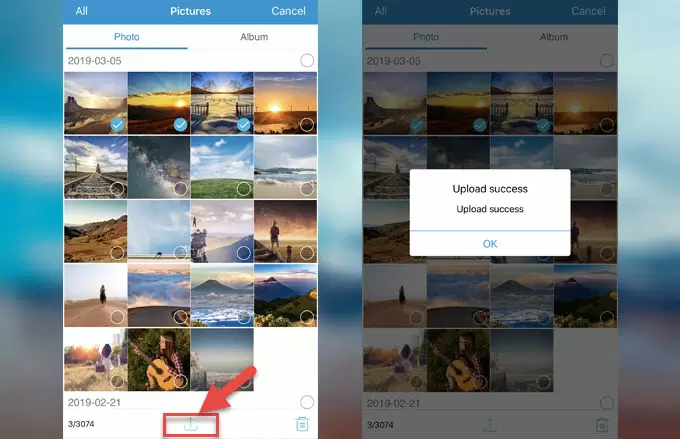
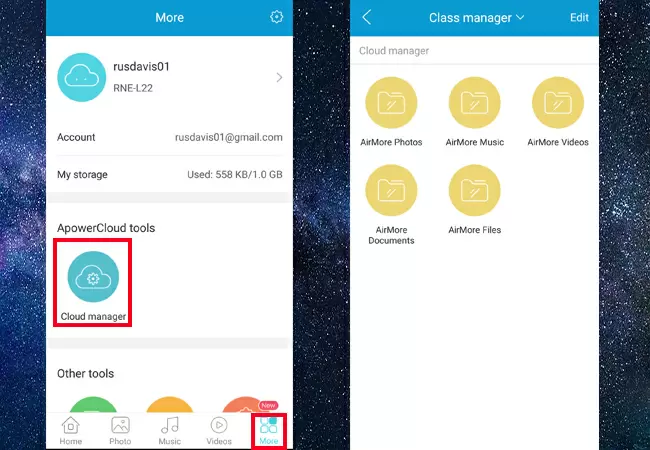
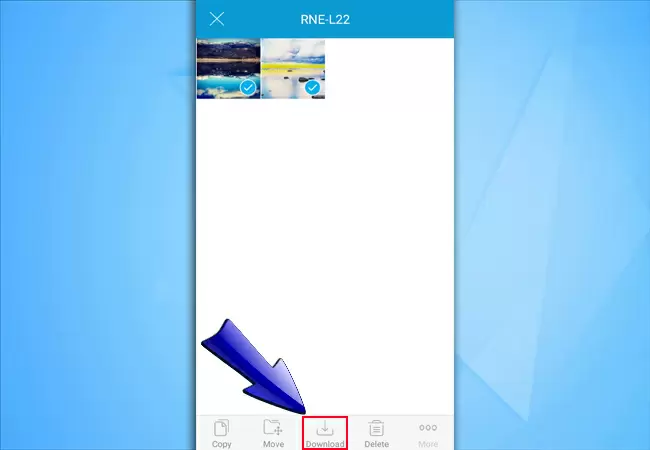
Leave a Comment