How to transfer data from Android to Samsung S10
AirMore
AirMore is a management tool for mobile devices such as iOS and Android that allows you to transfer files from Android to Android, iOS to Android, and vice versa. It also helps you to move data from your computer to smartphone while supporting multiple data types such as photos, documents, and videos. Just recently, its updated version was released and it now comes with free cloud storage. This is the ApowerCloud feature designed for uploading and saving your precious data from your iOS device, Android, and even from Windows and Mac computers. With it, you can take more pictures and save videos on your device without worrying about your phone storage space. On the other hand, you can proceed to the instructions below to learn how to transfer data from Android to Samsung S10.
- Install the program from Google Play on both phones and open the app afterwards.
- Connect the two devices under the same WiFi network.
- Next, go to the “More” tab by tapping the last icon at the lower right corner.
- From this interface, you will see a yellow icon labeled “Phone Transfer”. Tap it and let the tool scan for available devices.
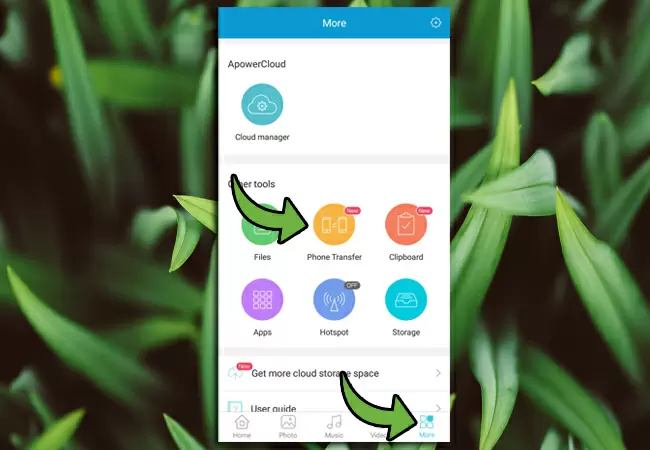
- After that, tap your Samsung S10’s avatar to connect and select the type of files you want by marking them with a check. Tap the “Send” button to send the data to your Samsung S10.
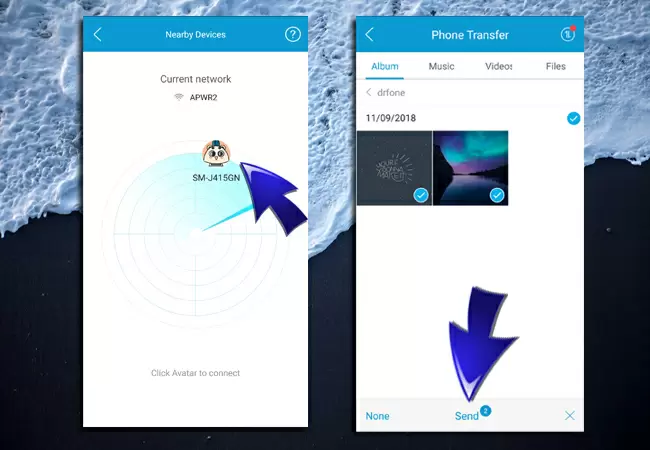
ApowerManager
ApowerManager is a versatile mobile device management software that offers support for both iOS and Android. Through this tool, all your apps, documents and media content are arranged in categories, which makes data management more convenient. This allows you to connect your phone to PC via wireless network or USB cable. That means you can transfer data even if you don’t have internet access. And it features an intuitive user interface so that you can easily navigate within the app and move data without any hassle. Moreover, you may choose to back up your device to PC whenever you want to free up some phone memory. Here’s how you can transfer data from Android to Samsung Galaxy S10 using this tool.
- Download ApowerManager on your PC and mobile devices. Install it afterwards. Launch the program and connect your Android phone to computer via USB or WiFi server.
- Click “Manage” at the top menu to see all the files you can transfer.
- Then, select the media file you want to transfer from the left part of the interface. After selecting files, click the “Export” button to save the files to your PC for the meantime.
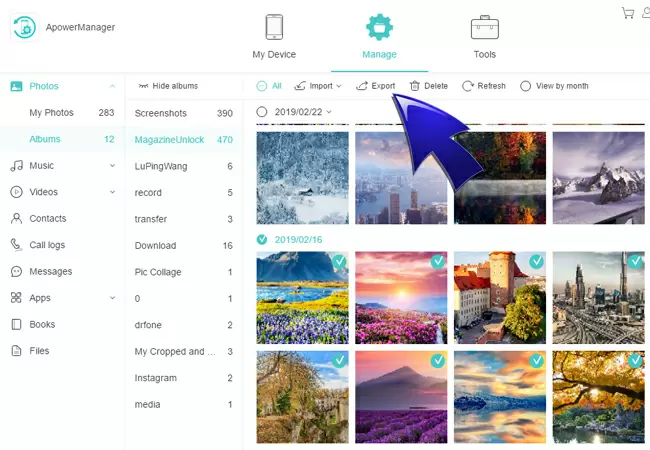
- Once done, connect your Samsung S10 through WiFi or USB and click the button at the bottom left corner to switch devices.
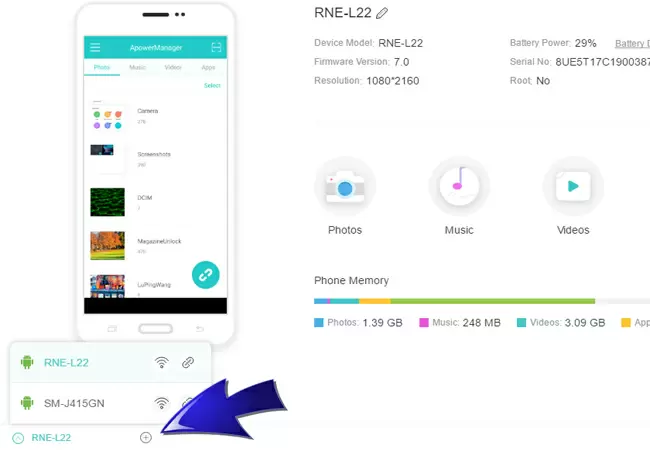
- After switching to Samsung S10, go to the “Manage” tab and enter the media category you selected before. Finally, click “Import” to move the exported files to your Samsung S10.
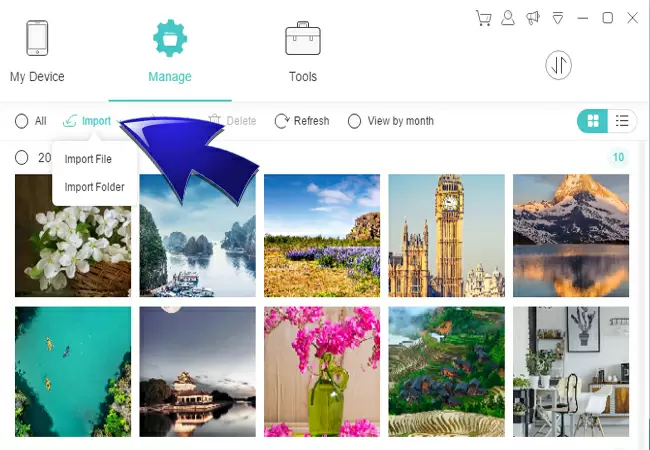
Dr. Fone
Dr. Fone is another tool worth considering to transfer data from one device to another. It works fine with popular smartphone models such as Samsung, HTC, Apple, Sony, HUAWEI and other mobile devices. It allows you to share various types of data from Android to Android, Android to iOS, iOS to iOS, and iOS to Android yet retains the original quality and quantity of the content you transferred. However, you have to use a computer to transfer between two mobile devices. To be able to move Android data to Samsung S10, take a look at the list of steps below.
- Install Dr. Fone and then run it on your computer.
- From the main interface, click on the “Switch” option.
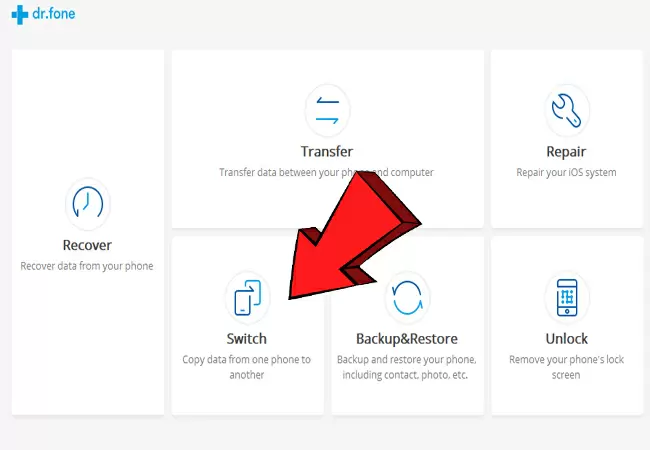
- Now, connect your devices to PC using a USB cable. Note that you need to connect the Android phone first followed by your Samsung device so that the tool will recognize the sender and receiver of the data. If you think that the devices are not in the proper order, just click on the “Flip” button
- Once connected, mark the files you want to transfer and click on “Start Transfer” to initiate the process.
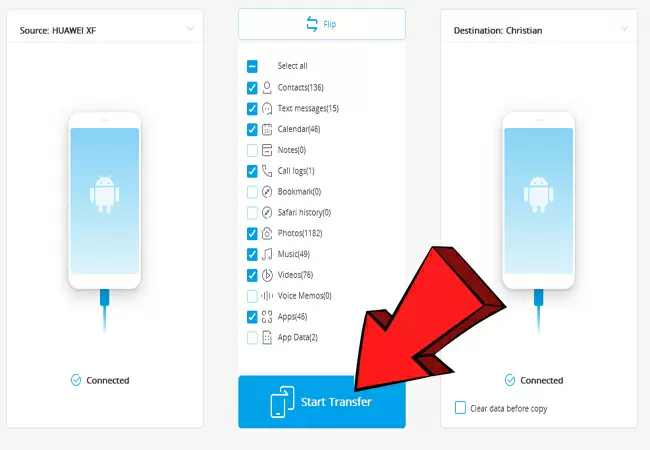
Conclusion
All the introduced tools are equally effective when it comes to transferring files. Yet if you want to transfer wirelessly, the perfect tool for you is AirMore. On the other hand, you may pick ApowerManager if you want to move files when an internet connection is not available. Likewise, Dr. Fone is a handy tool for this kind of need. However, unlike the aforementioned tools, it does not allow you to preview files before transferring meaning you won’t be able to selectively move data. Nevertheless, if you want to get the entirety of your files, then you should opt for this tool.


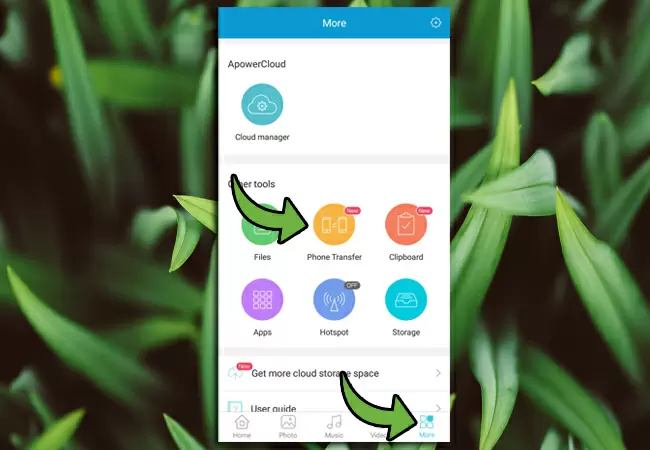
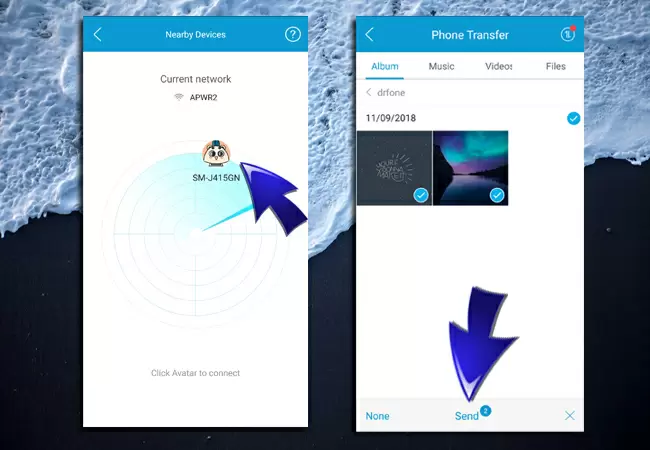
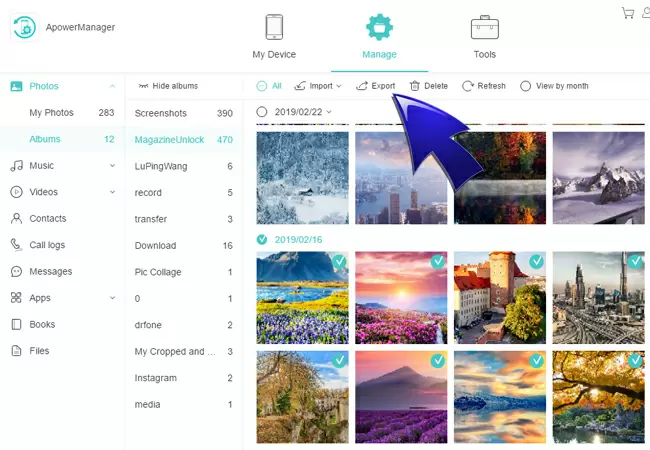
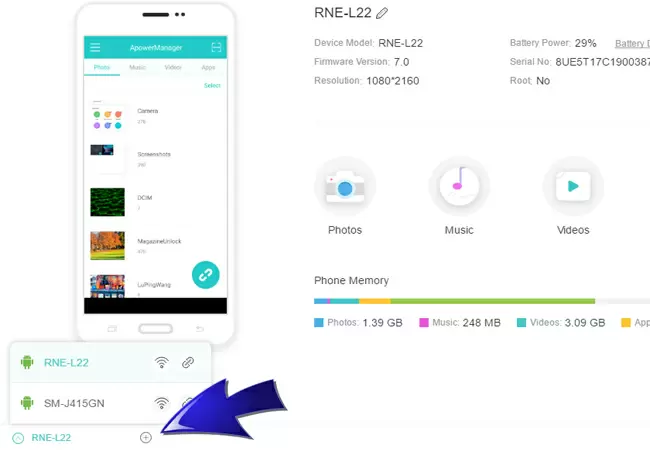
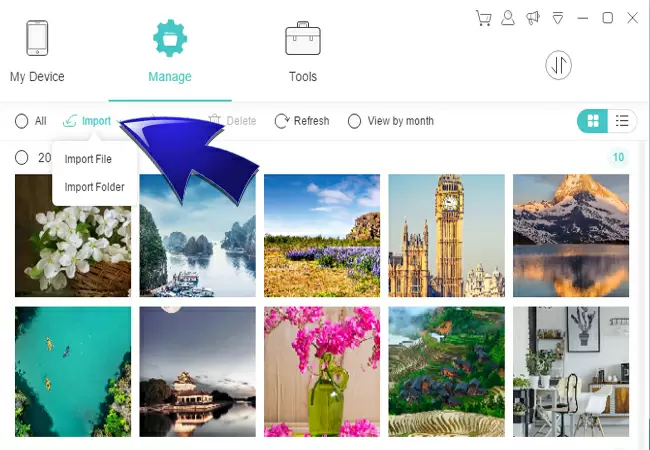
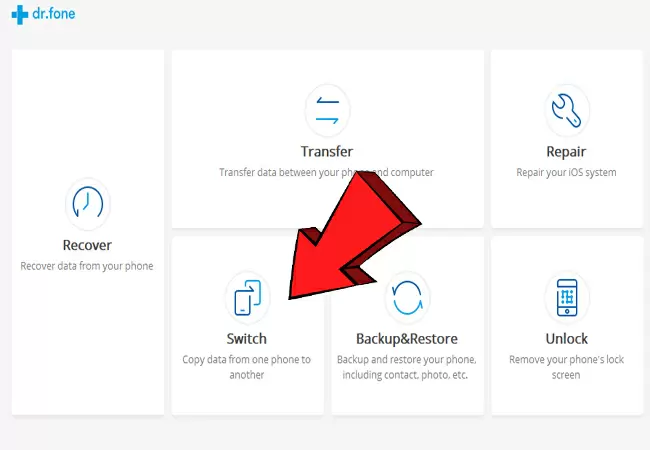
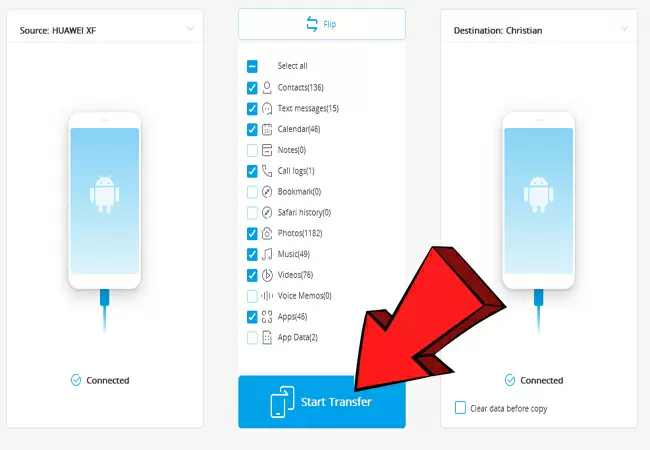
Leave a Comment