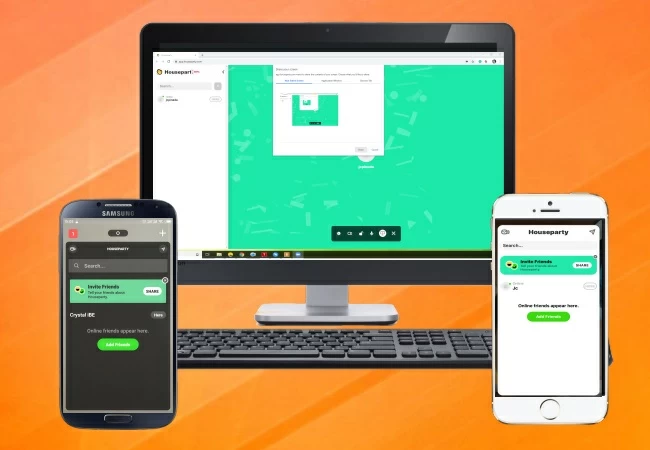
Houseparty is one of the best group video calling applications that became popular nowadays due to the ongoing pandemic COVID 19. You can make a real-time group video call and share your screen with your family members, friends, or teammates when you are quarantined or working at home. Check the following details to learn how to share screen on Houseparty.
Ways to Share Screen on Houseparty
"="" width="844" height="476">Share Screen with Built-in Feature
Houseparty offers a built-in feature that allows you to share your screen display with the rest members of the video call. However, it is only applicable to iOS devices and PC (both Windows and Mac Platforms) and not available on Android devices. Read on to find how to use its built-in screen sharing feature on iOS devices and PC.
Share screen on Houseparty for iOS
- To start the Houseparty screen sharing on iOS, launch the app and sign in your account. Start a party afterward.
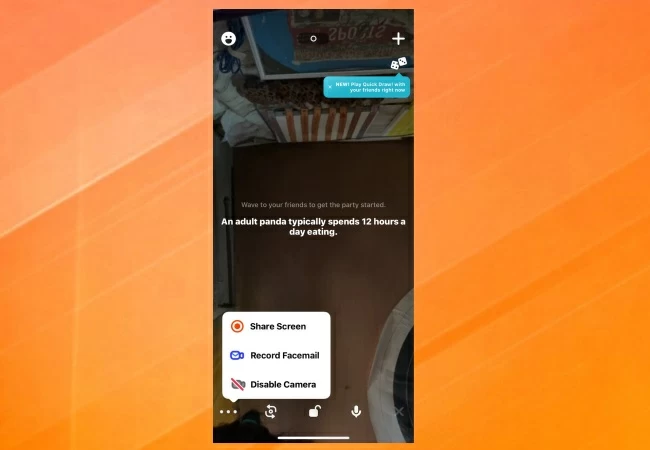
- Once the party has started, tap on the ellipsis (…) symbol at the lower left corner of the screen. Choose “Share Screen” and select the Houseparty app icon then click “Start Broadcast”. Everything you do on your iOS screen will be also displayed and seen by the rest of the members of the party on their screens.
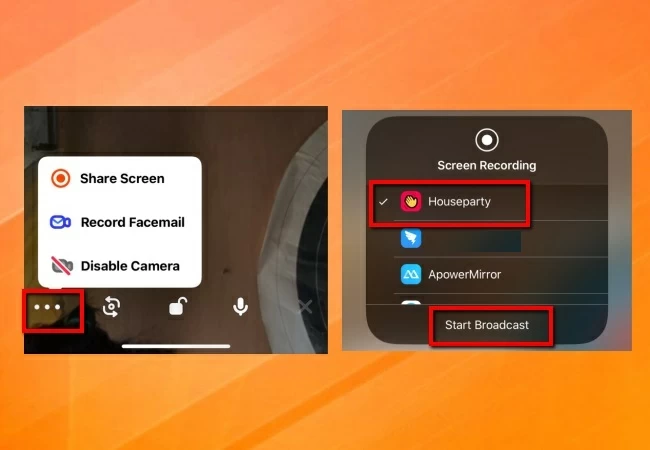
Screen sharing on Houseparty for PC (Windows and Mac)
- Open Houseparty on this link, sign up your account and create a party.
- Click the “Share Screen” icon right below your video and select the window that you want to share. And it will start sharing your screen in a few seconds. Open Houseparty on this link, sign up your account and create a party.
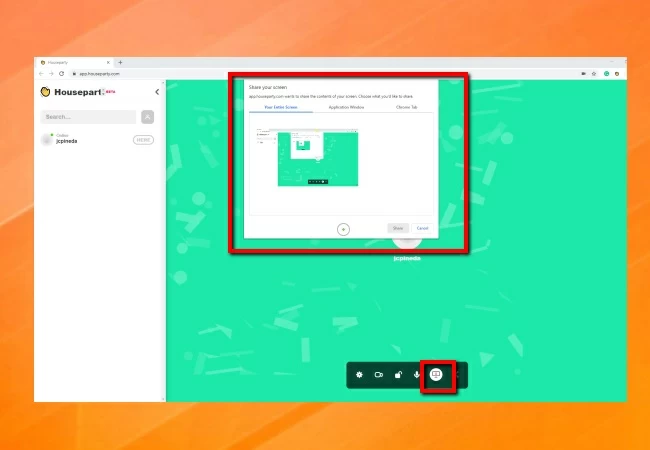
Cast screen with ApowerMirror
Another way for you to share your screen on Houseparty is by using a mirroring tool named ApowerMirror. This powerful tool is highly applicable to all platforms for seamless screen mirroring experience. Here are the steps on how to screen share on Houseparty on Android and iOS.
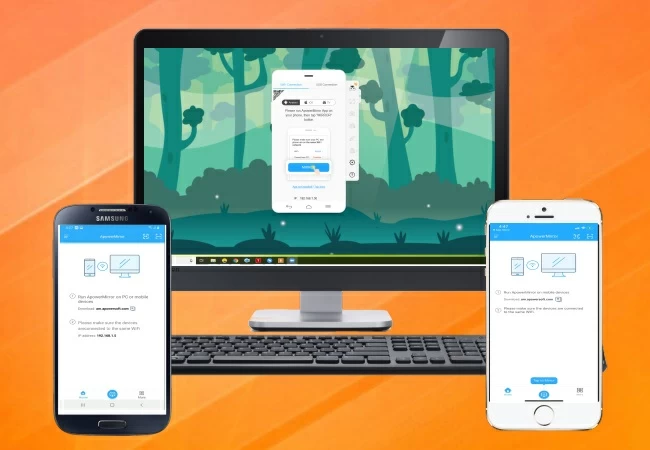
For Android:
- To do Houseparty screen sharing on android, install ApowerMirror on your phone and PC. Launch it afterwards. Make sure that your phone and PC are connected to the same WiFi network.
- Tap the Mirror icon from the lower part of the app and choose the name of your PC from the detected devices.
- Select Phone Screen Mirroring. Tap the name of your PC again and hit “Start now” to mirror your Android to your PC.
- Finally, launch Houseparty and start video calling. Then the Houseparty will also be displayed on your PC.
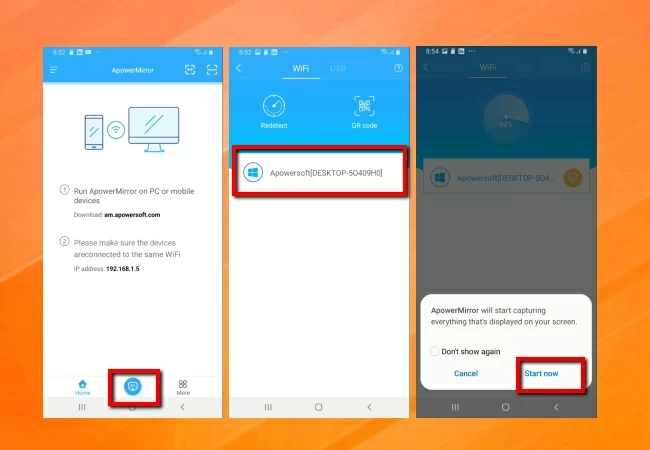
For iOS:
- Get the app from App Store then run it after installing.
- Tap the Mirror icon from the bottom part of the app, and then open the Control Center by following the instruction.
- Then tap Screen Mirroring and select the name of your PC to mirror your iPhone or iPad to your PC.
- Open Houseparty and make a call. You will also see it on your PC screen instantly.
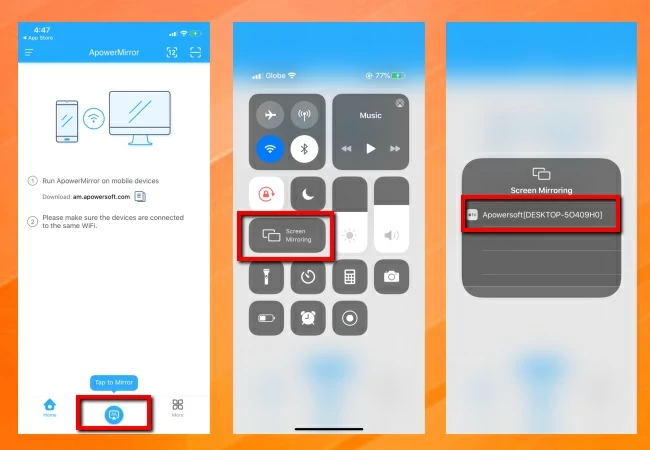
Conclusion
These are the best ways on how to screen share on Houseparty for iOS, Android and PC. If you prefer using the built-in feature, just start screen sharing with the provided methods. If you are using Android or are trying to find a way to share Houseparty with other devices, ApowerMirror will be your best choice as it allows you to mirror one device to another such as phone to phone, phone to PC or vice versa, phone to TV, and PC to TV.
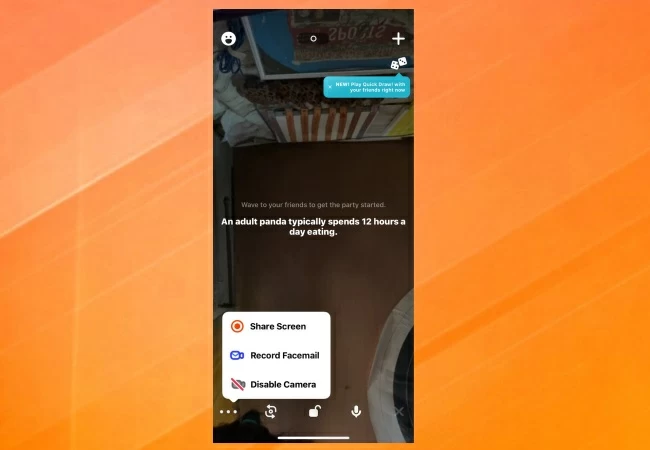
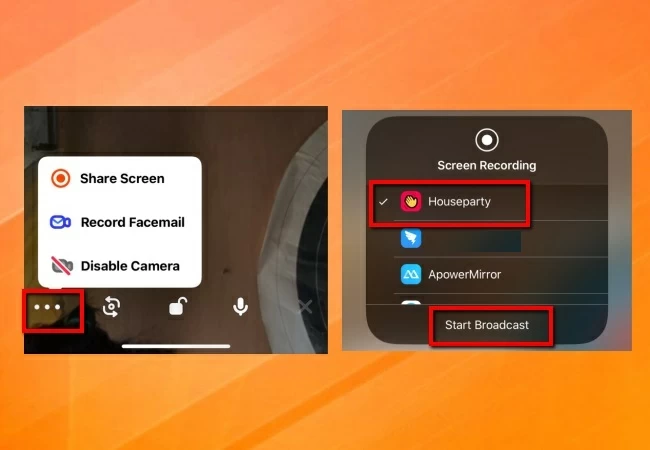
Leave a Comment