
Watching movies, sharing photos, and playing games using OnePlus 6 is great but doing all of them on a TV is much better. Nowadays, nearly all smartphones and tablets can be connected and mirrored to an HDMI-ready TV. Once you mirror your Android to a TV, everything that is being shown on your phone will also be displayed on your smart TV. However, if cables and cords are not your thing, there are some practical tools you can use to mirror OnePlus 6 to TV.
How to mirror OnePlus 6 to TV
Mirror OnePlus 6 to TV with Chromecast

Chromecast is one of the best options when it comes to streaming videos or even mirroring OnePlus 6 screen display to TV. Once you connect your phone to it, you will be able to cast your phone screen activities onto your TV via Chromecast. To use this tool, you need to plug it into an HDMI socket on your TV. Also, you need to install the latest version of the app Google Home app on your OnePlus 6. Proceed to see how to mirror OnePlus 6 to TV using Chromecast.
- Plug in the Chromecast to your TV.
- On your OnePlus 6, download the Google Home app. Once installed, launch it and tap “Set up a New Chromecast”.Note: Make sure that your TV and OnePlus 6 are on the same WiFi network for in order to successfully connect the two devices.
- To connect, tap the “Account” icon on the lower right hand on your phone and then choose “Mirror Device” under “Additional Options”.
- Wait for the device to detect your TV and then tap “CAST SCREEN/AUDIO”. Your OnePlus 6 will then be mirrored to your TV.

LetsView

Another tool that you can use to Mirror One Plus 6 to TV is by using LetsView. It is reliable and worth trying. Why? The number one reason is that it is for free, no registration required. You can use it all you want. This means you can try it all you want. Aside from that, the IU of the tool is very easy to use. Also, this is compatible with all types of devices including OnePlus 6. To mirror One Plus6 on TV, a simple walkthrough is written below.
- Use the buttons below to get the app installed on your PC.
- Get an HDMI cable and connect it on your PC and TV.
- Connect your phone and PC under the same Wi-Fi network
- On your phone, launch the app and wait until the name of your PC appears on the screen then tap it.
- As the mirroring begins, the screen on your PC will also reflect on your TV.
Cast OnePlus 6 screen to TV using Miracast
You can also wirelessly mirror the display of your OnePlus 6, tablet, or PC to any Miracast-capable receiver like a TV, projector, or monitor. Everything that is being displayed on your device is exactly what will be cast on your TV. Miracast is a wireless standard-like USB device that allows you to cast laptops, tablets, or smartphones like OnePlus 6 to TVs, PC monitors or projectors.

With Miracast, you will be able to stream the screen display of your OnePlus 6 to TV ina simple way. To connect OnePlus 6 to TV, follow the simple steps below.
- Plug in your Miracast receiver to your TV via HDMI cable and USB cable. Turn on and select HDMI mode on the menu.
- On your OnePlus 6, go to the phone settings and tap on “Smart View”. Search for the Miracast device and tap it to connect.
- Then your phone will be connected on your TV immediately.
Extra tip on sharing OnePlus 6 media files to PC – Using ApowerManager

It is not hard anymore to connect or mirror OnePlus 6 to PC. However, there are some cases where you need to access media files stored on your phone from PC as well. At this time, you can rely on ApowerManager. It is a file managing application that enables you to manage your files on your smartphone using PC. Moreover, this application also allows you to transfer, delete, and display documents from a phone to the computer without any hassle. Follow the easy steps below to transfer files from OnePlus 6 to the computer.
Download and install the app on both PC and OnePlus 6, and then launch it afterwards.
Connect your OnePlus 6 to PC using a USB cable.
NOTE: If you want to connect your phone to computer via WiFi, make sure that both devices are connected on the same WiFi network. Then use the scanner on the ApowerManager phone app to scan the QR code that appears on the PC screen.
- Once the connection is established, go to the “Manage” tab at the top portion of the interface.
- Then you can manage your media files like photos, music, videos and more from PC. To transfer media files from OnePlus 6 to PC, just go to the corresponding folder, select the files that you want to export, then click the “Export” button to save it on your PC.
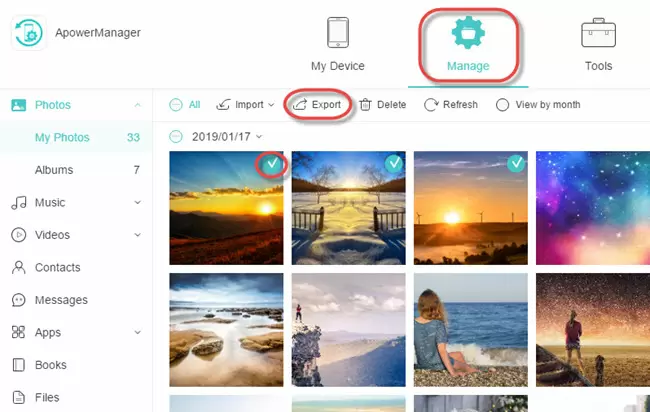
- Once done, you can access those files from your computer directly.
Conclusion
These are feasible ways to cast OnePlus 6 to TV. You may now enjoy watching movies, sharing photos, and play your favorite mobile games on a larger screen at home. Both Chromecast and Miracast are easy to set up and will provide a stable connection. Moreover, if you also need to share and transfer your OnePlus 6 media files to your PC, turn to ApowerManager.
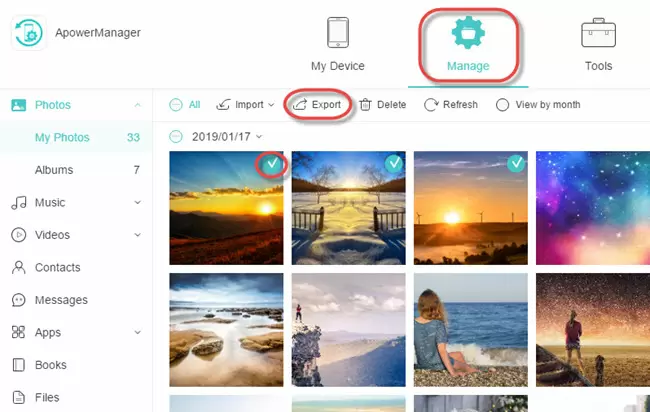
Leave a Comment