
Nowadays, having a big screen is advantageous for different reasons. One, it allows you to enjoy your favorite movies and films with your family and friends. Two, it provides you with a better watching experience, like in a real movie theater. And three, it can aid you when you’re presenting at large conferences or meetings. Though laptop offers good screen quality and size, it might not be enough during these occasions. This is when your television plays a big part. So, check out this article to learn screen mirroring laptop to Sony TV. Scroll down for more information.
Ideal Ways to Screen Mirror Laptop to Sony TV

Third-party app-ApowerMirror
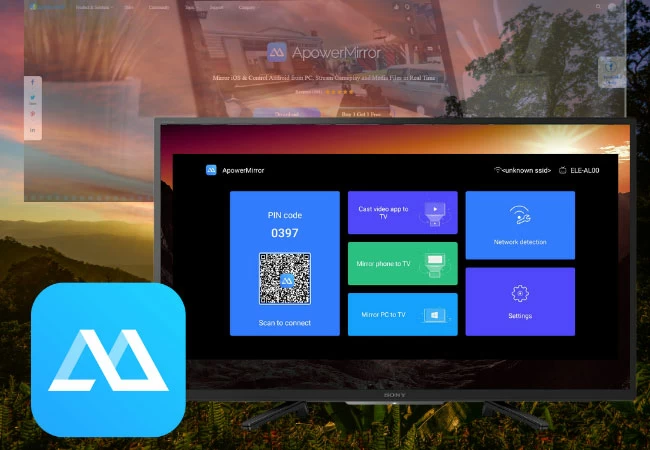
Apowermirror started to establish a name when talking about mirroring. This app is very versatile for it can be downloaded on all device platforms. Whether you are using an Android, iPhone, iPad, Tablet or Smart and Android TV. This too can do cross mirroring. You can mirror from phone to PC/TV, PC to PC/TV, and vice versa. As the tool continuously innovates, you can now connect your PC to your TV using “Pin Code”. This way, it is much easier. No more complicated process and casting is just a click away. You can refer to the instruction below on you can do Screen Mirroring Laptop to Sony TV.
Download the app on both Laptops and TV, then launched it. Use the shortcuts below for your convenience.
Download button for PC Download button for TV- Now connect your Sony TV and Laptop under the same Wi-Fi network.
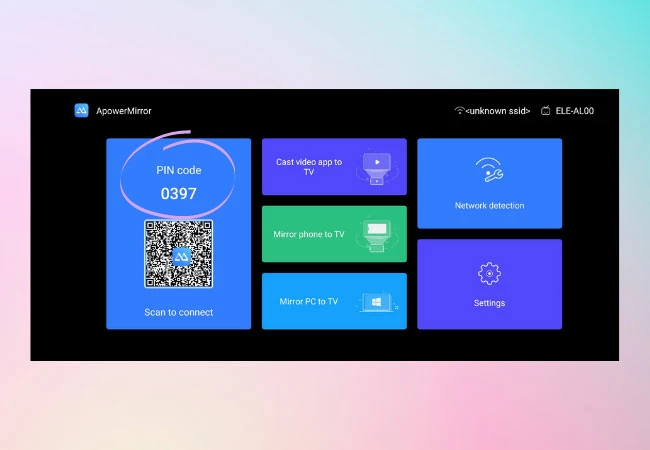
- This time, on your TV look for the “pin code”. Get the code and proceed to the next step.
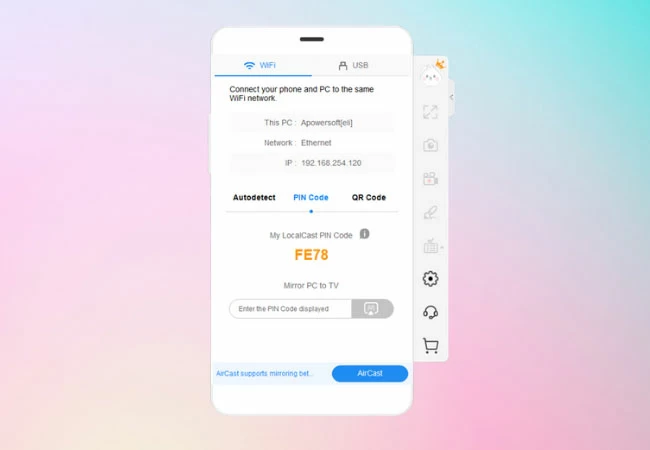
- Meanwhile, on your Laptop, find the “TV” tab from the interface of the tool. From there you will see a field where you can enter the code. Key the code in and click “Start Mirroring”. Just wait until the connection is established. In no time your TV laptop will be mirrored.
Wireless- LetsView
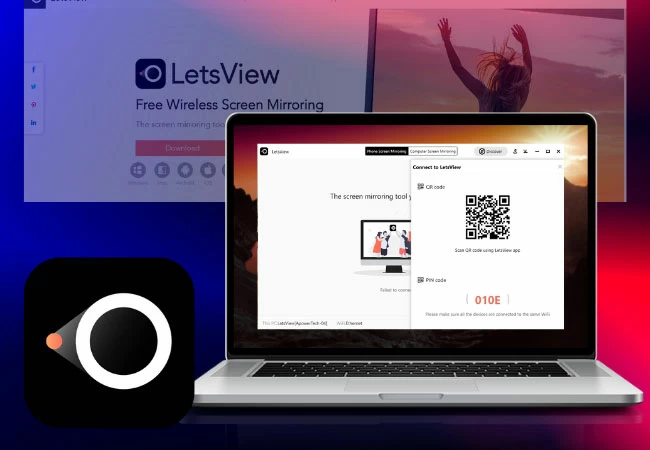
Another wireless mirroring app similar to ApowerMirror and compatible with Sony TV is LetsView. It is a screen-sharing platform that works on almost all platforms. The tool’s consistent performance and smooth transition of the interface makes it one of the best options. Hence, it has several ways to connect namely via pin, QR code, and auto-detection. In any case, one method does not work you will always have other options. One good thing about this alternative is it is compatible with TVs like Sony. You can directly get it installed on your TV and mirror a Laptop to Sony TV easily. You can download the app on your computer and TV using the download buttons below.
Download button for TV
Download button for PC
- After downloading and installing the app, connect them under the same Wi-Fi network.
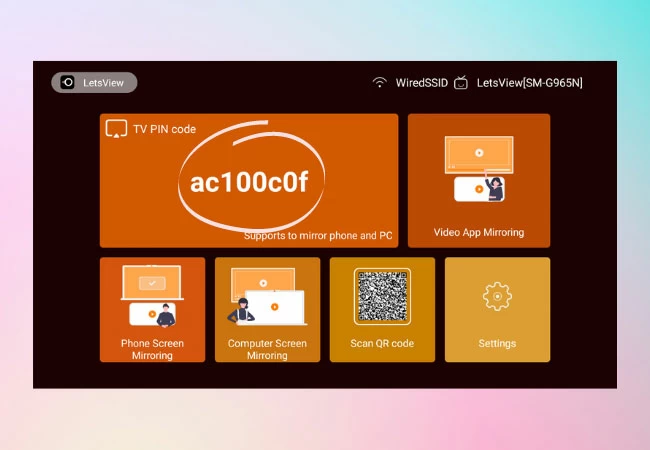
- Launch the app on both devices and locate the pin from the main interface of your TV.
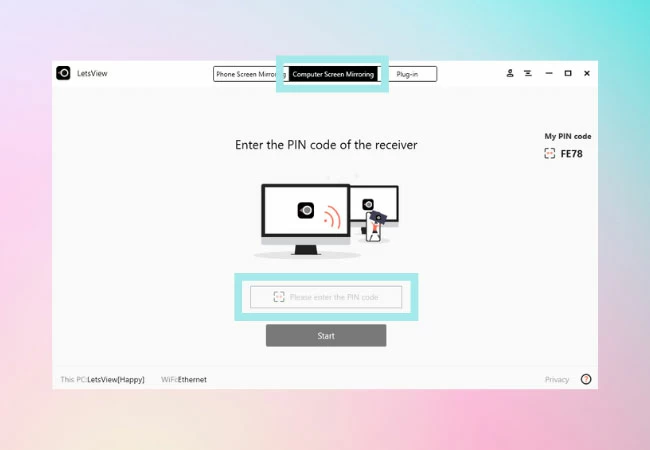
- On your PC click the “computer screen mirroring ” tab.
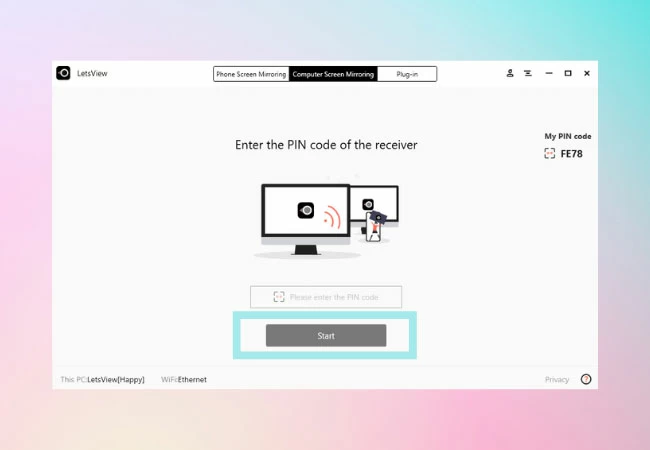
- Enter the pin and click “start”.
- The mirroring will then begin.
HDMI Cable

Using an HDMI cable to connect your computer to TV is probably the easiest way to send your monitor to a bigger screen. HDMI cable stands for High-Definition Multimedia Interface. As such, it is a multimedia device that transmits video and audio files from one source to another. The good thing about this is it does not depend on your internet network or compress your data before sending it to your receiver. Thus, you won’t have to endure poor-quality movies or suffer any lags between your computer and TV. You may choose from the different brands available and purchase this cable at your local store. Without further ado, here’s how to mirror laptop to Sony TV.
- To start, turn on your TV and computer.
- Next, plug in one end of the cable to your TV’s HDMI port and the other to your laptop.
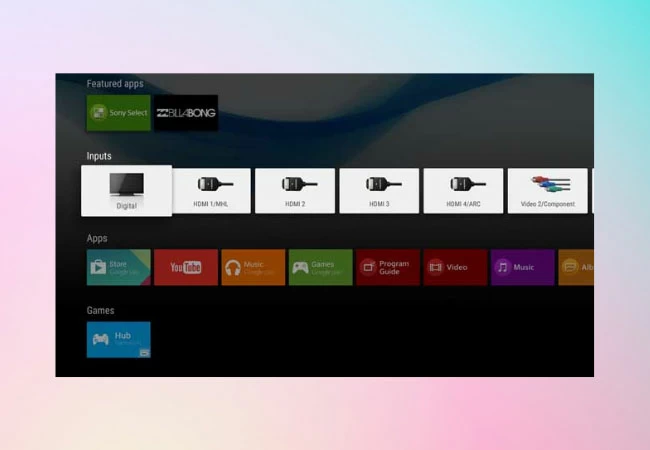
- Get your remote control then press the “Input” button. Choose the correct HDMI port where your computer is connected and press it. The TV will automatically display your computer screen.
- If it didn’t mirror your screen, access your laptop and go to “Control Panel” > “Display” ; “Adjust Resolution” and select Sony TV from the drop-down box.
The disadvantage of using an HDMI cable lies in the format it supports. Sadly, some audio formats are not supported through this connection. Thus, while your videos are mirrored on your TV, your audio will still come from your laptop.
Screen Mirroring

You might also wonder how the Sony Bravia screen mirroring laptop function works. It is a built-in feature of Sony Bravia designed to project the screen of various devices, including laptops and mobile devices. With this, you’ll be able to watch videos saved on your computer, as well as streaming from community sites, like YouTube and Netflix. What’s good with this is it’s free and can be readily used when you have a working internet connection. However, the stability of your output may vary according to the speed of your network. Furthermore, it requires a computer running Windows 10 and supporting Miracast feature. Now, let’s start casting your laptop to Sony TV.
- To start, connect both devices on the same Wi-Fi network.
- Set up your TV by pressing “Input” on your remote control and selecting “Screen mirroring”. Hit the “Enter” button, and your TV will go on standby mode.
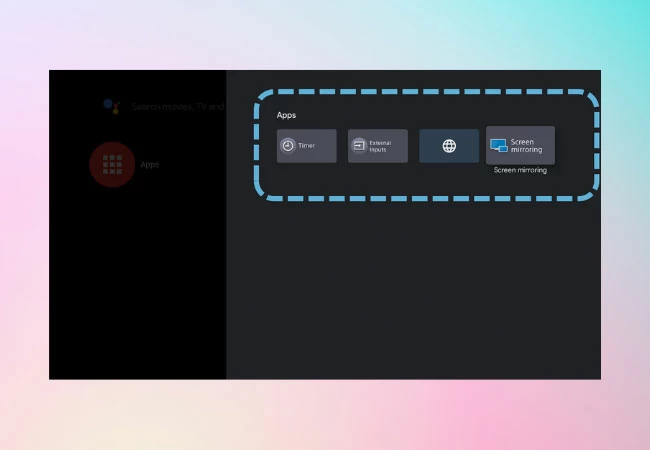
- On your computer, go to the “Start Menu” and click “Settings”.
- From here, click “Devices” and select “Connected devices”.
- Under the “Add devices” option, click “Add a device” and choose the model number of your TV.
Conclusion
To conclude, if you prefer the wired method, you may use an HDMI cable. Screen Mirroring feature should be your choice if you want to cast PC wirelessly.
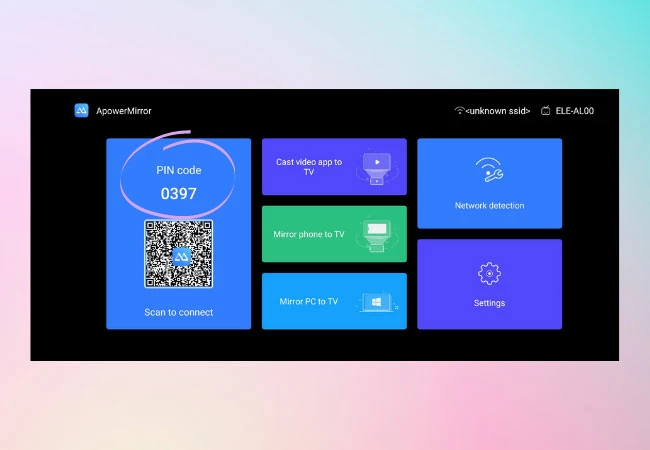
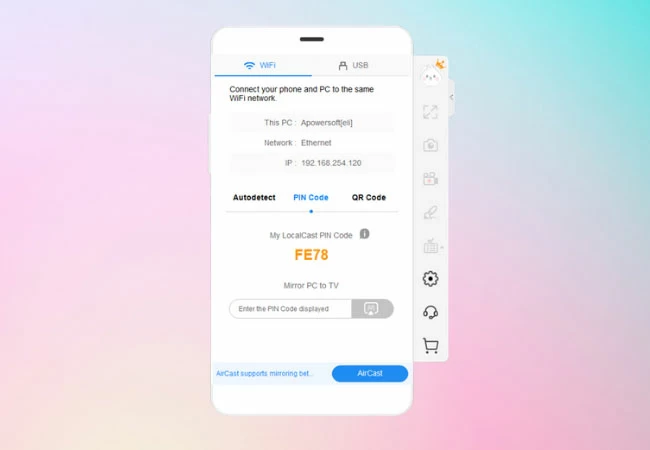
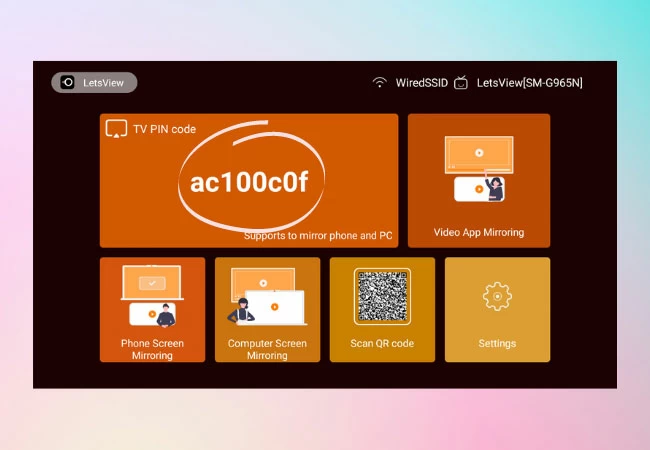
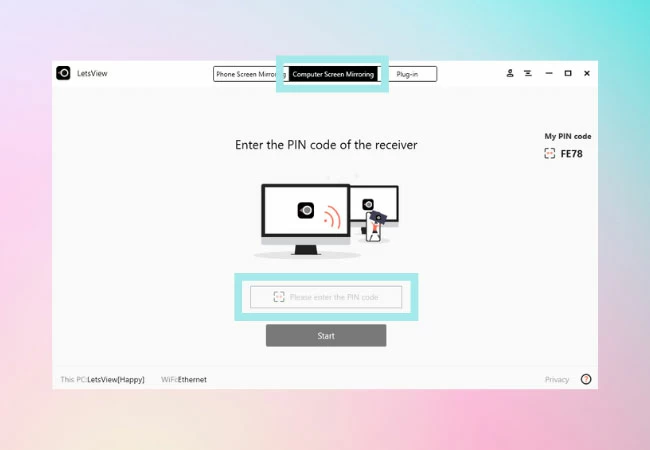
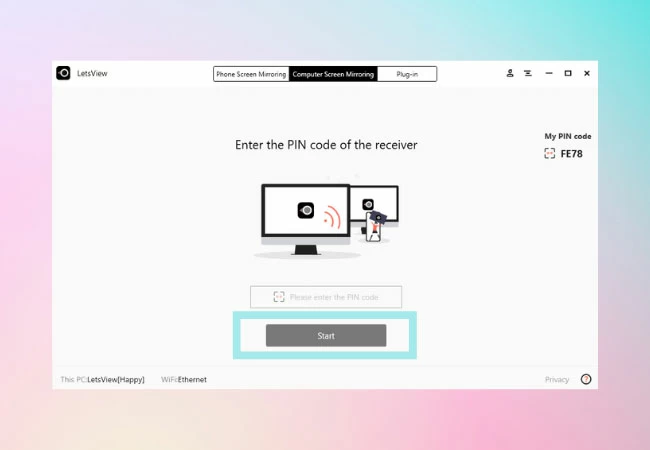
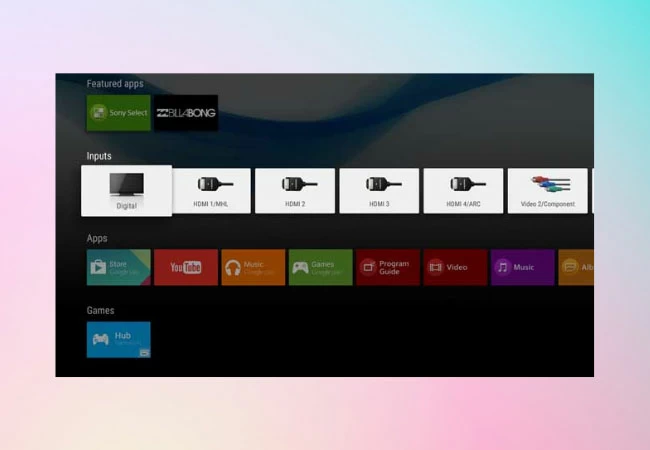
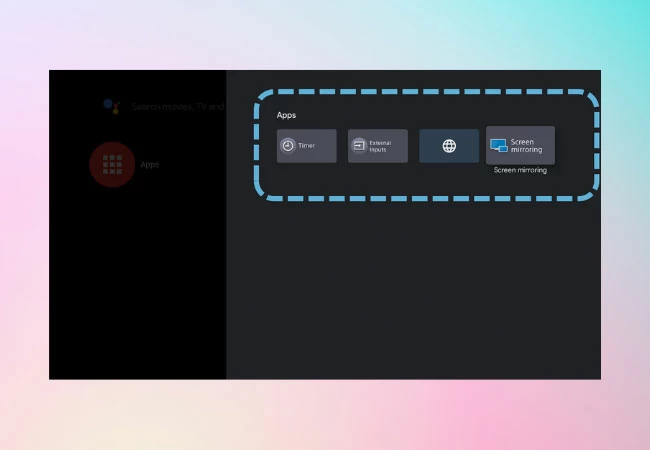
Leave a Comment