
In recent years, smartphone has become an indispensable tool in our daily life. App developers, especially for Android OS which provides an opener resource platform, strive for producing excellent programs to enrich our daily life. Therefore, application booms in the market from different aspects like entertainment, health, music and so on. However, some of the apps we like are not available on PC. When we are tired of the small phone screen, we really hope to use Android programs on a bigger screen. Or app developers may want to present how to use a new application on PC. Therefore, this article will introduce several ways to use Android apps on PC.
Easy ways to run mobile apps on the computer
A helper for control: ApowerMirror
This method will simply save much time and strength when you run Android apps on PC. ApowerMirror is designed to mirror your phone screen to the desktop and control Android from PC. Equipped with this tool, you can directly play mobile games like Clash of Clans with the mouse. Full-screen is available and display quality can be adjusted when necessary. Meantime, it is feasible for you to screenshot exciting scenes or record the whole process. It will be convenient for you to share the pictures or videos on social platforms.

By the way, there are always cases where you need to type something. Don’t worry. You can take the full control of your keyboard or mouse. Document presentation is also achievable by mirroring phone to PC, during which you can edit if you want.
- Get the application on PC. Activate it after the installation.Download
- For the first time, insert USB cable to connect your phone and PC. Soon a window will pop up to get your permission for the further operation. Click “Accept” to allow the installation on your Android.
- The app will be automatically activated if you install it successfully. Tap “Don’t show again” and hit “START NOW” when you receive a window.
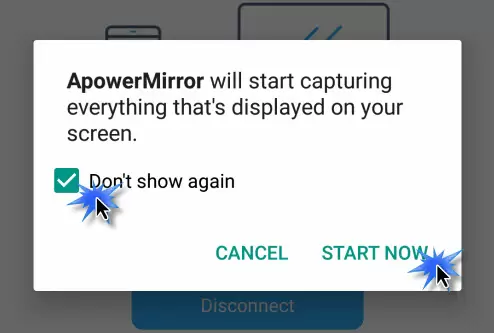
- Now you absolutely can run Android apps on PC. Next time you are allowed to use WiFi connection unless the mode is disabled. If you can’t use it, plug in the USB cable to enable again.
A popular emulator: BlueStacks
We are all familiar with BlueStacks, which acts like an app player. You can easily emulate Android apps on PC with the help of this tool. What attracts us most is that this emulator can beam all the apps from your Android to the desktop via its Cloud Connect App.
- Download the app player on BlueStacks website. Follow the prompts to finish the installation.
- Sign in with your google account. Search for the AppCast inside the app player and complete the setup. Launch it.
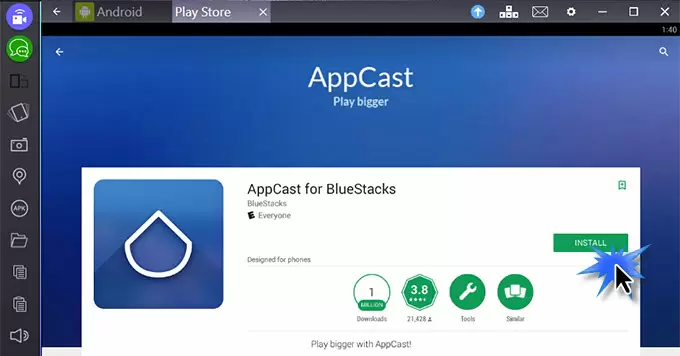
- Install the AppCast for BlueStacks on your Android device in Google Play. Run it. Then you are supposed to login with the same account. Tap the apps you want to beam, then the apps on your phone will be synced to PC soon.
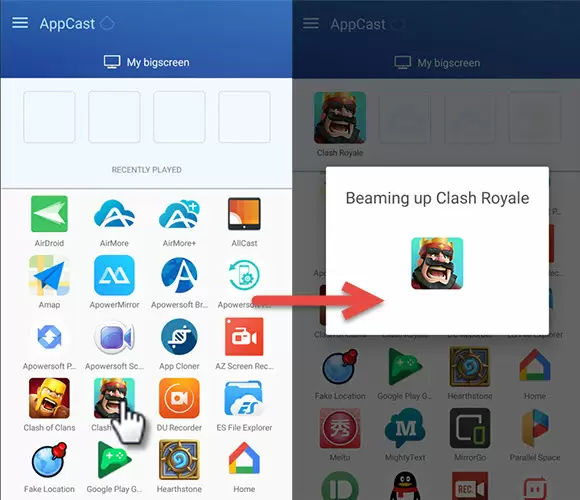
Not difficult to detect, it is a nice solution to use Android apps on PC. However, performance isn’t as same or smooth as it is on real hardware from your Android. To be further, the emulator takes up too much space on the desktop and will in some way lower the running speed of your computer.
Another useful tool: Official Android Emulator
Users can also run Android apps on PC by using this emulator tool released by google as a part of official SDK. Before you use this method, you have to install Java first. Then you can emulate Android operating systems to install apps on your PC.
- Install Google’s Android SDK and launch the program.
- To finish the setup, you have to download components which are really large files. So it is advisable to prepare folders with large space.
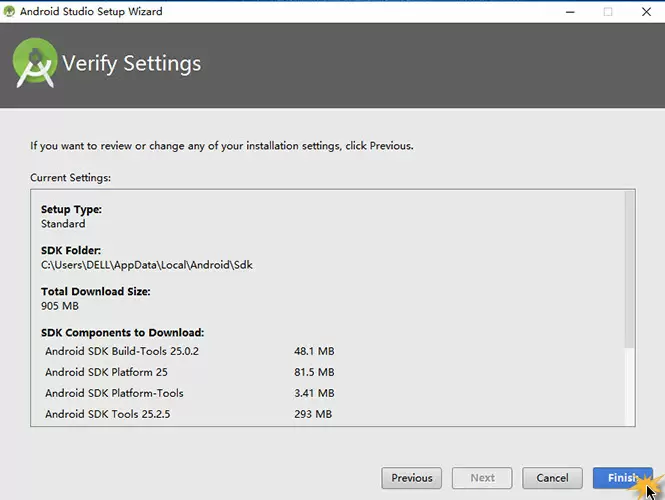
- After the download, select “Tools” and choose “Manager AVDs”. Click the New button to creat an AVD(Android Virtual Device). Then hit Start button to activate it.
In this method, users will find it complicated to run Android apps on PC after completing all the torturing setup process. With the large files to download, not to mention, you have to wait for a long time. App developers usually use this method to test apps on different devices. But it’s still a good approach to help you.
Comparison
As the article analyzes, BlueStacks and Android Emulator take up too much more space on PC than ApowerMirror. Furthermore, ApowerMirror enables you to directly use the apps on your phone instead of emulating the environment. If you just want to meet the basic needs, ApowerMirror will be a perfect solution.

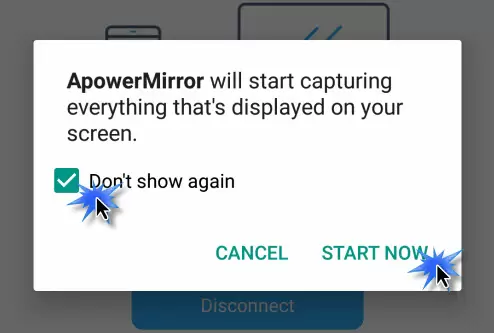
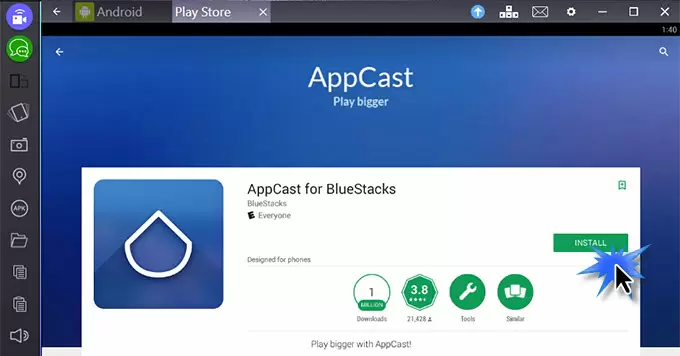
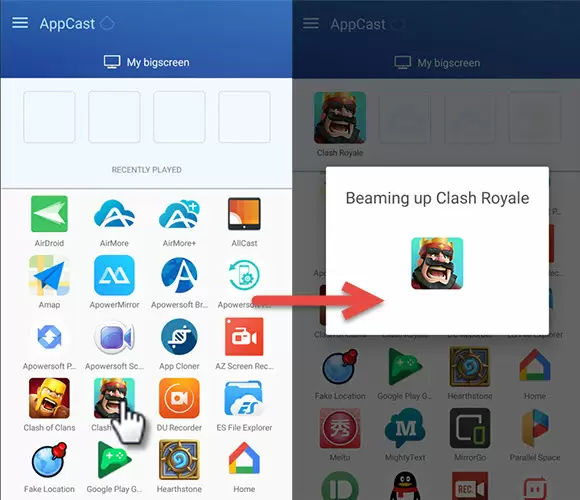
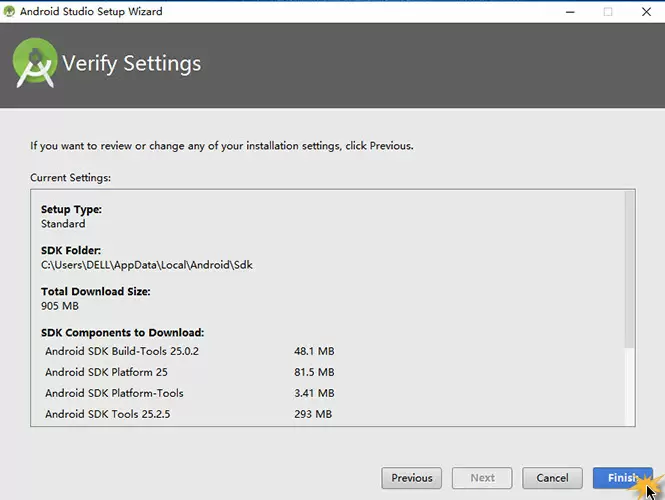
Leave a Comment