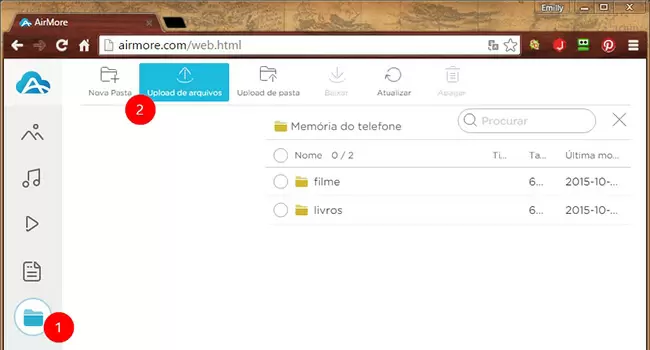O iPhone é de fato um dos smartphones mais falados e aclamados de todos os tempos. Com este incrível aparelho, você pode capturar imagens de alta qualidade, gravar vídeos, salvar documentos ou abrir vários arquivos. Contudo, o maior problema é que você precisa de um cabo USB para sincronizar com o iTunes e transferir dados. É um tanto inconveniente. Por sorte, existem programas incríveis disponíveis que visam acabar com o eterno problema de cabos USB. Com ele, você transfere facilmente dados para o iPhone ou a partir dele sem precisar de cabo USB. Saiba mais sobre o aplicativo logo abaixo.
A Ferramenta Definitiva – AirMore
O AirMore é uma aplicação online de gerenciamento de telefones totalmente compatível com aparelhos Android e iOS. Ele roda limpo em aparelhos Apple tais como iPhone, iPod e iPad. O que faz o programa ser tão diferente dos outros é que ao invés de usar cabos USB para transferir dados do computador para o iPhone, ele usa o poder das conexões sem fio. Para ser mais específico, você pode transferir vídeos, fotos, músicas, documentos e muito mais apenas usando a rede Wi-Fi. Sem problemas com cabos ou incompatibilidade.
Guia de instalação
- O AirMore deve ser instalado em seu iPhone. Vá até a App Store e instale a aplicação gratuitamente.
- Digite airmore.net em seu navegador, depois escaneie o código QR para criar uma conexão entre o computador e seu aparelho.

Dica: Para a conexão ter sucesso, é importante ter em mente que seu iPhone e seu computador precisam estar conectados na mesma rede Wi-Fi.
Como transferir dados do computador para o iPhone – sem cabos
Fotos
Se você precise transferir fotos salvas em seu PC para o iPhone, o AirMore com certeza ajudará você no processo.
- Após conectar seu iPhone ao PC, clique no ícone “Imagens” na interface principal.
- Clique no botão “Upload de arquivos” e a transfira de dados para o iPhone apenas selecionando as fotos desejadas.

Dicas:
- Clique no botão “Baixar” para transferir fotos do iPhone para o PC.
- Você ainda pode ver, apagar e procurar imagens como desejar.
Músicas
Esta recém-lançada função permite a você transferir suas músicas do PC para o iPhone, para que você possa ouvi-las onde quiser.
- Para transferir músicas, clique no ícone “Músicas”.
- Clique no botão “Upload de arquivos” e selecione as músicas que você deseja transferir.
- Você ainda pode arrastar e soltar as músicas para enviar mais facilmente ao seu aparelho.

Dicas:
- Clique no botão “Baixar” para salvar as músicas em seu PC como cópia de segurança.
- Na aba “Músicas”, você pode transferir, apagar, reproduzir e procurar músicas do seu aparelho em seu PC.
Vídeos
Transferir vídeos do seu PC para o iPhone ou vice-versa é muito comum hoje em dia. Se você precisa mover seus vídeos gravados ou salvos em seu PC para o iPhone, você pode transferir seus dados desta forma:
- Clique no ícone “Vídeos” do lado esquerdo. Selecione os vídeos que você deseja transferir.
- Clique no botão “Upload de arquivos” para copiar seus filmes ou vídeos do PC para o iPhone, ou clique no botão “Baixar” para fazer cópias de segurança de vídeos do iPhone para o PC.

Dica:
- Você pode reproduzir diretamente os vídeos salvos em seu iPhone através do navegador em seu PC.
Documentos
Este gerenciador de telefones não usa fios e permite a você transferir diferentes tipos de documentos. Ele aceita arquivos Excel, Word, text, ePub e PDF. Mover arquivos de um lugar para o outro em seu iOS e PC é muito simples.
- Clique em “Documentos” no painel esquerdo.
- Selecione os arquivos que você deseja transferir.
- Clique “Baixar” para salvar em seu PC ou “Upload de arquivos” para copiar os arquivos do PC para o iPhone.

Dica:
- Se você não encontrar o documento que você deseja mover, procure usando a “Barra de busca” no canto superior direito do programa.
Arquivos
Como você pode usar o AirMore para transferir dados para o iPhone sem cabo USB, por que não utilizar a ferramenta para salvar aplicativos, contatos, mensagens e outros arquivos presentes em seu iPhone? Apenas:
- Após conectar seu iPhone, na interface principal, clique no ícone “Arquivos”.
- Você pode selecionar “Nova pasta” para criar seu diretório.
- Para mover dados do PC para o telefone, apenas clique no botão “Upload de arquivos”.
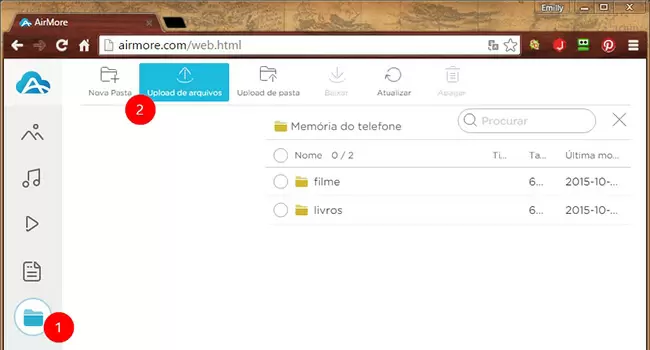
- Você pode organizar, renomear ou apagar arquivos, como desejar.
Com o AirMore, fica comprovado que transferir dados do computador para o iPhone ou vice-versa sem o uso do cabo USB é realmente possível. Além de tudo isso, o AirMore é 100% gratuito para ser usado!