Tools Used to Mirror Android Phone to TV
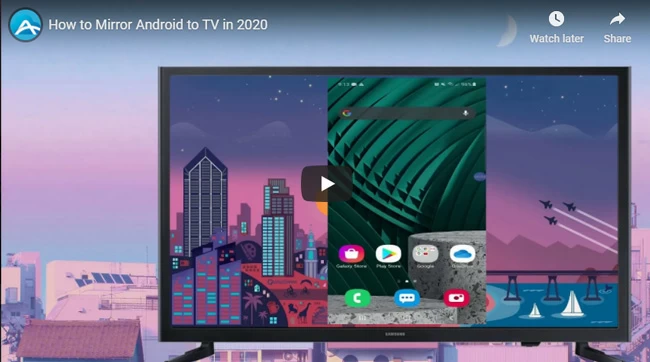
ApowerMirror- All platforms supported
The first one on the list is ApowerMirror. It is an app known for providing excellent service when it comes to mirroring your phone screen to your PC. Whatever platform you might be using it will be compatible. Whether you are using Android, iOS, Windows, and Mac. Most importantly, the tool launched a version compatible with Android TV. Through this, you can screen mirror without buying plug-ins or receiver just to cast. On the other hand, know further by checking the steps below to mirror Android to TV.
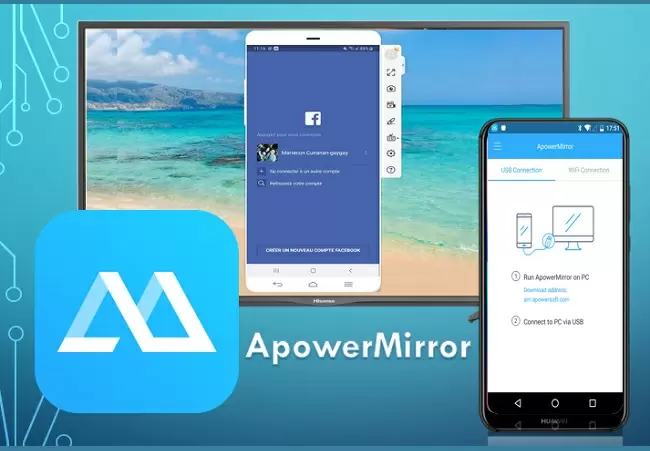
- Download and install the app on your TV by using the shortcut button below.
- On your phone, you also have to download the app by going to Play Store or use the shortcut button given.
- Launch the app on both devices and connect them under the same Wi-Fi network.
- Now on your phone, click the blue “M” button to search for the other device. Wait until the name of your TV appears.
- Next, tap the name of your TV and mirroring will take place.
LetsView
The second tool to display Android on TV is LetsView. A multitasking mirroring technology that works with Android, iOS devices, Windows, Mac and most especially on TVs. This app is Miracast ready. This means as long as a TV or PC support Miracast, LetsView will definitely work. With the use of the internet, you can mirror your iPhone to Sony TV without soo much-complicated process. Also, you can take advantage of the screen recording and screen cap infused on the tool. Meanwhile, to connect, refer to the guide written below.
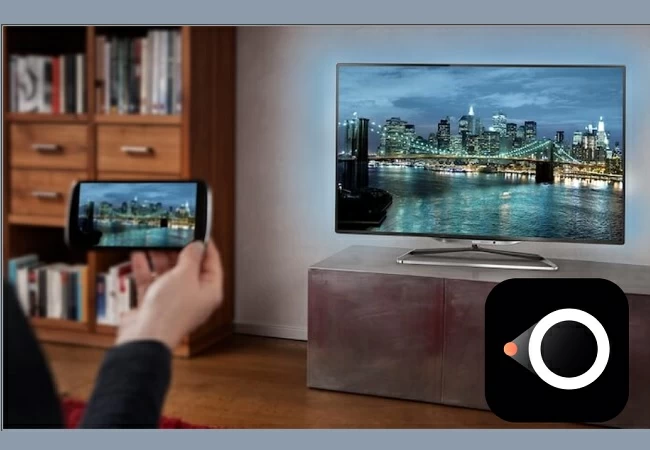
- Download and install the app on your TV and mobile device.Use the download button here.
- Connect your TV and iPhone under the same Wi-Fi server.
- Launch the app on both devices.
- Swipe up to reveal you “control Center” , tap on “screen mirroring”.
- Finally tap the name of your TV and the mirroring will begin
Chromecast – Mirror Android to TV
Chromecast is another bridge to mirror Android device to TV running 5.1 version and later. You can mirror and cast your device just like the other two applications mentioned above. This is the solution for those who don’t have Miracast-capable devices. This is a separate HDMI dongle that you can connect to your TV by using the Google Home app. To use it, launch the app and click the “Screen Mirror” to begin. However, to cast your device, you must open a media app like YouTube, then tap cast screen icon from the upper right-hand side of the screen, play the video once connected.
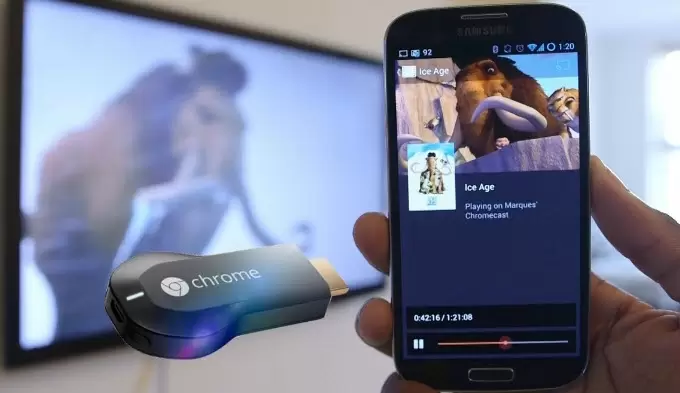
- Go to Google Play on your mobile device and download the Screen Mirroring App.
- Connect both devices under the same WiFi network. Launch the application from your phone. On the other hand, you must enable the Miracast Display on your TV.
- Click the blue button on your phone where it says “START” to start screen mirroring Android to TV. Choose the name of the TV and then it will automatically mirror the screen of your phone.
- Go to YouTube or Netflix app, and then open the movie or video in the full-screen view. Click the “CAST” to begin mirroring.
- Tap the back key and confirm the exit by tapping “yes”.
Comparison among Methods on Screen Mirroring Android to TV
| ApowerMirror | LetsView | Chromecast | |
|---|---|---|---|
| Screen Mirroring | Supported | Supported | Unsuppported |
| Casting | Supported | Supported | Supported |
| TV Compatibility | Supported | Supported | Supported |
| Application Accessibility | Supported | Supported | Supported |
Conclusion
The above content summarizes currently the most popular way to display Android screen on TV. Whether you use a receiver like Miracast or Plugin-is like Chrome cast, you can get the same privileges. However, why get a networking device when you can simply download it on your TV? Among tools reviewed, ApowerMirror is the most practical to use.

Leave a Comment