
Apple has several restrictions on their products. Hence, using some apps sometimes does not work on your device. So if you want to mirror iPhone 11 to Samsung TV, you have to make sure that the tools you will be using are compatible with your devices. That being said, we list down the possible tools that you can use to be able to mirror your iOS device to Samsung TV successfully.
Airplay 2
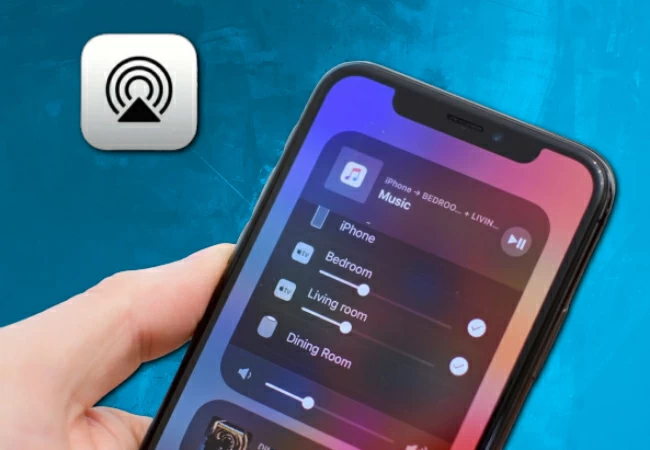
Everything you need is already provided in the iOS environment. More importantly, you can conveniently use its latest version of Airplay which is Airplay 2. This built-in feature enables ios users toairplay iPhone 11 to Samsung TVwithout any complication. As long as your device runs on iOS 12 or above, you are good to go. Below are the simple steps on how to connect your iPhone to a Samsung TV.
- Connect your iPhone and Samsung TV to the same WiFi network.
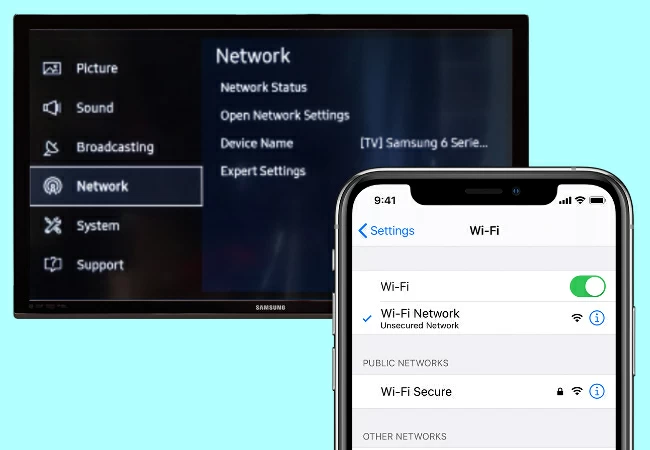
- Open the app or media files that you want to stream to your TV.
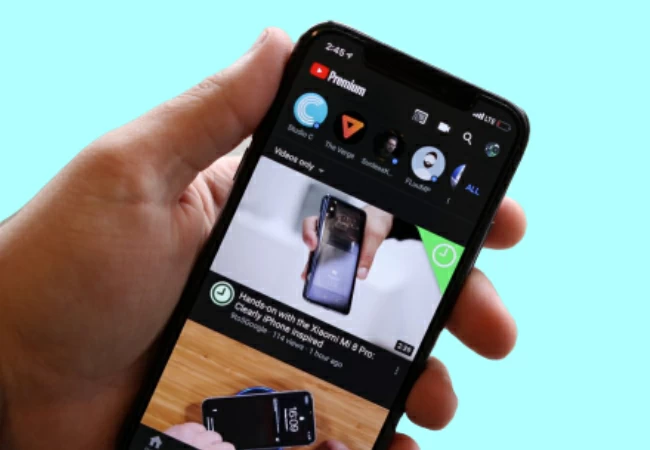
- Find and tap the screencast icon on your screen. Then, select your Samsung TV’s name.
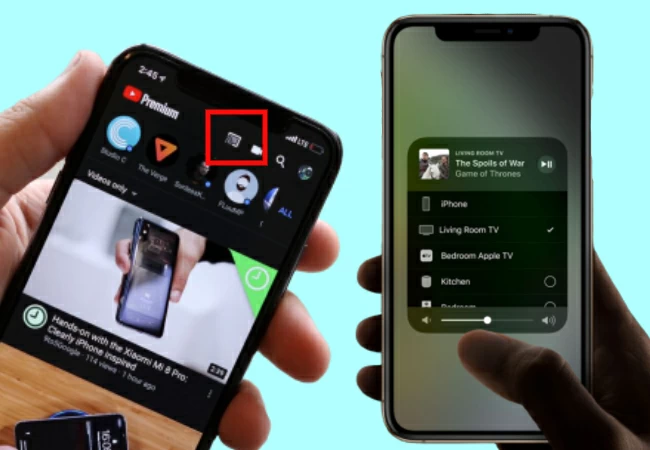
- Then you iPhone screen will be displayed on your Samsung TV in no time.
Note: Selected Samsung TV models are only compatible with Airplay 2. Most of the models are launched in 2018, 2019, and 2020.
AirBeam TV
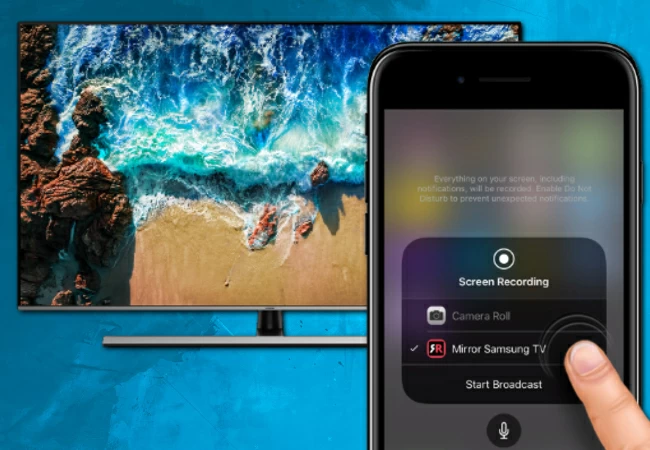
AirBeam TV is another tool for you to connect your iPhone to Samsung TV. This is a cable-free app that is made for mirroring apple devices to a specific brand of TV. Thus, screen mirroring your iPhone 11 to a Samsung TV is possible through this application. It’s also capable of mirroring your screen and audio at the same time. To learn how to mirror iPhone 11 to Samsung TV using AirBeam TV, just follow the steps below.
- Download the AirmBeam app on your iPhone.
- After that, connect your iOS device and TV to the same WiFi network.
- Once done, go to your iPhone’s Control Center and tap the record button.
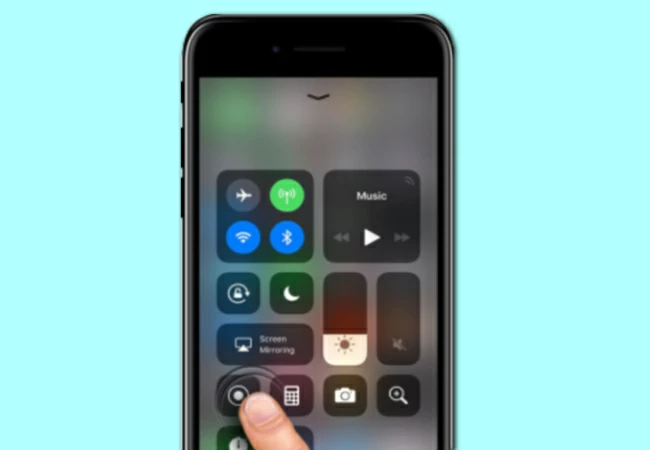
- From there, select your TV’s name and mirror your iPhone by using AirBeam TV.
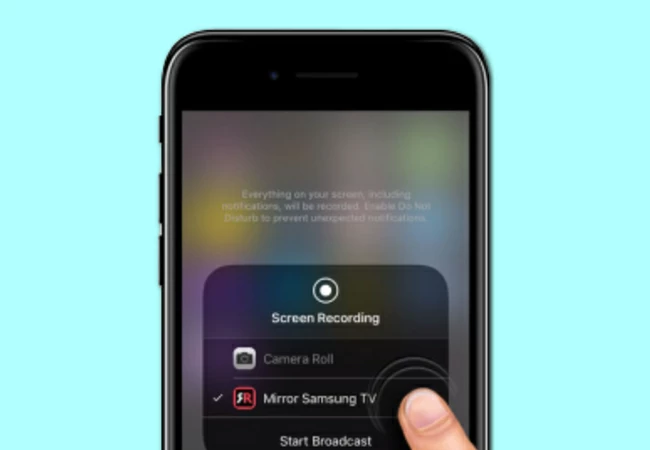
ApowerMirror
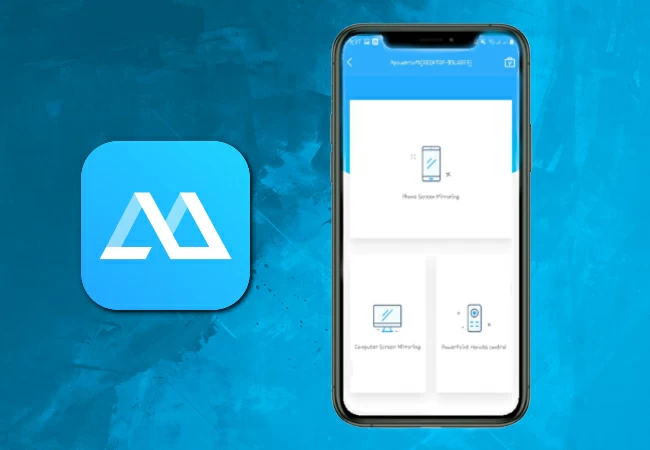
ApowerMirror could provide a limitless and free way to connect iPhone 11 to Samsung TV. It’s a mirroring app that you can use any time across all platforms. Aside from its mirroring feature, ApowerMirror has features that are evidently useful as it is used in different kinds of situations. Plus, this tool does not limit users on which apps or media files to stream on TV. To mirror iPhone 11 to Samsung TVusing ApowerMirror, you need to mirror your iPhone to PC first. So, if you want to experience a flawless mirroring process, follow these steps.
- First, download the ApowerMirror app on your iPhone and PC, then connect your iPhone to your PC.
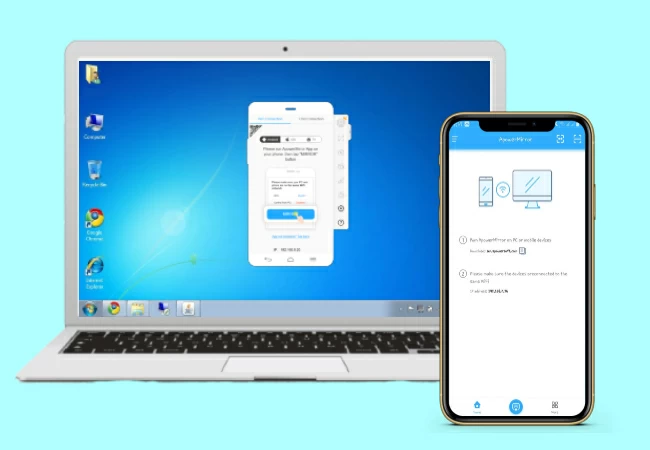
- Just check if your iPhone and PC are connected to the same WiFi network.
- After that, launch the app on your iPhone and PC. Then on your iPhone, tap the blue “M” button on the app’s main interface.
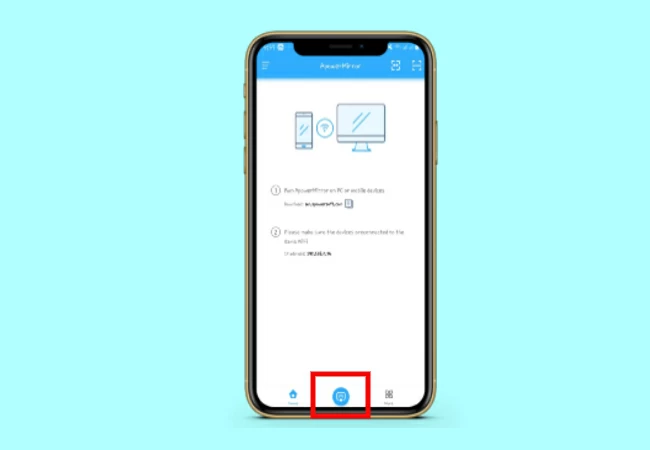
- Next, go to your iPhone’s Control Center and tap “Screen Mirroring”. Then, select your PC’s name.
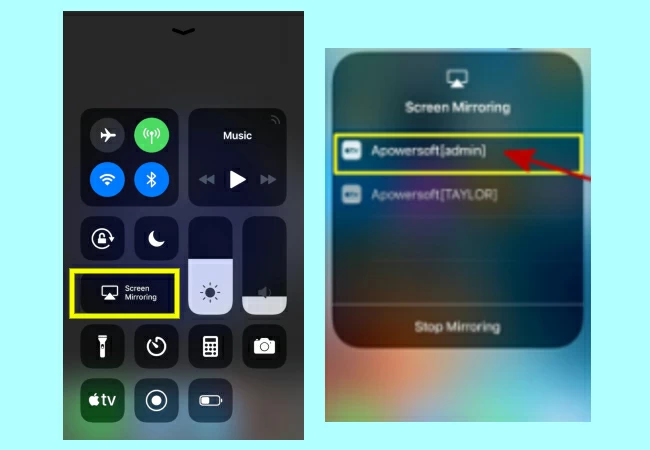
- Once your iPhone is mirrored to your PC, use an HDMI cable to connect your PC to your Samsung TV. Then you will be able to see your iPhone screen on your Samsung TV.
Conclusion
Restrictions in connecting your iOS device to a Samsung TV is unavoidable. So, it’s up to you which tool you prefer to use. But if your Samsung TV does not belong to the models with an Airplay-compatible feature, and you do not want to spend money to purchase an app like AirBeamTV, ApowerMirror is worth a try.
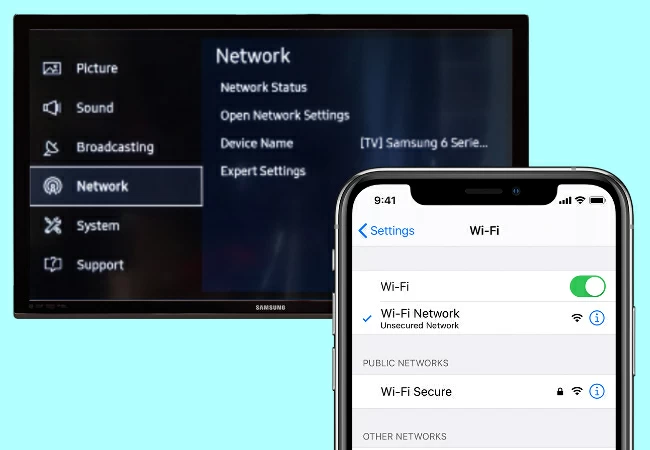
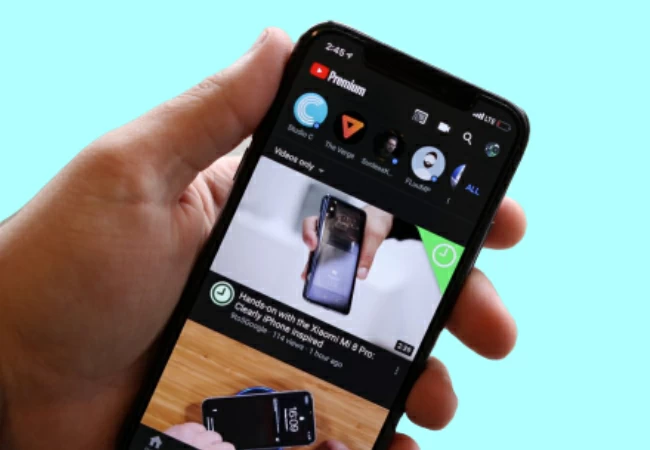
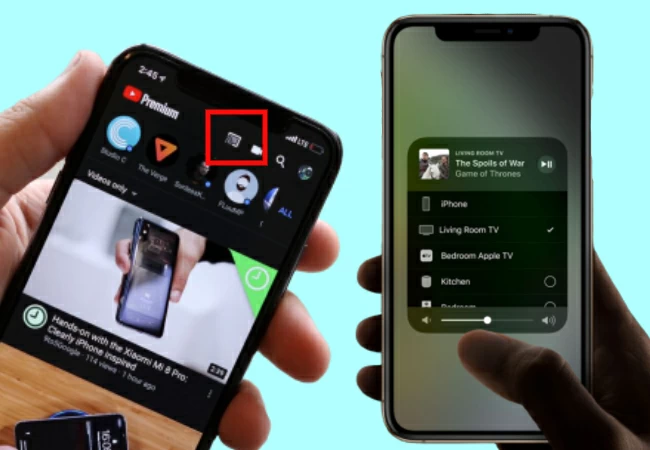
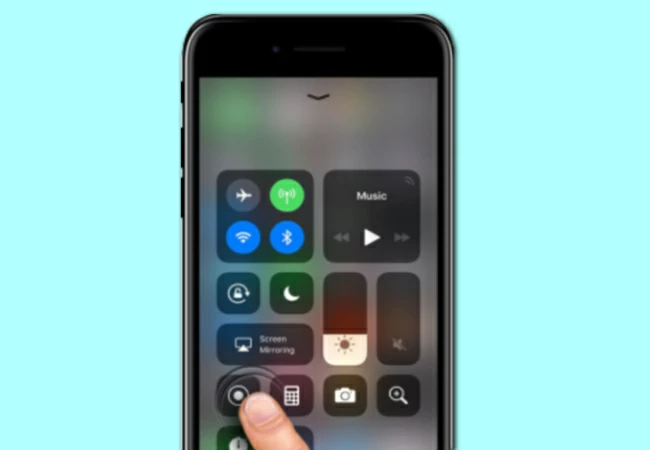
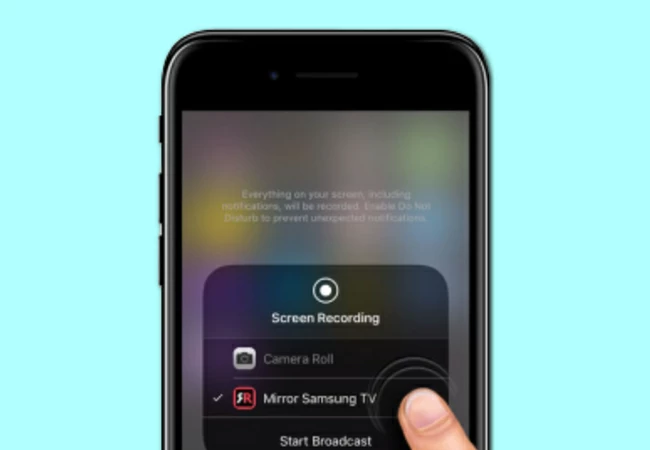
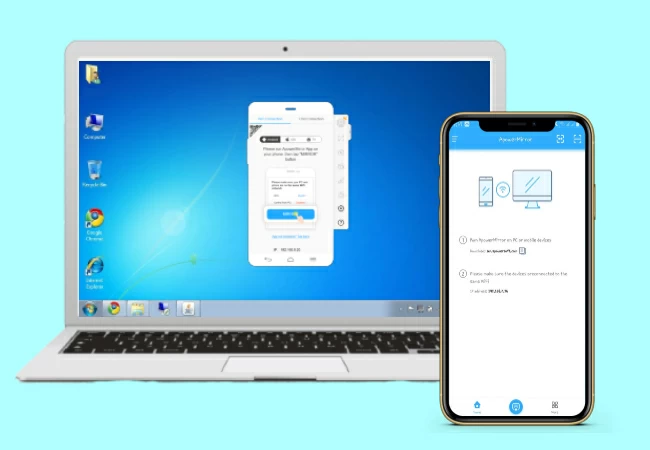
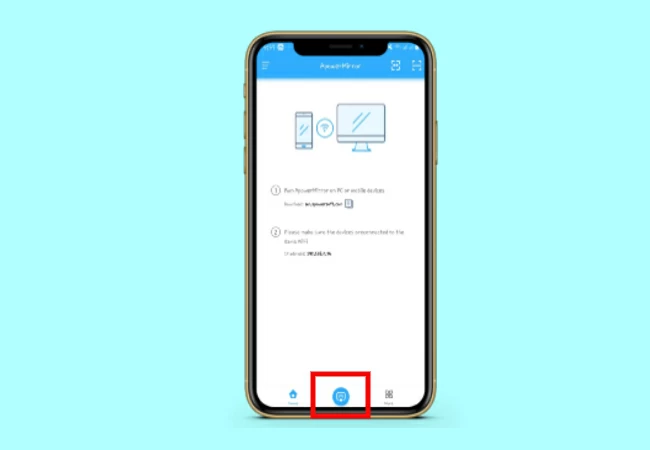
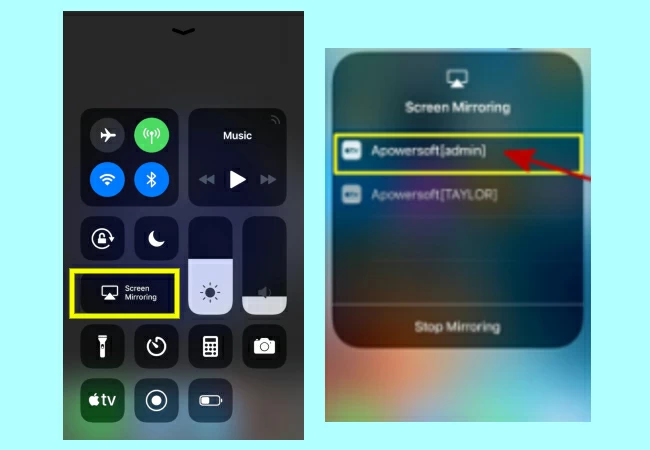
Leave a Comment