AppleのiOS端末をパソコン、Mac、テレビなどの大きな画面に映すには様々な方法があります。AirPlayミラーリングテクノロジーは、iPadの画面をMacに映すために最も使用される方法です。本記事では、iPad画面をMacにミラーリングさせるための他の方法もご紹介します。これで他人とコンテンツを共有し、インタラクティブなウェビナーを行って、iPadをMacの大きな画面で録画できます。
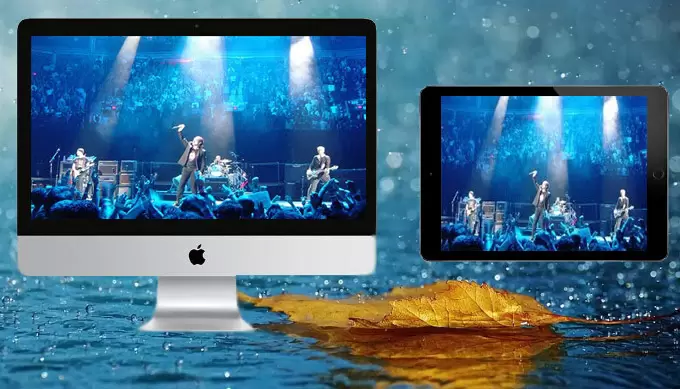
iPadをMacにミラーリングする方法3選
ApowerMirror – ワイヤレスに簡単にiPadスクリーンをMacに映し出す
使えるケーブルがなければ、iPad画面をMacにミラーリングする他の方法としてApowerMirrrorがあります。人気のAndorid&iOS用画面ミラーリングアプリです。WindowsでもMacでも、スムーズに機能します。お使いのiOSデバイスがAirPlay対応であれば、iOSデバイスの画面をMacにミラーリングできます。それでは、iPadの画面をMacに映すためのステップを見ていきましょう。以下の動画ガイドもご覧下さい。
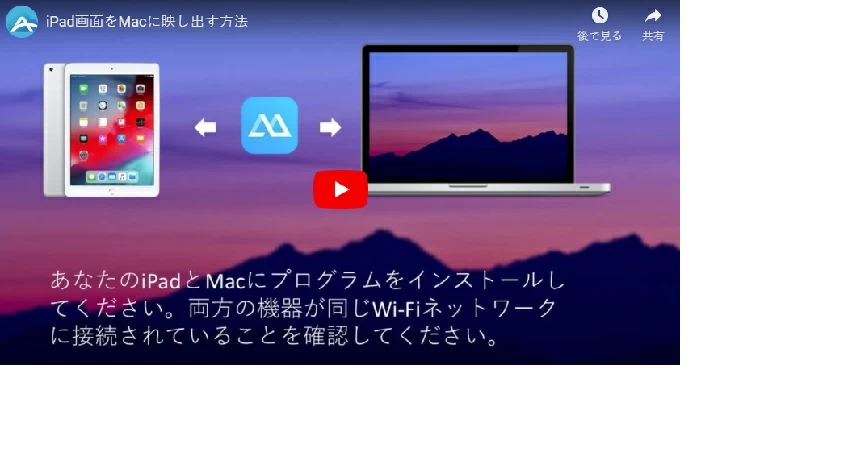
以下のダウンロードボタンをクリックしてApowerMirrorをMacパソコンにダウンロードしインストールし、その後、ソフトを開く。
また、APP STOREに行き、iPadにApowerMirrorをインストールする。
- iPadとMacを同じワイヤレスネットワークにつなぐ。
- iPadのホームスクリーンを下から上へスワイプし、「AirPlayミラーリング」、「Apowersoft」をクリック。
- 完了したら、iPadの画面をMacに共有し、大きな画面でコンテンツを楽しめるようになる。
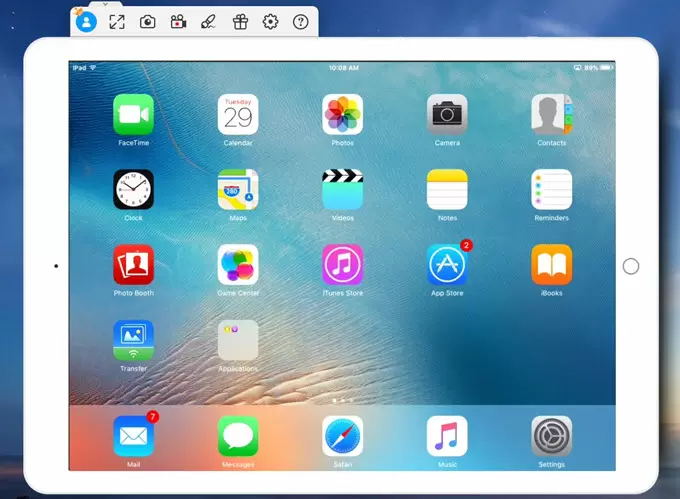
ApowerMirrorの良いところは、同時に複数のiOSデバイスをパソコンやMacにミラーリングできることです。さらに、iOSをAndoridにミラーリングすることも可能です。安定したパフォーマンスと簡単な使い心地のため、このアプリは評判が良く、様々な目的に使用できます。教室、オフィス、プレゼンセンターなど。さらに、ミラーリング機能に加え、ApowerMirrrorはiOSやAndorid画面をパソコンやMac上で録画できます。
LetsView – 無線でiPadの画面をMacにミラーリングする
LetsViewは画面ミラーリング専用の無線無料アプリです。iOS、Android、Mac、Windowsなどのデバイスに対応できます。LetsViewを使って、iPadの画面をMacにミラーリングすることは簡単です。また、画面録画機能も搭載されているので、ミラーリングしながら、お気に入りの画面を記録することもできます。では、LetsViewの使い方をご覧ください。
準備
iPadは下記のボタンをクリックして、LetsViewアプリを入手してください。
Macから「無料ダウンロード」ボタンをクリックして、ダウンロードしてください。
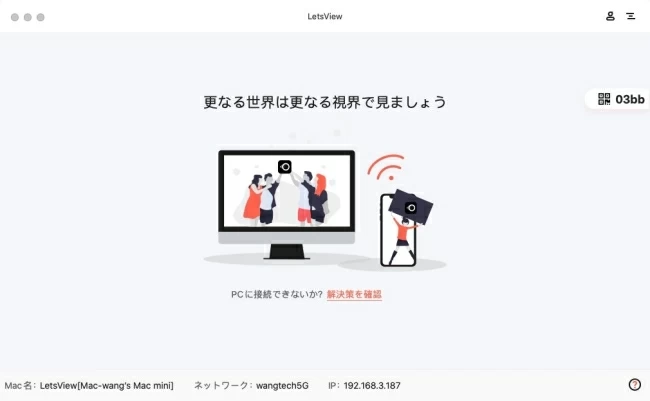
- お使いのiPadをMacと同じWi-Fiネットワークに接続します。
- Mac版のLetsViewを起動します。
- iPadのLetsViewにお使いのMac(前に「LetsView」がついている)をタップします。Macが検出されなかった場合は「再検出」ボタンをクリックします。
- iPadから「スマホ画面ミラーリング」を選びます。
- iPadのコントロールセンター>「画面ミラーリング」(iOS 11以下では「AirPlayミラーリング」)>お使いのMacを再度選択します。
QuickTime Player – iPadスクリーンをMacで共有するデフォルトの方法
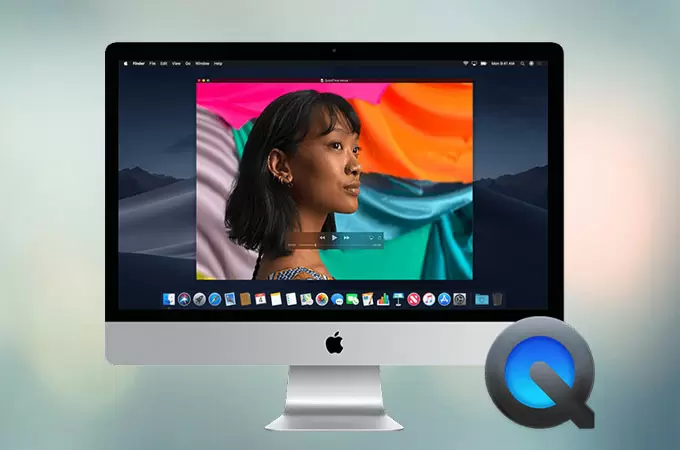
QuickTime Playerは、MacOSに内蔵されており、デフォルトのアプリを使ってMacにiPadの画面を共有できます。Macの画面にコンテンツをミラーリングさせるQuickTimeには、たくさんのメリットがあります。無料で、すぐに反応して、簡単に設定できます。下記のガイダンスに沿って、iPadの画面をMacに共有してみましょう。
- USBケーブルでiPadとMacをつなぐ。
- 接続後、QuickTimeを開く。
- 「ファイル」ボタンを押して、「新規ムービー収録」をリストから探す。
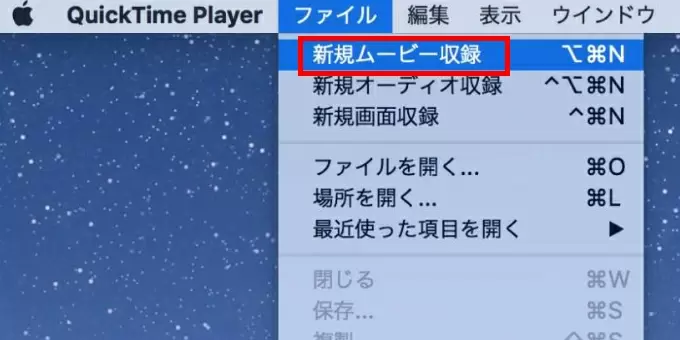
- 入力デバイスは、MacのiSightカメラに設定されているため、録画ボタンの横の下向きの矢印をクリック。カメラリストのiPadを選択すると、iPadの画面をMacにミラーリングできる。
コツ:iOSスクリーンをMacにミラーリングするだけでなく、iPad画面をMac上で録画するのにもQuickTime Playerが使用できます。
結論
iPad画面をMacにミラーリングするためのワイヤ&ワイヤレスの方法をご紹介しました。このガイダンスがあれば、簡単にiPad画面をMacの大きな画面に映すことができます。もちろん、この目的を果たしてくれる他の方法もあります。本記事をより良くするために、他にもアプリをご存知でしたら、コメント欄でご共有ください。
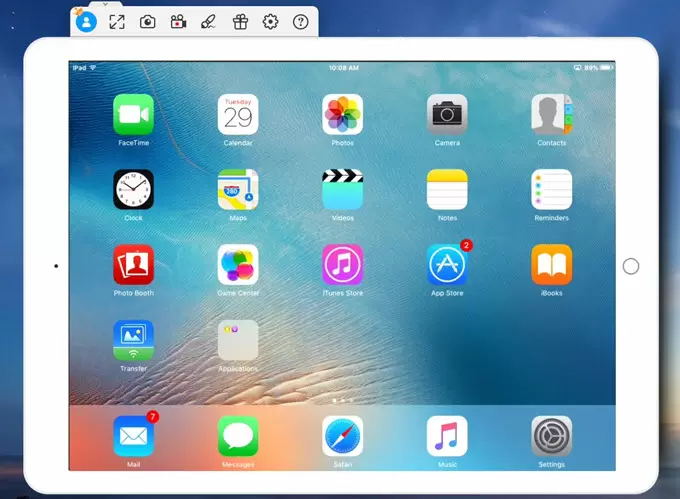
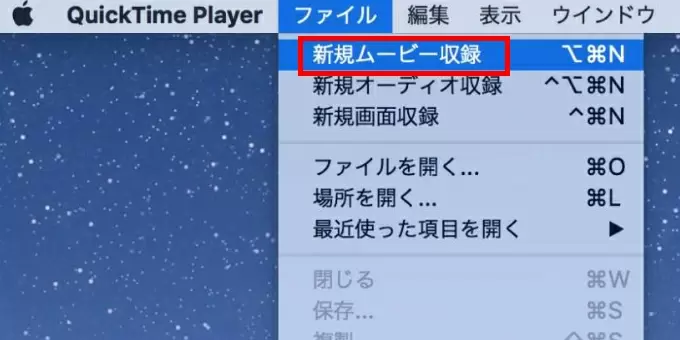
コメントを書く