How to Transfer Clips Videos
AirMore
To transfer iPhone Clips videos to another phone or PC, AirMore is a good choice. AirMore is a free file transfer and management tool, and this app works on Android and iOS as well as on Windows and Mac. It also connects two devices without USB cable. Below is how it works.
Transfer Clips Videos from Phone to Phone
Before you start to transfer Clips videos from iPhone to Android or iPhone to iPhone using AirMore, just make sure that the two devices are connected to the same WiFi network. Proceed to learn how to transfer Clips videos from iPhone to Android or another iPhone.
- Install the app on both devices and launch it afterwards.
- On both devices, tap the “More” icon, and under “Other tool” option, tap “Phone Transfer” to search for the available devices nearby.
- Once the other device is detected, click the avatar from the available devices. Then your two devices will be connected immediately.
- Afterwards, you can transfer Clips videos by tapping the “Video” tab and selecting the media you wish to transfer. Click “Send” to successfully share the Clips videos.
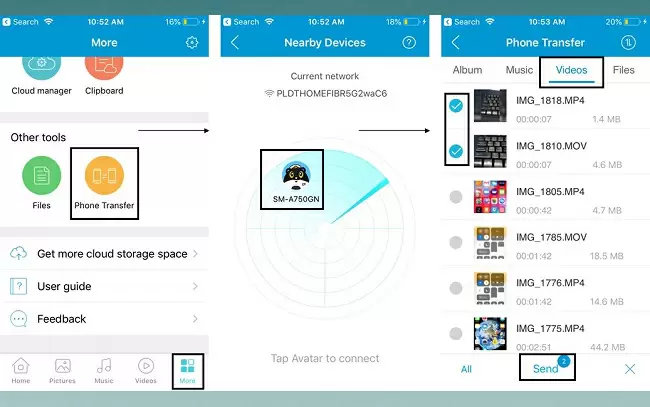
Transfer Clips Videos from Phone to PC
Expect for transferring files from phone to phone, AirMore also allows you to send files from phone to PC and vice versa. To use AirMore to transfer iPhone Clips videos to PC, check the guide below.
- Install the app on your iPhone and open AirMore Web on your favorite web browser. Connect your iPhone and PC to the same WiFi network.
- Go to web.airmore.com on your PC browser, and open AirMore app on your iPhone to scan the QR code on the computer. Once connected, click “Videos” on the main interface on the web.
- Select the videos you want to transfer, then click “Export” and choose the directory for saving it.
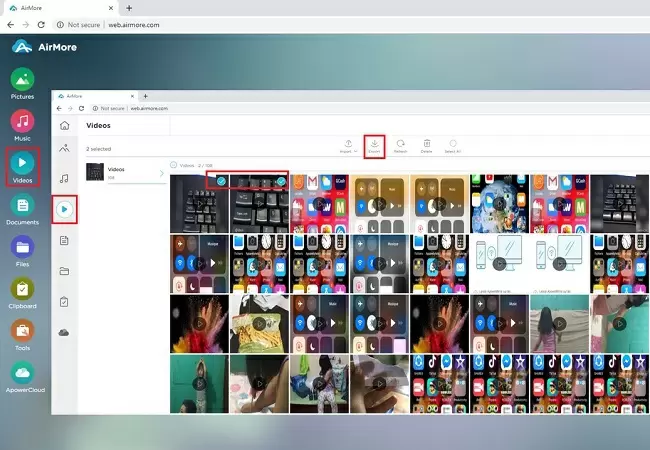
Summary
Now you can send Clips videos from iPhone to Android as well as your computer at no cost. Your beautiful works should be known and saved, so do not hesitate and start sharing and storing with the app mentioned above. And if you have used similar apps that help to move files with ease, feel free to share them with us.


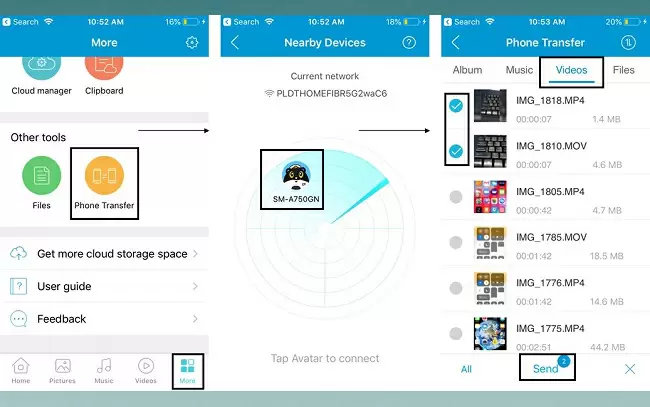
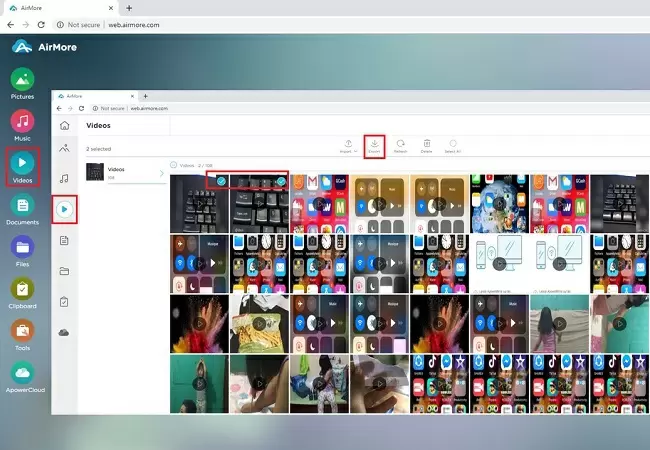
Leave a Comment