How to transfer TikTok videos to PC
Tranfer TikTok videos to PC with AirMore
AirMore is a free application that allows users to manage mobile phones through their PC wirelessly. It lets you store, transfer, and stream phone data using internet connection. This web-based app works excellently on both iOS and Android devices as well as on Mac and Windows platforms as long as it has Chrome, Safari, Firefox, and other web browsers. With this app, you can manage your files such as photos, videos, music, documents, and more using your PC very easily. Follow the steps below to download TikTok videos to PC.
- Download and install AirMore on your mobile device.
- Open your browser and visit its official page web.airmore.com on your PC to get the QR code.
- Open the AirMore app on your phone and tap “Scan to connect” to link both devices. Make sure that your devices are connected to the same network.
- Once connected successfully, click “Videos” icon on the interface.
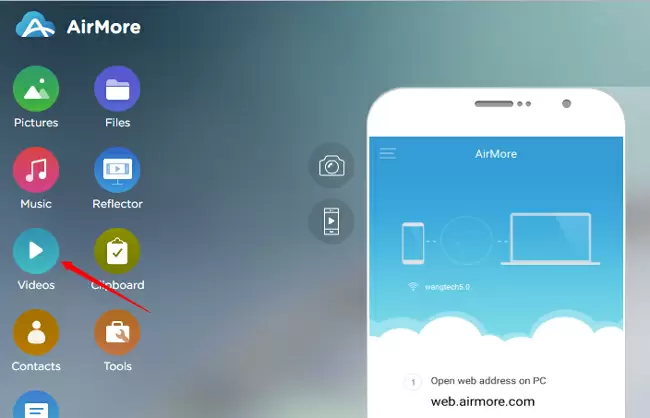
- Select the TikTok videos you wish to transfer, then click “Export” button and choose a folder to save them to PC. Once done, you can watch TikTok videos on PC any time you wish.
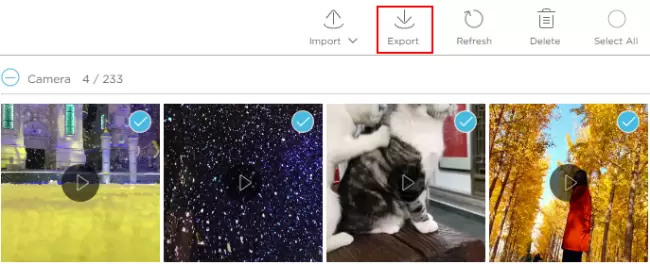
Note: If you transfer fewer than three videos, they will be downloaded separately. If you select more than three videos, they will be compressed into a .zip file.
Export TikTok videos to PC using ApowerManager

ApowerManager is a smartphone management tool that allows you to manage your files; more specifically, you can backup your phone data, transfer and delete files, and print documents on your computer hassle-free. This program works efficiently on both iOS and Android devices. Additionally, it provides many useful features to make it more appealing to use. It enables you to connect your mobile device to a PC by using a USB cable or a WiFi connection. To use this great application, download and install ApowerManager on both PC and phone then follow the instructions below to transfer TikTok video to computer.
For iOS
To transfer TikTok videos from iPhone to PC, follow these steps.
- Launch ApowerManager, and connect both your iPhone and PC using a USB cable. Then ApowerManager will detect your device.
- Tap “Trust” on your iPhone to allow this computer to access your phone data.
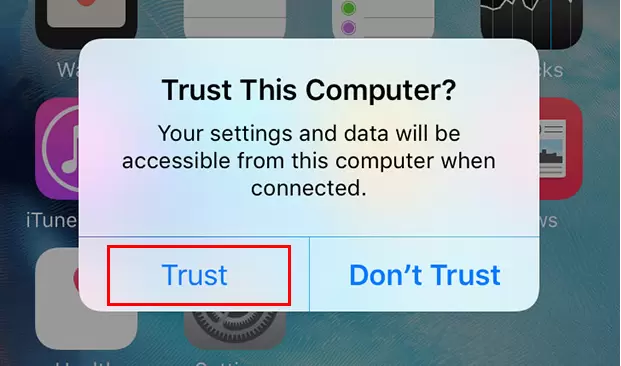
- Once connected, your iPhone info will be displayed on your PC. To transfer TikTok video from iPhone to PC, just click the “Manage” option, select TikTok videos you want to transfer, and then click “Export” to move videos from iPhone to PC.
Note: A transfer notification will be shown at the upper right corner of the interface during the transferring process.
For Android
To export TikTok videos from Android to PC, here is a simple guide for your reference.
- Connet your phone and your PC to the same WiFi network.
- Launch ApowerManager on your PC, click the WiFi icon on the right part of the program interface, and you will see a QR code.
- Open ApowerManager app on your Android phone, and tap the scanner on the upper right of the interface to scan the QR code on your PC screen.
- Once the connection is established, your phone data will be displayed on the screen of your PC.
- Go to the “Manage” option, select TikTok videos you want to transfer, and then click “Export” to transfer TikTok videos from Android to PC. You can save the videos to a certain folder so that you can find it easily.
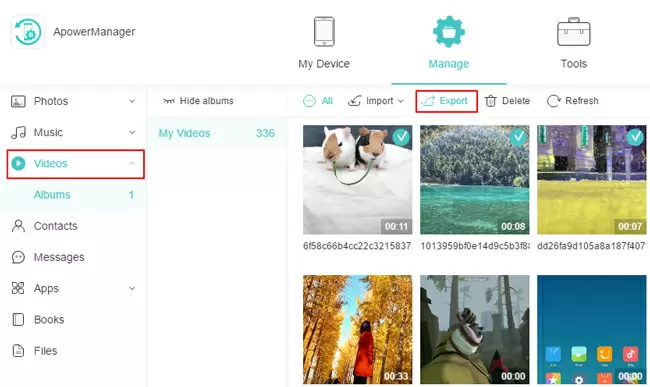
Conclusion
AirMore and ApowerManager are very practical tools to transfer TikTok videos from phone to PC to make sure your favorite clips are securely backed up and to free up some storage space on your phone. With either of these methods, you will be able to save TikTok videos from iPhone and Android to PC easily.


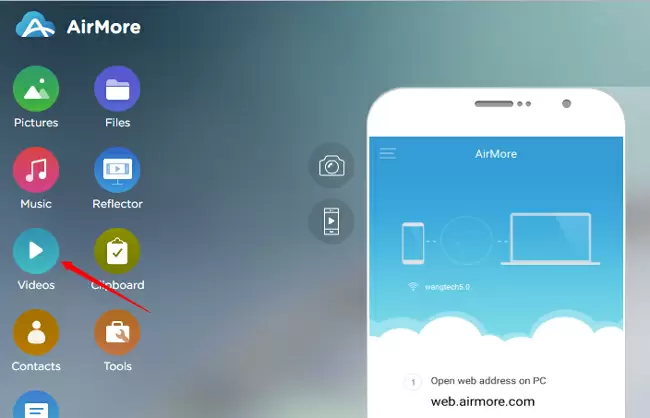
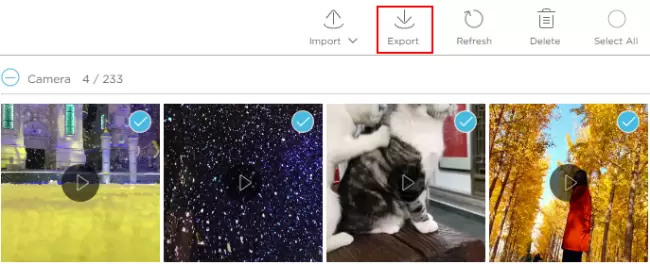
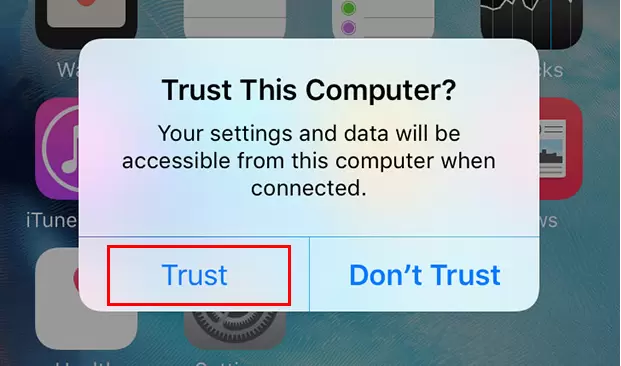
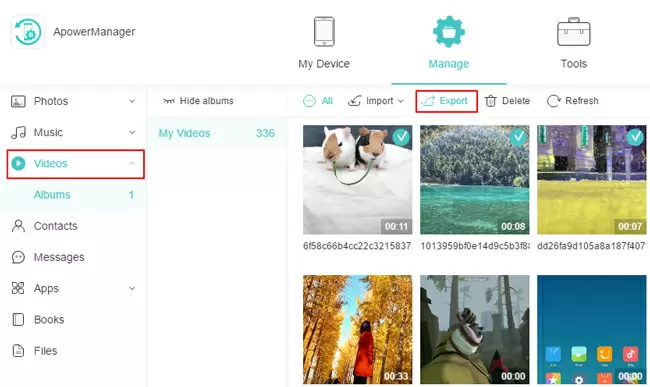
Leave a Comment