
La demande pour filmer écran iPhone depuis Mac existe depuis certains temps même si cela requiert beaucoup de travail. Heureusement de nos jours, il existe des bonnes solutions pour faciliter cette tâche. Ainsi, regardez le contenu suivant pour obtenir des astuces sur la façon de le faire.
Méthodes Faciles pour Enregistrer écran iPhone depuis Mac
ApowerMirror – Filmer écran iPhone depuis Mac sans fil
ApowerMirror est une application polyvalente de diffusion d’écran pour Mac et Windows PC. De ce fait, vos appareils Android et iOS peuvent être mis en miroir sur votre ordinateur. L’une de ses fonctions supplémentaires est la fonction d’enregistrement. Ainsi, les utilisateurs peuvent facilement enregistrer l’écran des périphériques iOS sur Mac en temps réel avec ce programme.
- Téléchargez et installez ApowerMirror sur Mac.
- Faites défiler le haut de l’écran de votre iPhone. Pour les appareils sous iOS 10 ou plus, sélectionnez « Recopie vidéo AirPlay » > « Apowersoft ».
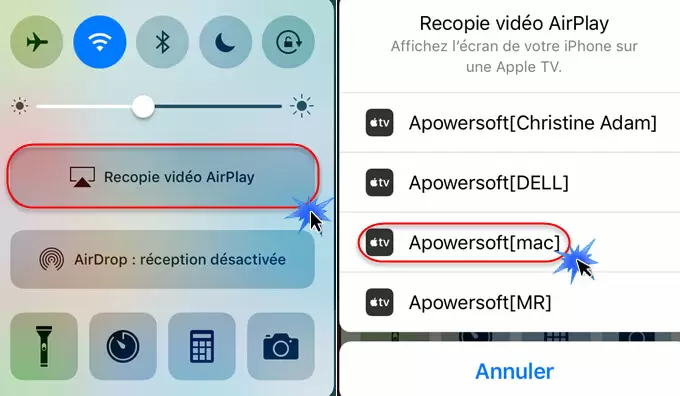
- Si votre téléphone est sous iOS 10, tout d’abord, cliquez sur « AirPlay » ensuite sur « Apowersoft » puis « Recopie vidéo ». Après cela, vous apercevrez l’écran de votre iPhone sur votre Mac.
- Une fois que vous avez connectez votre iPhone à votre Mac via Wi-Fi, vous pouvez filmer écran iPhone depuis Mac avec audio en cliquant sur le bouton « Démarrer l’enregistrement » ou le raccourci « Command + R ».
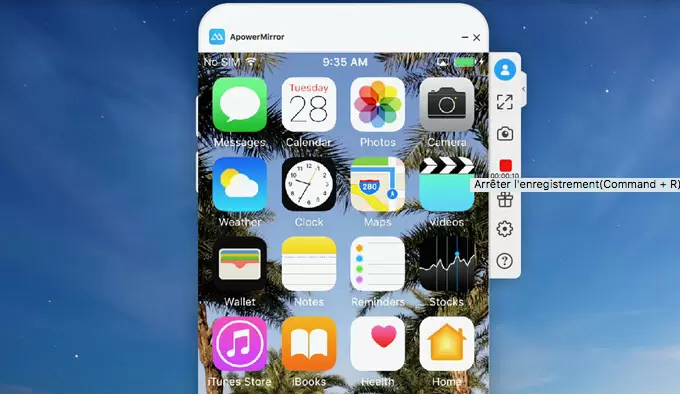
En tant qu’application polyvalente, vous pouvez l’utiliser pour diffuser des vidéos de votre iPhone sur PC. Vous pouvez également l’utiliser pleinement pour faire des présentations à vos collègues et amis. De plus, cette application est entièrement compatible avec des périphériques iOS, ainsi, vous pouvez l’utiliser pour enregistrer l’écran iOS sur Mac.
QuickTime Player – Méthode par défaut pour filmer écran iPhone depuis Mac
Si vous ne souhaitez pas utiliser la méthode précédente, vous pouvez utiliser la manière par défaut sur Mac. En effet, QuickTime Player est un lecteur multimédia développé par Apple et utilisé partout dans le monde. C’est aussi un enregistreur préinstallé dans votre mac. Ainsi, si vous préférez l’utiliser, suivez les étapes dessous pour filmer écran iPhone depuis Mac avec QuickTime.
- Vous devez d’abord connecter votre iPhone à votre Mac via un câble USB.
- Lancez QuickTime sur votre Mac. Ensuite, Cliquez sur « Fichier », puis cherchez « Nouvel enregistrement vidéo » dans le menu. Vous pouvez aussi utiliser le raccourci « Commande + N ». De cette façon, une nouvelle fenêtre va s’ouvrir, avec cette fenêtre vous pouvez filmer écran iPhone depuis Mac.
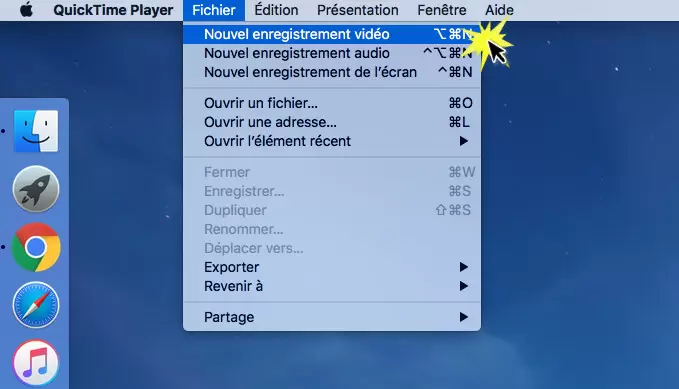
- QuickTime activera la caméra iSight de votre Mac par défaut. Cliquez sur la petite flèche à côté du bouton de téléchargement, puis appuyez sur l’iPhone. Ensuite, enregistrez tout ce que vous affiché sur votre iPhone. D’ailleurs, QuickTime peut même être utilisé pour enregistrer écran iPad sur Mac.
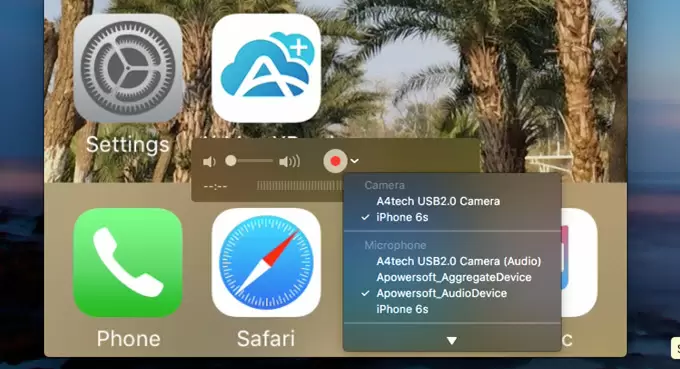
- Appuyez le bouton « Stop » dans la fenêtre QuickTime quand vous voulez arrêter l’enregistrement. Vous pouvez enregistrer au format MOV depuis votre Mac ou utiliser d’autres formats optimisés pour certains appareils en cliquant sur « Fichier » > « Exporter ».
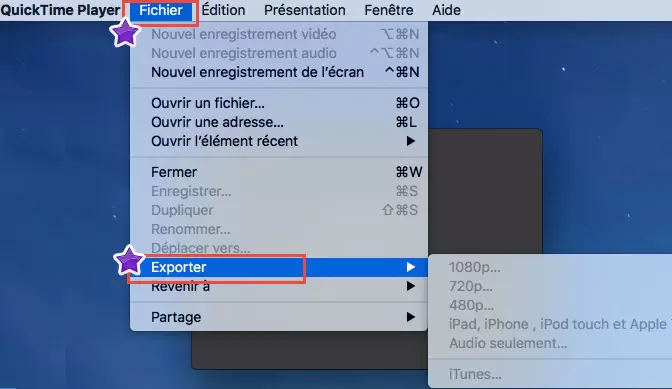
Comparaison
ApowerMirror est un excellent logiciel pour mettre en miroir et enregistrer vos périphériques iOS sur votre ordinateur. En plus de cela, il est hautement apprécié pour sa sécurité et sa performance constante. Toutefois, si vous ne souhaitez pas installer une application tierce comme ApowerMirror sur votre Mac, vous pouvez utiliser l’application par défaut pour filmer écran iPhone sur Mac. Toutefois, gardez à l’esprit qu’il peut se présenter un décalage notable entre ce qui est effectué sur votre appareil et ce qui s’affiche sur la fenêtre QuickTime.
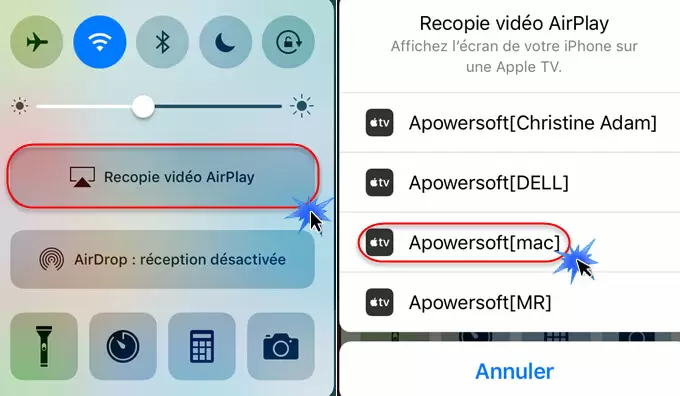
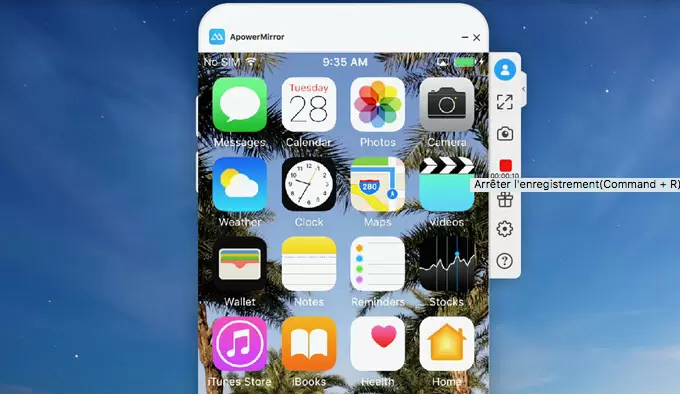
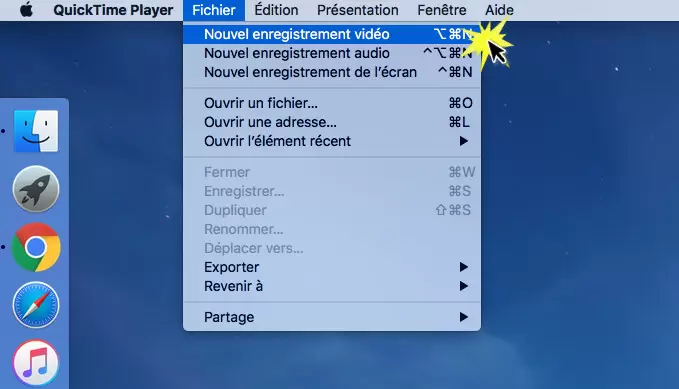
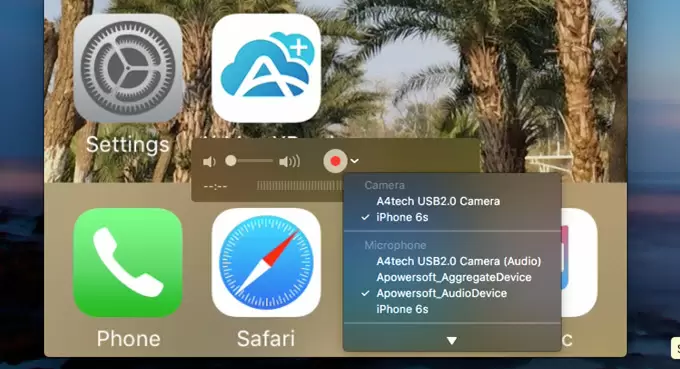
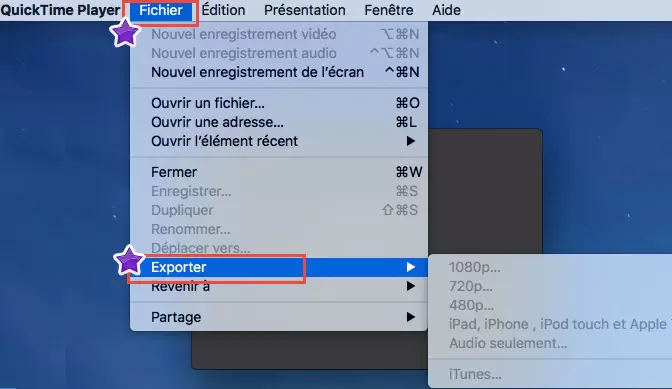
Laissez un commentaire