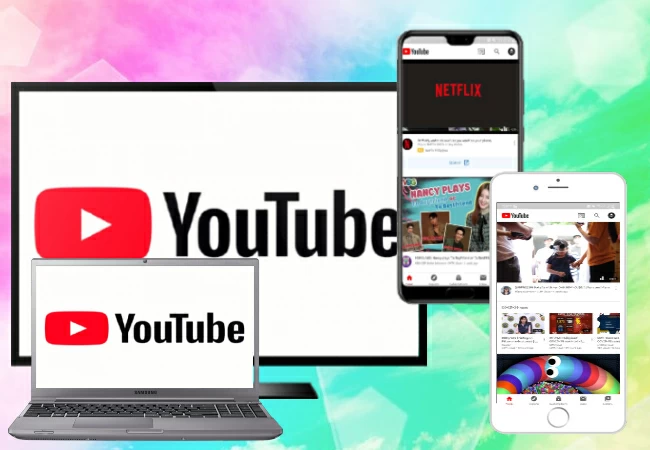
YouTube ist eine kostenlose Plattform zum teilen von Videos, die es Nutzern erlaubt so ziemlich jedes Video, das man sehen will, auch zu sehen. Neben dem Entertainment kann man hier auch Video Tutorials und andere, lehrreiche Videos finden. Hinzu kommt, das es verschieden Geräte wie Computer, Tablets und Handys unterstützt. Jedoch ist das ansehe von YouTube Videos auf den genannten Geräten wegen der Größe Ihrer Bildschirme weniger spannend und interessant. Gott sei Dank können Sie auch die optimale Fernseh-Erfahrung machen, wenn sie einen Fernseher zuhause haben. So können Sie YouTube Videos mit oder ohne Chromecast auf dem TV genießen. Lesen Sie diesen Artikel weiter, um zu erfahren,wie man YouTube auf TV überträgt.
Wie man Youtube auf Smart TV überträgt
- YouTube über PC auf TV streamen
- YouTube vom iPhone auf TV streamen
- YouTube von Android auf TV streamen
- Alternatives Werkzeug – ApowerMirror
YouTube über PC auf TV streamen
Wenn Sie YouTube auf Ihrem Desktop oder Laptop streamen und YouTube auf smart TV streamen möchten, dann folgen Sie den unten aufgeführten Schritten.
- Der wichtigste Part, wenn man ein Gerät auf ein anderes spiegeln möchte, ist die Internetverbindung. Stellen Sie sicher, das Ihr PC umd Smart TV mit dem selben WLAN Netzwerk verbunden sind.

- Schalten Sie Ihren Fernseher ein. Starten Sie auf Ihrem Computer Chrome. Gehen Sie danach auf die offizielle Website von YouTube.
- Wählen Sie auf YouTube ein Video und spielen Sie es ab. Klicken Sie bei den Funktions-Knöpfen des Videos auf „auf dem TV abspielen“.
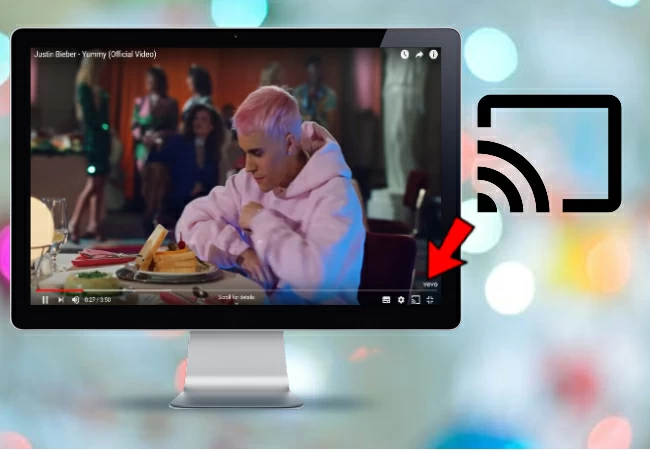
- Klicken Sie anschließend auf den Namen Ihres TVs. Nun wird das YouTube Ihres PCs auf dem TV abgespielt.
Hinweis: Wenn Sie zuhause ein HDMI Kabel haben, dann nutzen Sie es, um YouTube auf Smart TV zu spiegeln.
YouTube von iPhone auf TV streamen
Für iPhone Nutzer werden die unten aufgeführten Schritte definitiv nützlich sein, um YouTube erfolgreich auf TV zu übertragen.
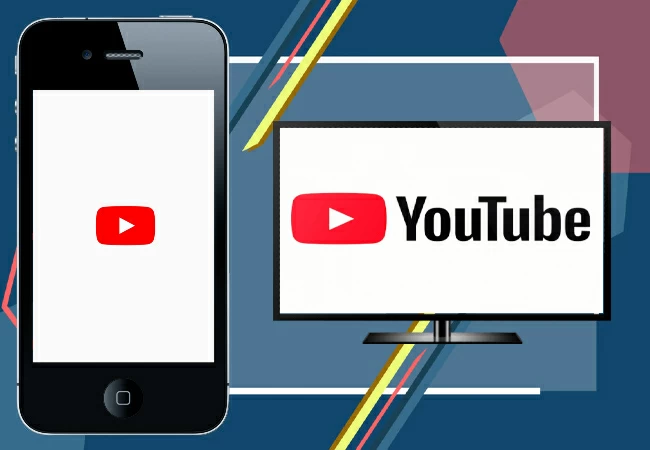
- Stellen Sie sicher, das Ihr iPhone und TV Gerät mit dem selben Netzwerk verbunden sind.
- Ist das getan, dann installieren Sie die YouTube App aus dem App Store. Öffnen Sie als nächstes die App und registrieren oder loggen Sie sich ein.
- Dann können Sie auf das Spiegeln Symbol klicken, das sich ganz oben im Interface der App befindet. Drücken Sie auf den Namen Ihres Fernsehers, sobald die Liste der Geräte auf Ihrem Bildschirm erscheint. Dann wird YouTube von Ihrem iGerät auf Ihren TV gespiegelt.
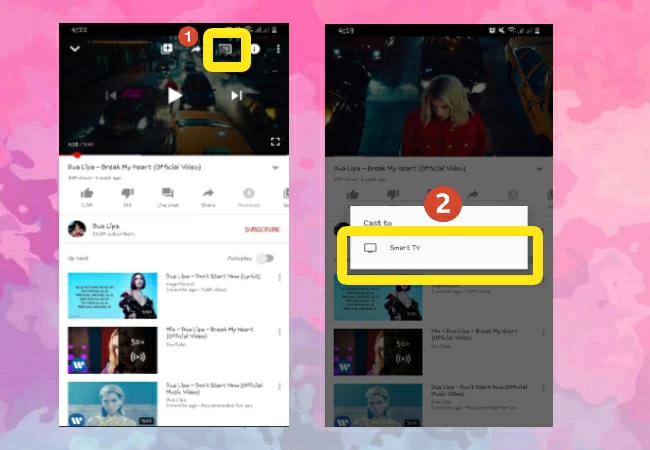
- Danach können Sie ein Video Ihrer Wahl abspielen und es auf dem Fernseher genießen.
YouTube von Android auf TV streamen
Die Schritte, um von einem Android Gerät auf den TV zu streamen, sind nicht so kompliziert, wie Sie vielleicht denken. Sehen Sie sich die unten aufgeführten Schritte an, um ganz einfach zu streamen.
- Verbinden Sie Ihr Android Handy oder Tablet und den Fernseher mit dem selben WLAN Netzwerk.
- Wenn Sie die YouTube App öffnen, werden Sie auf dem Hauptinterface ein Spiegelungs-Symbol neben dem Video-Symbol sehen. Klicken Sie darauf und wählen Sie den Namen Ihres TV Geräts, um YouTube von Android auf TV zu streamen.
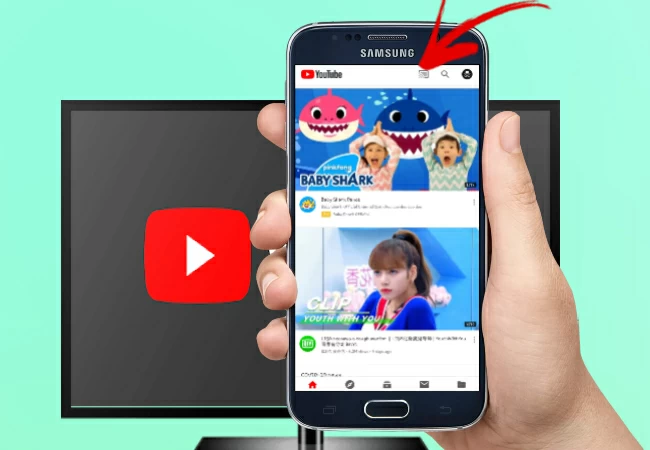
- Zu guter Letzt müssen Sie nur noch ein Video Ihrer Wahl abspielen und schon können Sie es auf Ihrem TV genießen.
Alternatives Werkzeug – ApowerMirror
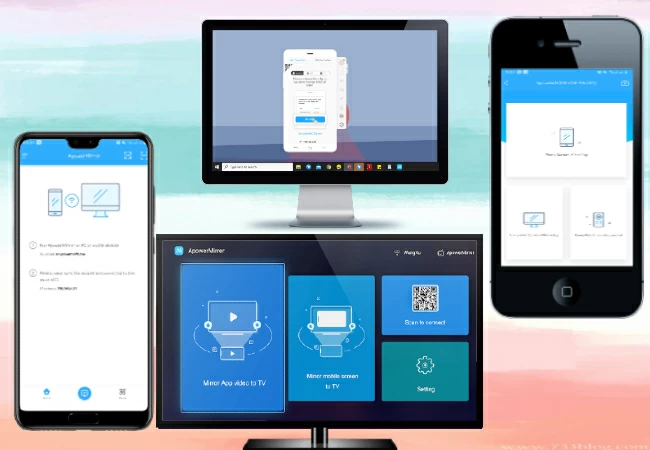
Ein direktes, nützlichesund effektives Werkzeug, das Sie ebenfalls nutzen können,ist ApowerMirror. Dieses Werkzeug kann Ihnen dabei helfen, Ihre Geräte aufeinen größeren Bildschirm, wie Android TV oder PC zu streamen. Davon abgesehenkann es sich kabellos über WLAN mit fast allen Geräten verbinden. Ebenso könnenSie mit ApowerMirror während des spiegelns auch den Bildschirm aufnehmen oderScreenshots erstellen.
Fazit
Ob Sie nun Youtube von iPhone, Android oder PC auf TV streamen; die oben genannten Schritte funktionieren dafür wirklich sehr gut. Wenn Sie jedoch ein Werkzeug möchten, das Ihnen während dem ansehen von YouTube Videos auch noch mit anderen Aufgaben hilft, dann sollten Sie ApowerMirror ausprobieren.
Einen Kommentar schreiben