
Das brandneue Galaxy Note 5 verfügt über die gleiche herausragende Kamera wie das Samsung S6 und kann somit perfekte Video- und Fotoaufnahmen abliefern. Das dürfte für Nutzer der Galaxy Note Serie eine große Überraschung gewesen sein, da sich schon lange über die Kamera ausgelassen wurde. Jetzt dürfte die Kamera einer der Hauptgründe für den Kauf des Note 5 sein. Die schlechte Nachricht: Das Smartphone hat keinen SD-Kartensteckplatz mehr. Trotz des großen internen Speichers ergeben sich so Probleme, da sich bei vielen gespeicherten Videos und Fotos die Geschwindigkeit des Smartphones verlangsamt. Lesen Sie diesen Artikel, um zu erfahren, wie Sie Videos vom Galaxy Note 5 auf PC übertragen können, um Speicherplatz auf dem Smartphone zu sparen.
Einfache Methoden zum Übertragen von Galaxy Note 5 Videos auf den PC
Methode eins: Eine effektive Software für Dateiübertragungen
Nutzen Sie doch einfach die beste kostenlose Dateiverwaltungsapp auf dem Markt. AirMore ist ein Tool, das Sie von USB-Kabel befreit. Es unterstützt alle Betriebssysteme, solange Sie über einen Browser verfügen. Im Moment unterstützt es Firefox, Chrome, IE und Safari. Sie benötigen keinerlei Fachwissen, um die zahlreichen Funktionen nutzen zu können. Sobald Sie Ihr Smartphone und Ihren PC mit demselben WLAN-Netzwerk verbunden haben, können Sie ganz leicht Videos vom Galaxy Note 5 auf PC verschieben. Und so geht’s:
- Klicken Sie auf die Download Schaltfläche, um die App im Google Play Store herunterzuladen. Installieren Sie AirMore dann auf Ihrem Android Mobilgerät.
- Gehen Sie mit Ihrem PC auf airmore.net. Nun wird ein QR Code angezeigt.
- Öffnen Sie die App auf Ihrem Note 5 und tippen Sie auf „Zur Verbindung scannen“ und richten Sie Ihr Smartphone dann auf den QR Code Ihres PC Monitors aus. Sobald der Code gescannt wurde, wird ein neues Fenster auf Ihrem Smartphone erscheinen. Tippen Sie auf „Akzeptieren“.
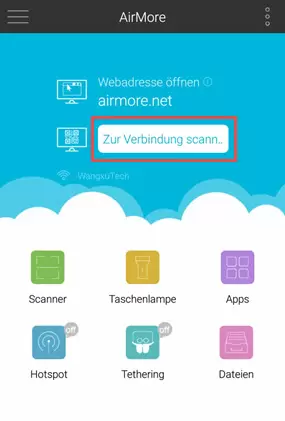
- Klicken Sie im Browser nun auf „Videos“ und wählen Sie alle Videos aus, die Sie übertragen möchten. Klicken Sie schließlich oben auf „Herunterladen“.

Anschließend können Sie die Verbindung mit Ihrem Smartphone per Tippen auf „Trennen“ trennen oder schlicht die Webseite schließen. Da Videos von Natur aus große Dateigrößen besitzen, kann der Übertragungsvorgang einige Zeit in Anspruch nehmen. Je schneller Ihre Internetverbindung, umso schneller ist der Vorgang beendet.
Methode 2: Per USB-Kabel Videos übertragen
Die herkömmliche Methode besteht darin, Dateien zwischen Mobilgerät und PC per USB-Kabel zu übertragen. Der größte Vorteil ist, dass hierzu keine Internetverbindung benötigt wird. Doch die Vorgehensweise unterscheidet sich je nach Betriebssystem.
1. Für Windows:
Es ist ziemlich einfach, Dateien per USB-Kabel auf einen Windows Rechner zu übertragen. Nach dem Verbindungsaufbau finden Sie das Mobilgerät unter „Tragbare Geräte“ und suchen dann in den jeweiligen Ordnern nach Ihrem Video. Diese können Sie dann einfach auf den PC kopieren.
2. Für Mac:
Dateiübertragungen auf Macs sind da schon komplizierter, da Android Smartphones nicht automatisch erkannt werden, wenn Sie eine Verbindung per USB-Kabel herstellen. In diesem Fall folgen Sie einfach den folgenden Schritten, um Videos vom Note 5 auf Ihr Mac OS zu verschieben.
- Laden Sie Android File Transfer auf Ihren Mac herunter.
- Doppelklicken Sie auf „androidfiletransfer.dmg“. Ziehen Sie nun „Android File Transfer“ zu „Anwendungen“.
- Nutzen Sie ein USB Kabel, um Ihr Note 5 mit dem Mac zu verbinden. Die App wird dann automatisch gestartet. Sie sehen nun all Ihre Smartphone Dateien.
- Kopieren Sie nun die Videos in einen gewünschten Ordner auf Ihrem Mac.

Sie können so Speicherplatz auf Ihrem Smartphone speichern. Beachten Sie jedoch die folgenden Nachteile.
Nachteile:
- Komplizierte App Installation.
- Zeitintensive Suche nach dem Video-Ordner.
- Begrenzte Dateigröße von 4GB.
Wenn Sie mehrere Videos von Galaxy Note 5 auf PC verschieben möchten, sind beide Methoden gut geeignet. Sie werden jedoch feststellen, dass es mit AirMore deutlich schneller und einfacher geht. Die App unterstützt alle Betriebssysteme und benötigt keine USB-Kabel. Zudem verfügt sie über viele weitere Features, sodass Sie auch Musik, Fotos, Kontakte, Apps, Lesezeichen usw. verschieben können. Sie können sogar SMS vom Computer senden und Anrufe tätigen.
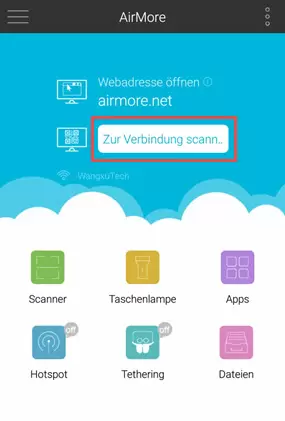
Einen Kommentar schreiben