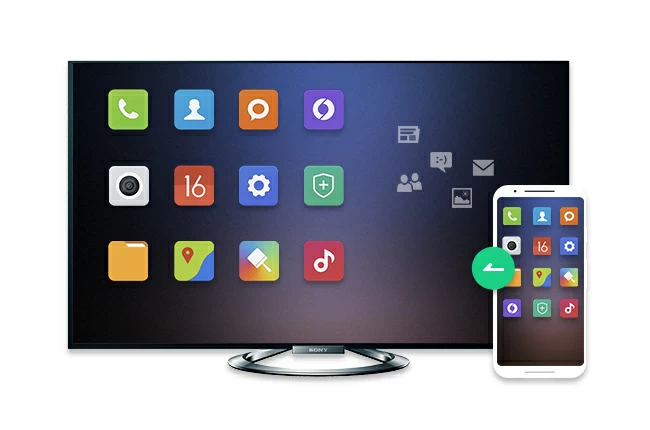
Die Smartphone-Branche entwickelt sich ständig weiter, um den Nutzern ein hervorragendes Erlebnis zu bieten, insbesondere bei der Bildschirmauflösung. Tatsächlich gibt es heutzutage Mobiltelefone, die 4K-Anzeige unterstützen. Trotzdem gibt es immer noch keinen Zweifel daran, dass es viel angenehmer ist, Dinge auf einem größeren Bildschirm anzuschauen. Wenn Sie also ein Smart-TV-Gerät oder Sony besitzen, fragen Sie sich möglicherweise, wie Sie Ihren Android-Bildschirm an dieses Gerät senden können. In diesem Artikel erfahren Sie, wie Sie Android auf Sony TV spiegeln können.
Die besten 3 Möglichkeiten um Ihren Android-Bildschirm auf Ihren Sony TV zu übertragen
ApowerMirror
ApowerMirror ist eine großartige Alternative, wenn Sie Android oder iOS-Geräte auf andere Quellen streamen möchten. Damit können Sie Ihr Telefon indirekt über einen Laptop mit dem Fernseher verbinden. Es unterstützt sowohl Windows als auch Mac OS. So können Sie diese Funktion unabhängig vom verwendeten Computersystem verwenden. Es verfügt über eine intuitive Benutzeroberfläche, die die Verwaltung vereinfacht, und enthält viele Funktionen, die bei der Übertragung von Nutzen sein werden. Beispielsweise können Sie Ihren Android-Bildschirm aufnehmen, indem Sie dieses Programm verwenden.
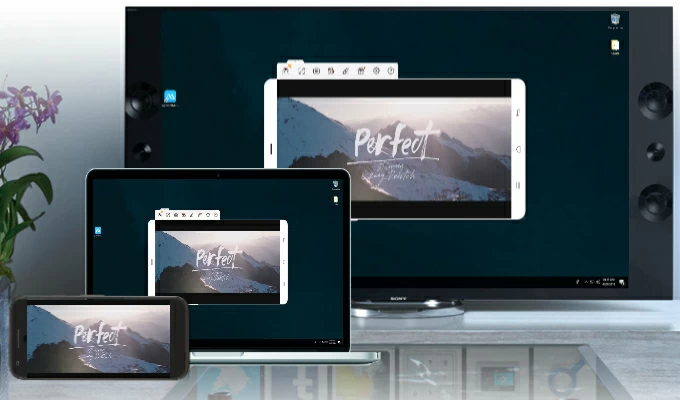
Derzeit bietet die App zwei Möglichkeiten, um Ihr Android zu übertragen. Zum einen mithilfe eines USB-Kabels und zum anderen mithilfe Ihres drahtlosen Netzwerks. Anweisungen zum Übertragen von Android auf Ihren Sony TV finden Sie hier.
- Schließen Sie zunächst Ihren PC mit einem HDMI-Kabel an Ihr Fernsehgerät an. Holen Sie sich nach dem Anschließen Ihres Laptops Ihre Fernbedienung, klicken Sie auf „Input“ und wählen Sie HDMI aus.
- Laden Sie ApowerMirror herunter und installieren Sie es auf Ihrem Computer und Ihrem Android-Gerät.
- Verbinden Sie dann Ihr Telefon mit einem USB-Kabel oder über WLAN. Wenn Sie letzteres bevorzugen, öffnen Sie einfach ApowerMirror und tippen Sie auf die blaue M-Taste. Sobald Sie in den Erkennungsmodus wechseln, können Sie Ihr Gerät auswählen. Klicken Sie daraufhin auf „Jetzt starten“, um den Verbindungsvorgang zu beenden.
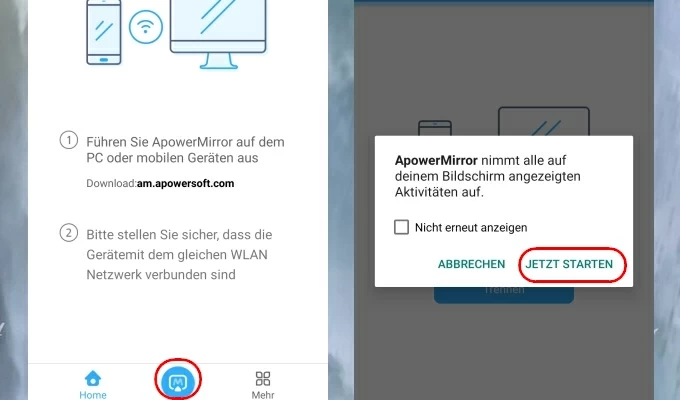
- Sobald dies erledigt ist, wird Ihr Android-Bildschirm bereits auf Ihrem Fernseher angezeigt.
Chromecast
Viele Android-Nutzer verlassen sich auf Chromecast. Dies ist ein Gerät, das Sie an Ihr Fernsehgerät anschließen, um Videos von Ihrem Computer oder Android zu senden. Damit können Sie alles in High Definition ansehen. Dies funktioniert auf iPhone, iPad, Mac, Windows und natürlich auf Android Telefonen und -Tablets. Es funktioniert jedoch nur, wenn Sie Streams von castfähigen Anwendungen wie Netflix, YouTube, Viki, Spotify, Facebook und Spielen wie Angry Birds Go oder FitFlap senden.

- Installieren Sie zunächst die Google Home-App aus dem Google Play Store auf Ihrem Android-Gerät.
- Stellen Sie als Nächstes sicher, dass Ihre Geräte mit demselben WLAN-Netzwerk verbunden sind. Öffnen Sie auf Ihrem Android-Gerät die Google Home-App und klicken Sie auf die drei seitlichen Balken in der oberen linken Ecke Ihres Bildschirms.
- Tippen Sie auf Cast Screen/Audio und drücken Sie dann die blaue Taste.
- Wählen Sie anschließend Ihr Gerät aus den erkannten Geräten aus, um Ihr Telefon zu übertragen.
AllCast
Eine weitere Möglichkeit, Ihren Android-Bildschirm auf Ihrem Fernsehen anzuzeigen, ist AllCast. Dies ist eine Anwendung, die aus dem Google Play Store heruntergeladen werden kann. Es ist in der Lage, verschiedene Mediendateien wie Fotos, Musik und Videos zu übertragen. Derzeit ist es mit Amazon Fire TV, Apple TV, Xbox One und allen Smart-TVs, einschließlich Sony, kompatibel. Es gibt eine kostenlose und eine kostenpflichtige Version dieser App. Die kostenlose Version hat ein 5-Minuten-Anzeige-Limit. Wenn Sie also einen Film ansehen möchten, müssen Sie auf die Premium-Version upgraden.
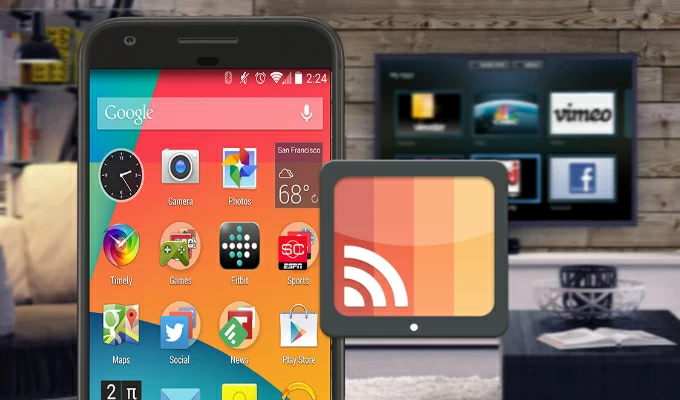
- Laden Sie zunächst AllCast auf Ihr Android-Gerät herunter und verbinden Sie es mit dem Netzwerk, an das Ihr Fernseher angeschlossen ist.
- Öffnen Sie die Anwendung und warten Sie, bis Ihr Telefon Ihr Fernsehgerät erkennt.
- Sobald es erkannt wurde, tippen Sie einfach darauf, um die Verbindung zu starten.
Fazit
Die Übertragung von Android-Bildschirmen auf Ihren Sony TV ist jetzt mithilfeder drei oben aufgeführten Apps ganz einfach. Wenn Sie andere Möglichkeitenkennen, wie Sie Ihren Bildschirm auf einen anderen Monitor übertragen können, hinterlassenSie und gerne einen Kommentar.
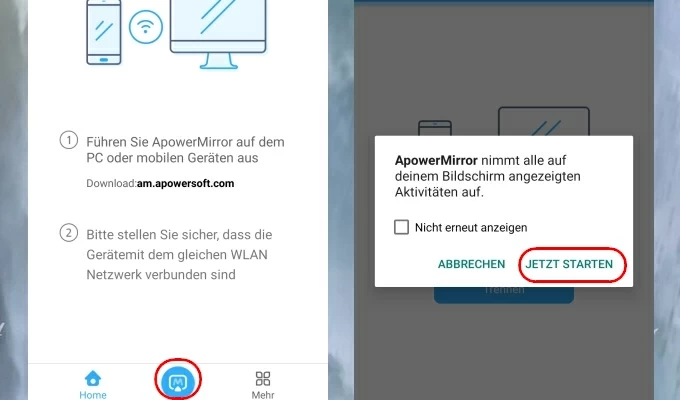
Einen Kommentar schreiben