
Imagine you are in a rush to finish an important document on your computer and suddenly your mouse or keyboard stops working. Or you have visitors that you need to entertain but you’re waiting for a call on your PC? To prevent and solve such problems, you can remotely manage your desktop. This process assists you in mirroring your monitor on another device for example, mobile phones. If you don’t know how to remote control PC, you can refer to the applications recommended below. Proceed to the next section and choose what suits you most.
How to Remote Control Your Computer
ApowerMirror

ApowerMirror is an impressive application that allows you to mirror your device on another. It does not only offer screencasting of Android phones to computers, but it is also capable of mirroring iOS device to PC. The latest update of the app added a function that casts computer screens to smartphones—giving you the freedom to manage your monitor on a smaller screen. Furthermore, it lets you use your phone’s keys to type and insert text. There is also a marker in case you need to add highlights, marks, or figures. The good thing about ApowerMirror is it works flawlessly no matter whether you’re using Android or iOS phone. Check out the detailed guide below to remote control computer.
- First, download ApowerMirror on your computer from the official website of Apowersoft.Download
- On your Android/iOS device, install the app and launch the program.
Note: Make sure that your phone and computer are connected to the same network. - At this point, tap the “M” blue button from the mobile app to enter detection mode. From here, choose your PC from the available devices and click “Computer Screen Mirroring” or “Computer screen mirror”.
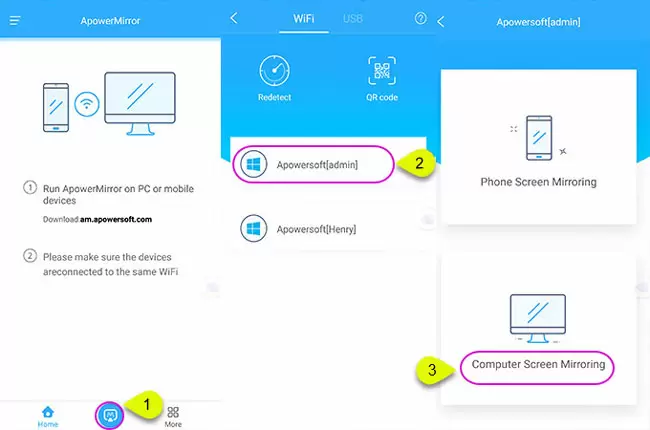
- Once your computer has been mirrored, you can click on the arrow symbol to access the other functions of the program.
Remote Mouse

Another way to control PC remotely is through Remote Mouse. This program provides a simple way to manage your Windows, Mac, or Linux computer from your Android and iOS device. With this, you’ll be able to navigate on your desktop and switch between windows. As you connect to a server, the app will save your session, so you won’t have to repeat the process of setting up for the second time. Unlike other remote desktop software, this one can simulate only your mouse and keyboard. Thus, you still need to look at your monitor to make sure that you’re moving your pointer to the right direction. This is a problem when you want to proofread an article or watch a movie. Anyway, here are the steps that you need to follow in order to remote control your PC.
- To start, download Remote Mouse on your PC and Android/iOS device. After installing the program, run it and make sure that your devices are connected to the same network.
- Open the mobile app and click your PC to initiate the mirroring process.
In case your PC is not detected by the app, follow these instructions. - Launch the app on your PC and type in your IP address.
- Get your phone and tap the plus icon. Choose “Connect by IP” and input the address in the space provided.
- Install RemotePC on your computer and receiving device.
- Register an account and log in to use the app. Click “Configure Now!” to set up your PC.
- On your phone, run the app and click “Always -ON Remote Access” and use the same account to access.
- Once your phone detects your PC, tap on it and enter the password you’ve set.
RemotePC

The last application that you may utilize is RemotePC. The app turns your mobile device into an extra monitor and gives you access to your computer even when you’re not in front of it. This is loaded with features that are very useful on every occasion. For instance, you can enable the file transfer mode to import and export documents between your connected devices. It can also generate sounds coming from the host computer as well as creat sticky notes. Scroll down to find out how to remote control laptop.
Conclusion
With the help of these three applications, you’ll be able to remote control your computer. To summarize, ApowerMirror gives its users full control over their computer. Hence, it’s perfect for any individual who wants to use their PC from a mobile device. Remote Mouse is suggestible for those looking for mouse and keyboard only while Remote PC should be the choice when you need to access your computer from a different network.

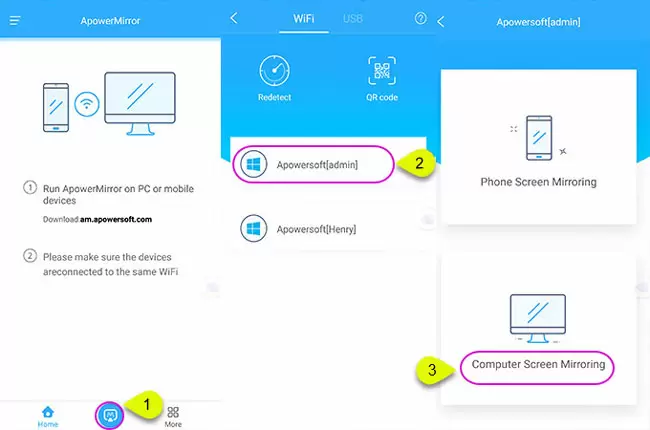
Leave a Comment