
Having a second monitor apart from your computer is advantageous as it will give you more space to work on. However, setting up another screen can be tiresome or expensive and not all operating system supports this dual display. In today’s time, where inter-connectivity between devices is a thing, sending your computer to your phone is now possible. Hence, you’ll be able to control your computer screen without moving your mouse and typing in your keyboard. Furthermore, you can remotely keep track of your computer’s activity. Scroll down to know the different applications that you may use.
How to Use Phone as Second Monitor
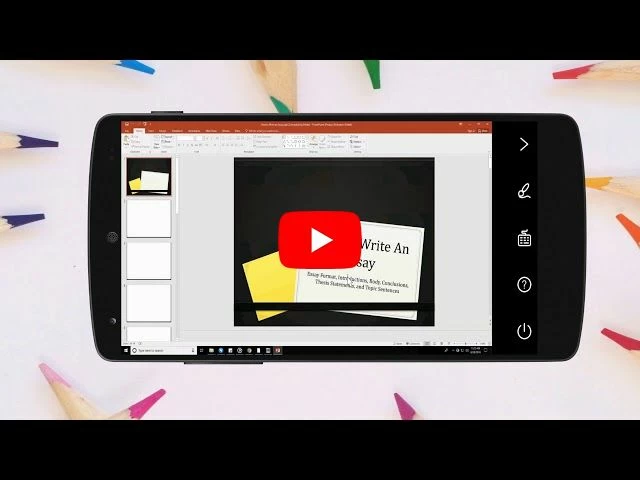
ApowerMirror
ApowerMirror is a powerful screen mirroring program that works on Android/iOS devices and Windows/Mac computers. Aside from its ability to cast mobile devices to PC, it allows you to do the opposite which is to mirror computer on mobile phones. Thus, you may use iPhone as second monitor or your Android depending on your available resources. It also enables users to control the monitor in real-time; so, whatever changes you’ve made on your phone will reflect on your PC. This is perfect when you’re watching movies and you just want to keep distance on your monitor. The app provides a virtual keyboard that can be accessed from the side bar when you need to type text. There is also a marker with different brushes or styles which you may utilize to emphasize something on your screen. And because of its intuitive interface, users won’t have difficulties in establishing connection between their devices. Here’s how to use phone as second monitor:
- Download and install ApowerMirror on your computer and Android/iOS devices.
- Once it has been installed, run the program and connect your phone and PC to the same Wi-Fi network.
- On the mobile app, tap the M blue button then select your computer from the list of devices.
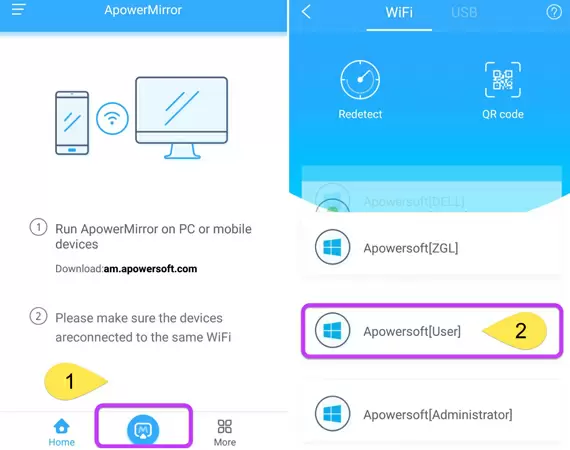
- Tap on “Computer Screen Mirror” (for iPhone) or “Computer Screen Mirroring” (for Android) to start the mirroring process.
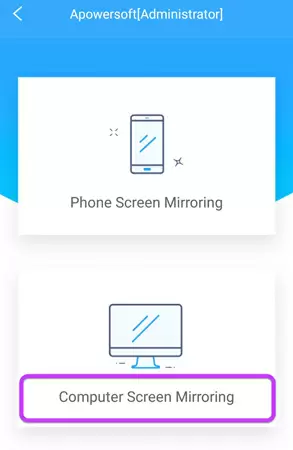
Tip: To add text, tap the keyboard icon at the right side menu bar. Type the text that you want to insert and hit “Send”.
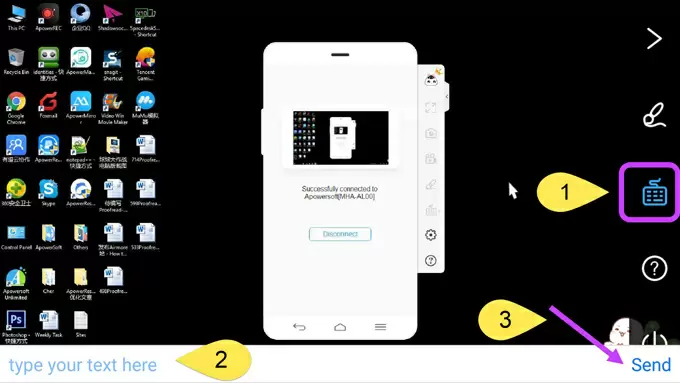
LetsView

Another tool that can make your phone as a second monitor is by using LetsView. This tool has an established reputation when it comes to screen sharing needs. It is one of the most reliable and stable mirroring capabilities with extra functions like, screen capture, screen recording, and annotating. One noticeably good with this tool is the compatibility. This tool is Miracast ready, this means you can use it to any Miracast ready device. That said, it is very flexible to use. As mentioned this can also be an extension of your computer. Here is how.
- Download the app on your computer and phone.
- Connect both devices under the same Wi-Fi network.
- On your phone, tap the name of your PC .
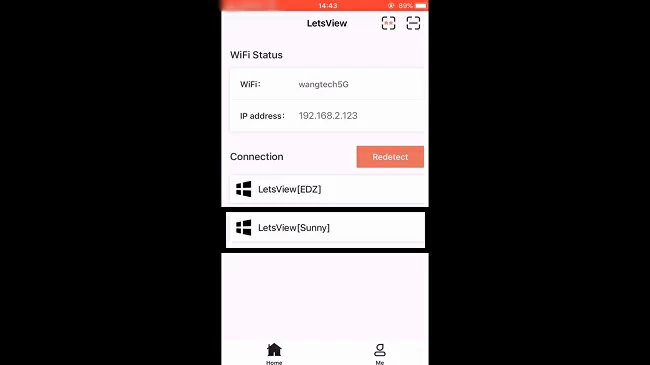
- Tap on computer screen mirroring .
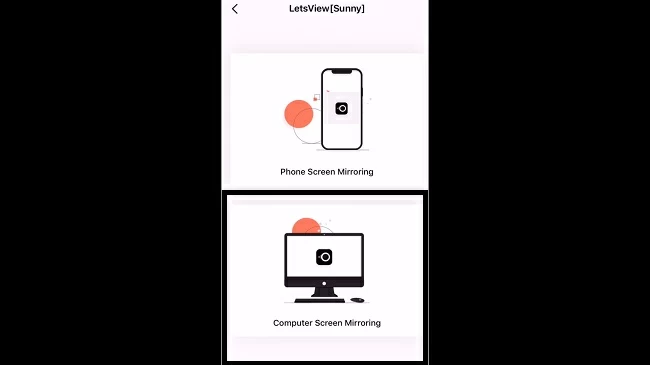
- Then allow access on your computer by clicking “Allow”.
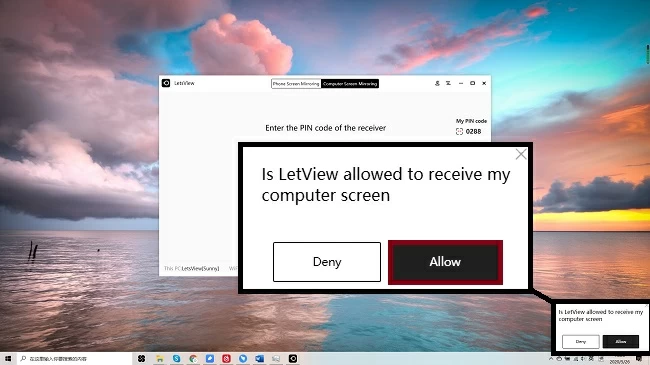
- The mirroring will then begin on your phone.
Space Desk
Another feasible way to use Android device as second monitor is through the help of Space Desk. This offers two options to utilize your phone. One is similar to ApowerMirror. It mirrors your computer screen to your Android phone. Hence, you can make a secondary screen out of your phone and tablet. The other function of the app is, instead of casting your PC, it extends your display to your Android device. Meaning, you’ll have an additional space to open and view several files at a time. It is free to use and does not require any complicated steps. However, the problem lies when you are already mirroring your PC. You will be constantly prompted with a “DISPLAY OFF” notice and your screen will rotate on its own. Follow the steps below to make your phone a second monitor for PC.
- Search for Space Desk and install the program on your computer and Android phone.
- Next, launch the app and make sure that both devices are connected to the same network.
- Get your Android and on the Space Desk app, choose your computer from the detected devices. Press “Connect” to mirror your PC.
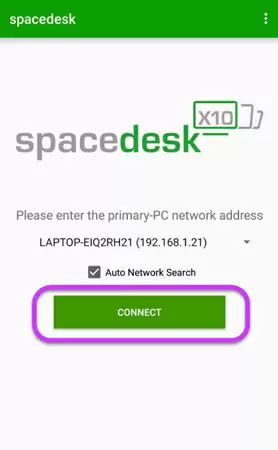
- If your computer is not detected, just uncheck the box next to “Auto Network Search” then input your IP address to the space provided. Hit “Connect” to proceed.
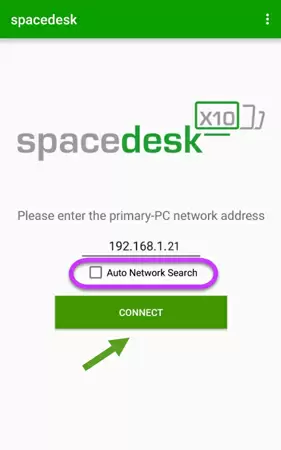
TeamViewer
The last application that you may download is TeamViewer. It is a popular program because of its ability to remotely control computer. The app also supports controlling of computer from iPhone and Android device. With this, you’ll be able to connect to your computer and access files stored within. There is a built-in keyboard which allows you to input text and includes special keys like Ctrl, Alt+, and Del. It guarantees protection to its users as it utilizes the highest security standards which goes to say that you’ll be needing a unique password every time you connect your devices. Read the steps to make your iPhone/Android device as second monitor.
- Install TeamViewer on PC and your mobile device.
- Launch TeamViewer and register and account for it. Then you will see an ID and password as you log into the account.
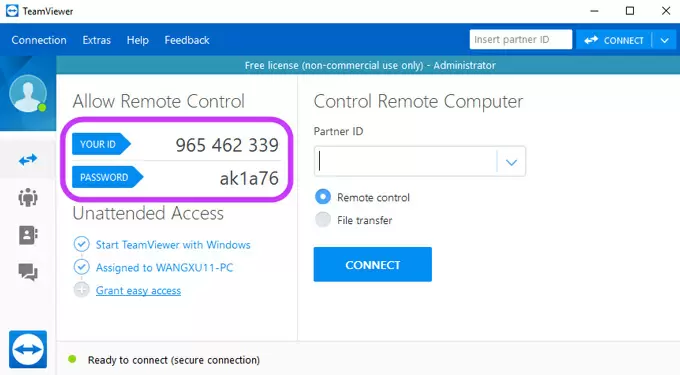
- Simply input the ID in the area provided on your device and tap “Remote Control”. Next, input the password and tap “OK”.
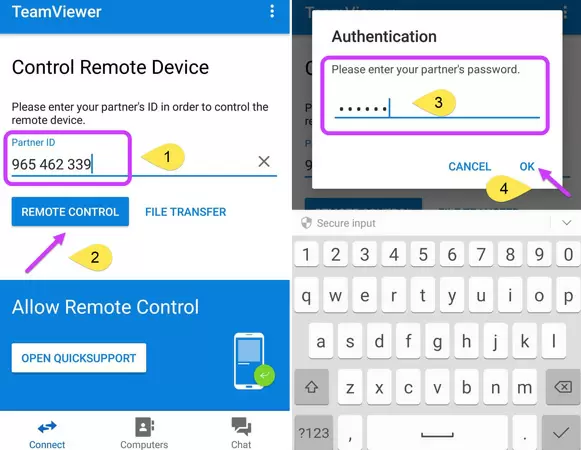
- After filling the above information, the program will automatically build connection between your devices. Now you can use your phone as second monitor for PC.
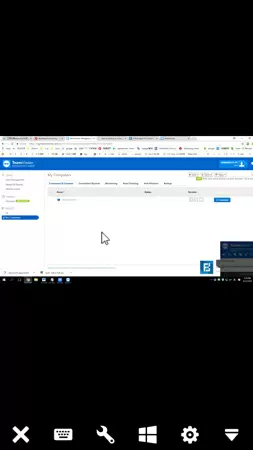
Though it’s free to use, you’ll eventually get frustrated as connecting your PC to phone takes a lot of time and effort and sometimes you’ll have to repeat the process from the beginning and restart the applications for it to work, the outcome is always a satisfactory for the monitoring features are easy to use and the tools work perfectly.
Conclusion
The aforementioned applications can help you transform your phone as second monitor. To briefly summarize these three tools, you can use ApowerMirror, Space Desk, and TeamViewer to mirror and control your computer on Android and iPhone devices. The only differences lie on their features and ease of use. Space Desk works fine except you may run into some trouble for the app automatically rotates your mirrored device once in a while. And for TeamViewer, it gives a fluent mirroring and control service professionally. Meanwhile, ApowerMirror is the only tool that offers extra functions like the marker and connects your devices easily. And if you are interested in more software for remotely control, please pay a visit to our PC remote control sharing and know about more tools!
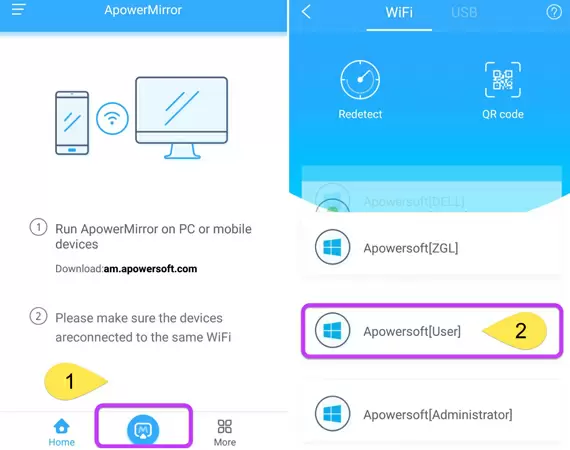
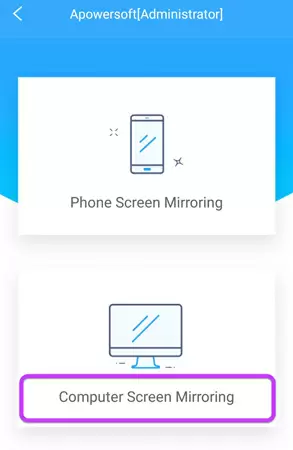
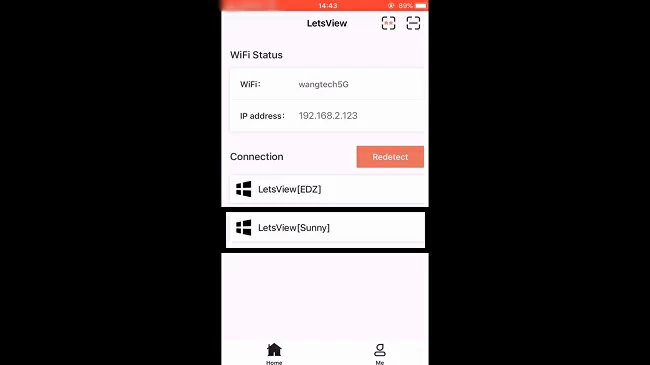
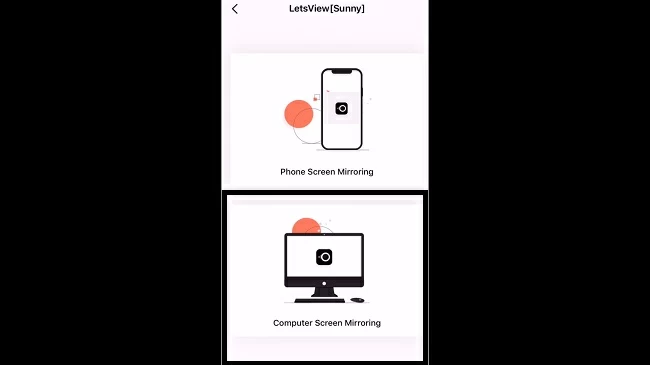
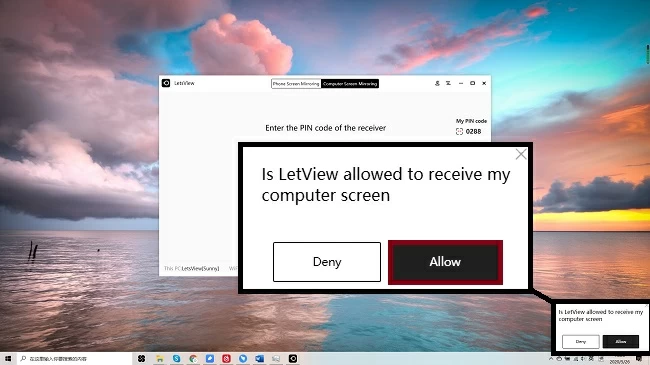
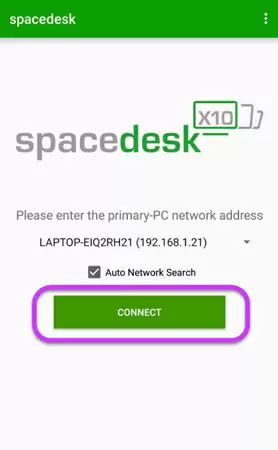
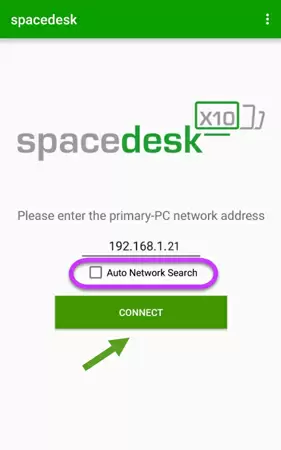
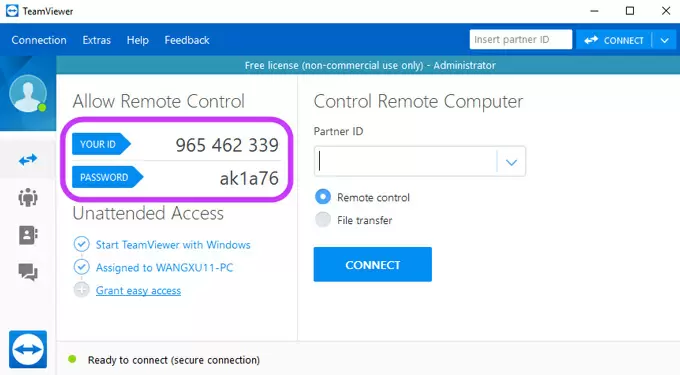
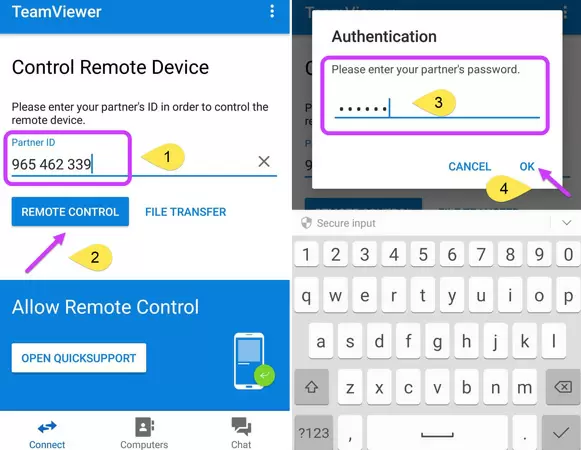
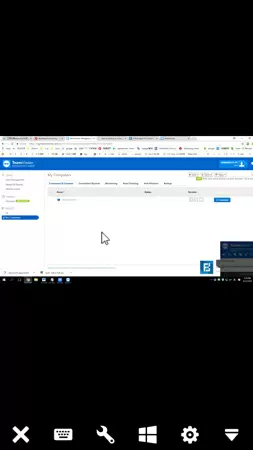
Leave a Comment