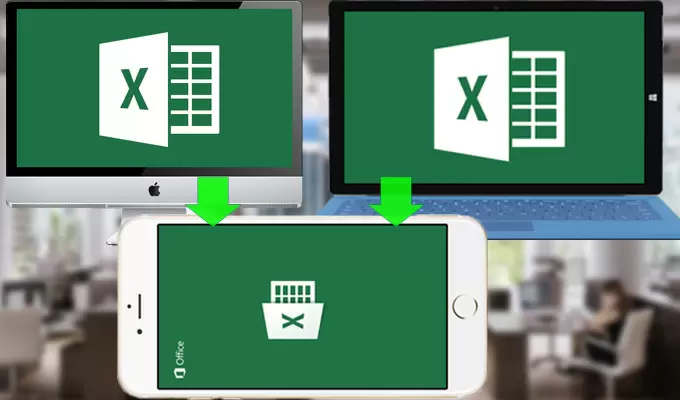
It’s very easy for all of us to view and edit excel files on PC. However, it’s impossible to carry computers with you at all times. Therefore, what would you do if you need to view important excel files when your PC isn’t at hand? You may wonder how to transfer these excel files from PC to mobile phone, such as your new iPhone 6s so that you can access them whenever you want. Luckily, here are three simple ways to transfer excel files to iPhone which can help you finish the transfer like a breeze.
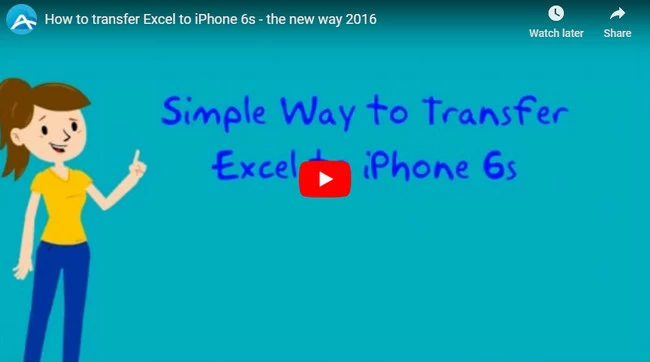
Excellent Ways to Transfer Excel to iPhone 6s
ApowerManager – Professional and Comprehensive Management Tool
This phone manager is a professional desktop management tool which can help users to view, transfer, delete, backup and restore iOS and Android data on PC efficiently. Now, let’s see how to use it to transfer excel to iPhone.
- Download it on your PC.
- Run it and connect iPhone to PC with attached USB cable.
- Tap “Trust” when a pop-up window appears on iPhone screen. Then iPhone will be connected to PC successfully.
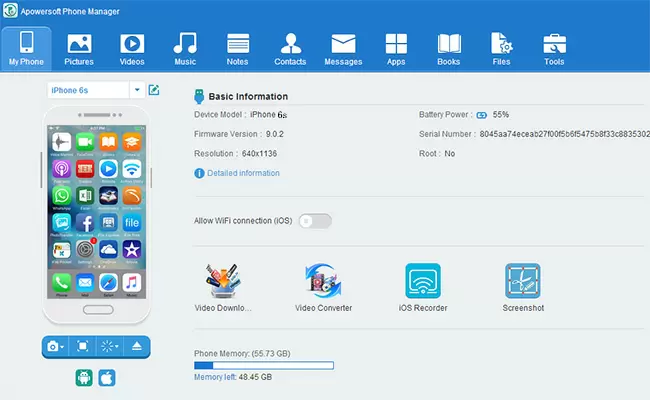
- On the interface of this app, tap “Apps” > “App files” and find the Excel icon. Click it and then hit “Import” button on the top to import excel files from computer to PC.
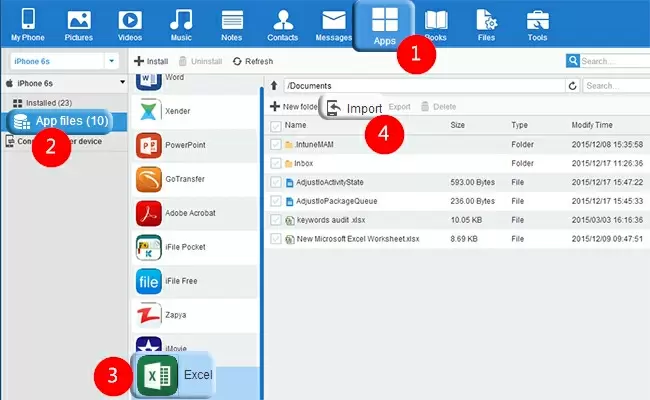
Note:
- Before connection, please install iTunes on PC. But you don’t have to run it when enjoying phone manager’s functions.
- Remember to install Excel app on iPhone in advance, or you may not able to find transferred excel files.
How to Transfer Excel File to iPhone via AirMore
AirMore is a completely free and wireless mobile devices management tool based on web. With it, you can add needed excel files to iPhone without any limitation. You can also use it to transfer movies to iPhone with ease. And it supports both Windows and Mac OS.
- Search AirMore on App Store or directly click the button here to download this app on your iPhone.
- On your PC browser (Chrome, Firefox or Safari), go to “airmore.com” and click “Launch AirMore Web to Connect” at the lower right corner. At this time, a QR code will be loaded.
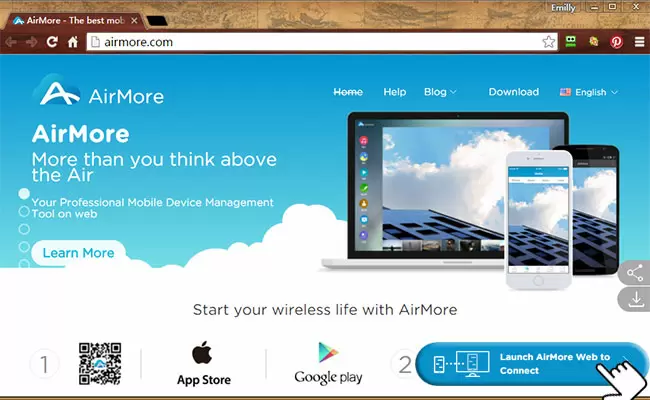
- Run AirMore on iPhone and tap “Scan to connect” button to scan the QR code on web page. In order to connect successfully, please set up iPhone and PC in the same Wi-Fi network.
- Once connected, click “Documents” icon on the interface. Then you’ll see many kinds of file formats. Tap “Excel” and “Upload Files” on the top, then you can select excel files from your computer. Hit “Open” and they will be transferred to iPhone within seconds.
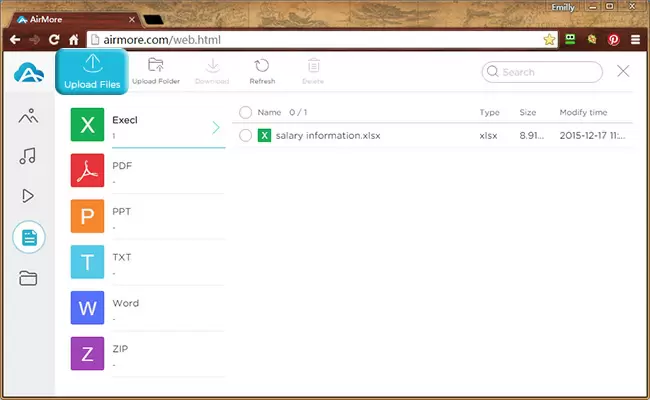
Tips: Instead of installing Excel app on iPhone, AirMore allows you to view transferred excel files directly. Just open AirMore on iPhone and tap “Files” > “Excel”, then you can manage and view your excel files.
How to Transfer Files to iPhone via OneDrive
OneDrive is a cloud storage tool developed by Microsoft which can help you save photos, videos and files on cloud. Therefore, you can make use of OneDrive to transfer excel to iPhone.
- On PC browser, go to “onedrive.live.com” and sign in with your Microsoft account. Sign up first if you don’t have one.
- Tap “Upload” button on the top and select excel files from computer. It allows you to select files and folder.
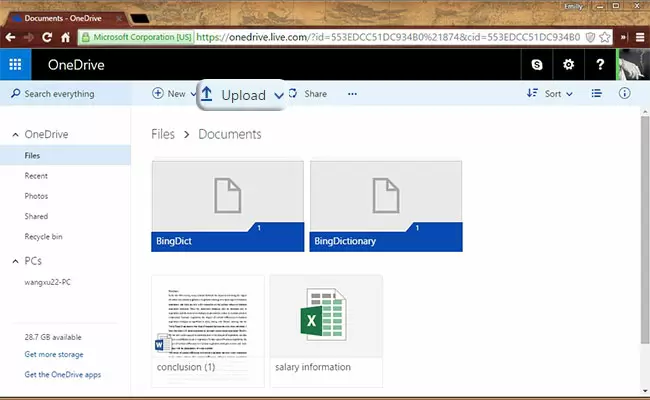
- Download OneDrive on iPhone and sign in with the same account. Then you can check transferred excel files on your mobile device.
Cons:
- Account is needed which can be inconvenient to some extent.
- Each time you view these files, you must connect your phone to network unless you’ve downloaded them on iPhone.
Conclusion
All the three simple methods empower you to transfer excel files from computer to iPhone without iTunes. AirMore and OneDrive enable you to perform the transfer wirelessly and freely. However, if you want a professional and efficient transfer tool, ApowerManager is bound to be your optimal choice!
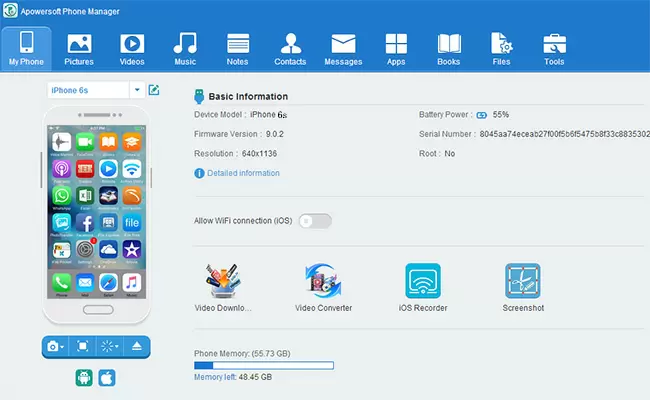
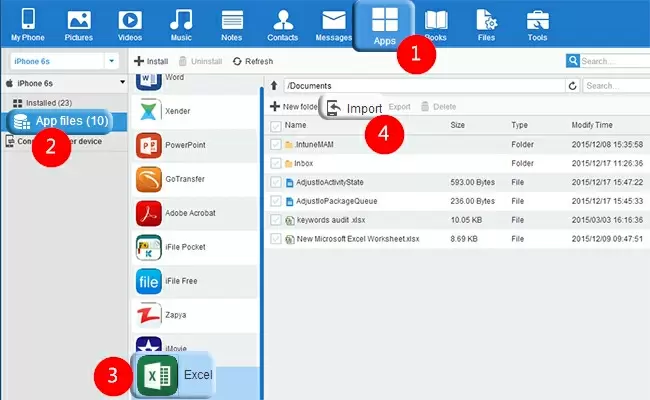
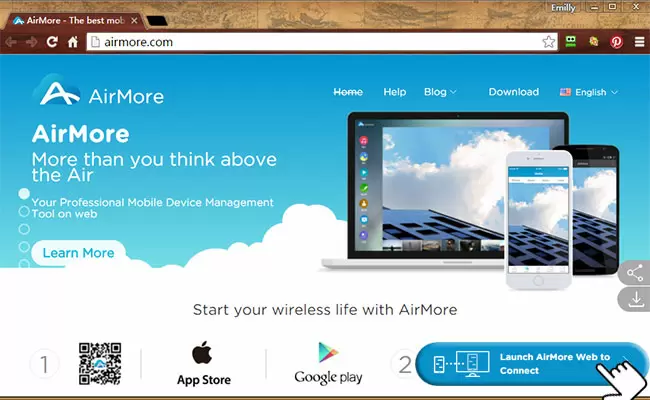
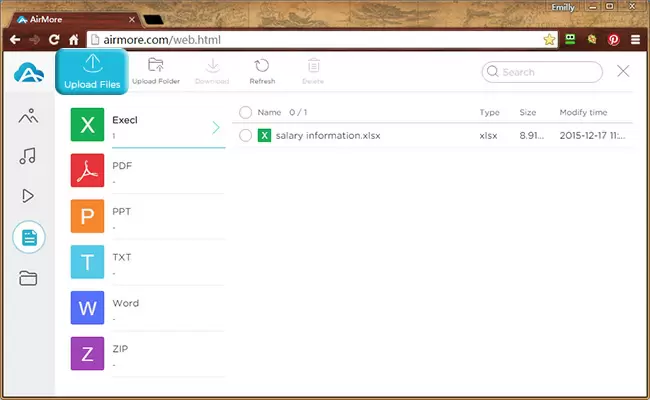
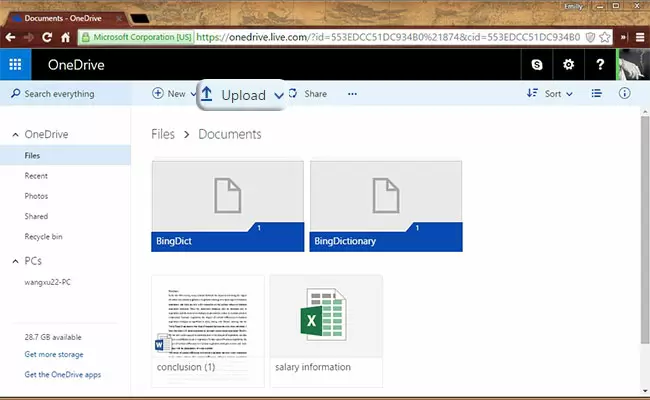
Leave a Comment