USB一本だけでデータの管理と転送を実現出来るのがAndroidスマホの最大のメリットとも言えますよね。しかし、Macと連携する場合になったら、USBで繋いでも端末が認識されないので、どうすればよろしいでしょうか?幸い、USB経由以外の方法もあります。この文章にてMacからAndroidスマホに音楽を入れる方法2通りを紹介します。下の解説動画もご視聴ください。



Macからアンドロイドに音楽ファイルを転送する方法2選
Bluetooth経由で音楽をMacからAndroidに送る
Bluetoothとは、近くで使う機器の間でデータのやり取りが出来る近距離無線技術です。この技術を利用して、Macの音楽をAndroidに転送する手順は下記の通りです。
手順:
- Macで「システム環境設定」→「共有」を開き、Bluetooth 共有という項目にチェックを入れます。
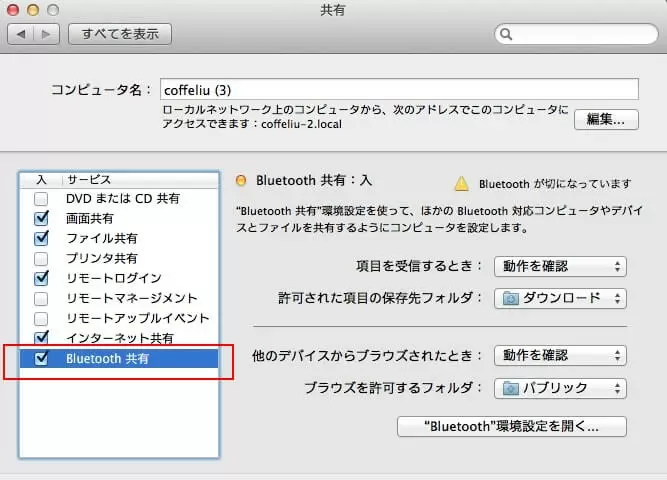
- 同じ「システム環境設定」の下にある「Bluetooth」を開き、Bluetoothを入にします。その同時に、AndroidスマホのBluetoothもオンにします。
- すると、Macは自動的にそのAndroidスマホを検出して、「デバイス」の欄に表示させます。「ペアリング」ボタンを押下したら、接続が確立されます。
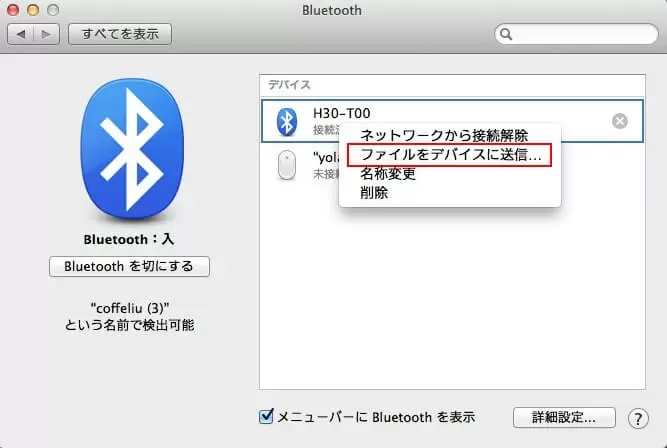
- 接続が出来た後、右クリックして、現れて来たドロップダウンメニューから「ファイルをデバイスに送信…」を選択します。すると、送信選択のウィンドウが開き、音楽を選択してAndroidスマホに送信すればよいです。
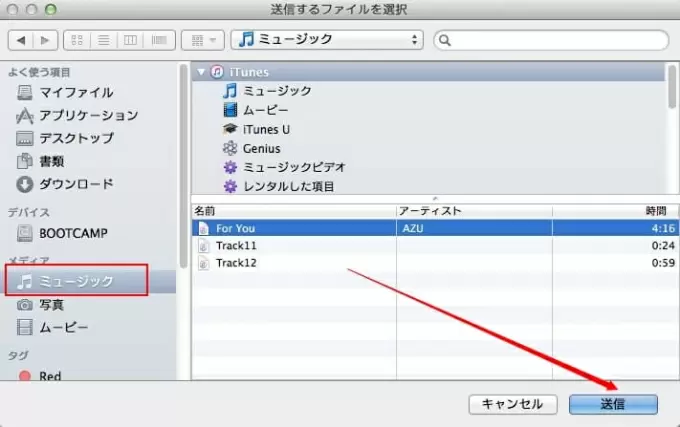
メリット:
- アプリが要らないです
デメリット:
- MacとAndroidのBluetooth接続が成功できないケースが多いです。
- 一曲ずつ転送しないといけなくて、転送スピードも遅いです。
次はBluetooth経由よりもっと効率の良い方法を紹介します。
AirMore経由で音楽をMacからAndroidに入れる
AirMoreがサイト上で利用できる便利なスマホ管理ツールです。この無料のスマホ管理アプリを利用すれば、MacやWindowsパソコンとモバイルデバイスの間で音楽ファイルをワイヤレスで効率よく転送できます。
接続
「Google Playストア」からAirMoreをAndroidスマホにダウンロードしてインストールします。
- Macで「airmore.com/jp/」にアクセスします。開けられたページに、一つのQRコードが表示されます。
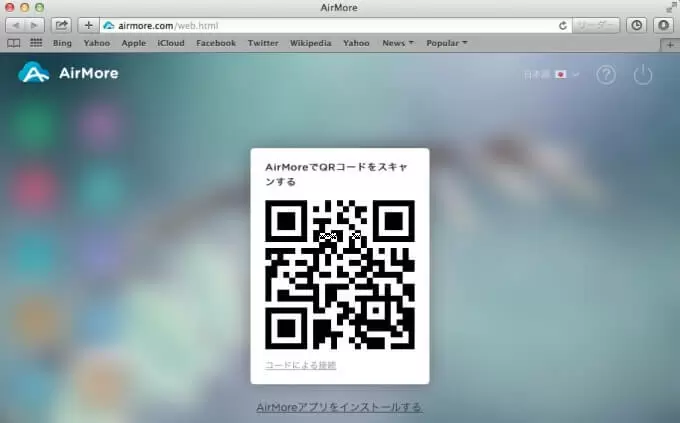
- スマホにインストールしたAirMoreアプリを起動して、そのQRコードをスキャンします。接続が出来るように、お使いのスマホとMacを事前に同じWi-Fiネットワークに繋ぐ必要があります。
- スマホの画面に「接続請求」のメッセージが表示されたら、「許可」を押下すればよいです。すると、スマホとMacの接続が確立され、Macの画面にAirMoreの立ち上げ画面が現れます。
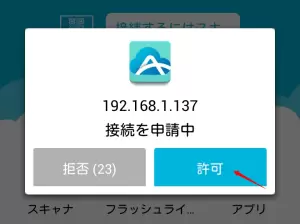
音楽転送
- 立ち上げ画面に表示されている「音楽」アイコンをクリックして、「ファイルをアップロード」ボタンを押下します。Macのローカルから音楽ファイルを選択してアップロードすればよいです。
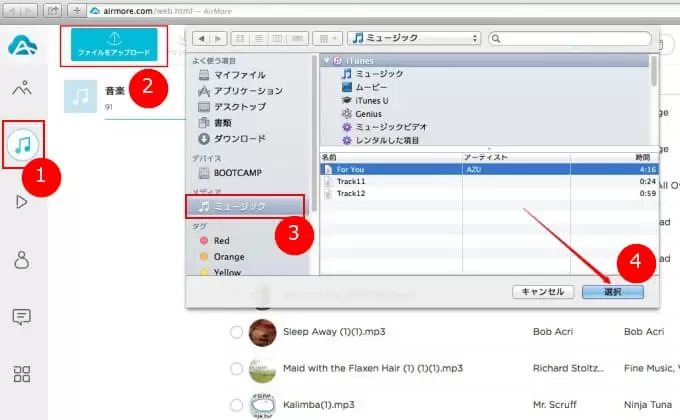
ネットの調子がよければ、転送スピードがかなり早いです。
補足:転送された曲を確認する方法は二つあります。
- AirMoreアプリの「ファイル」→「音楽」から確認できます。
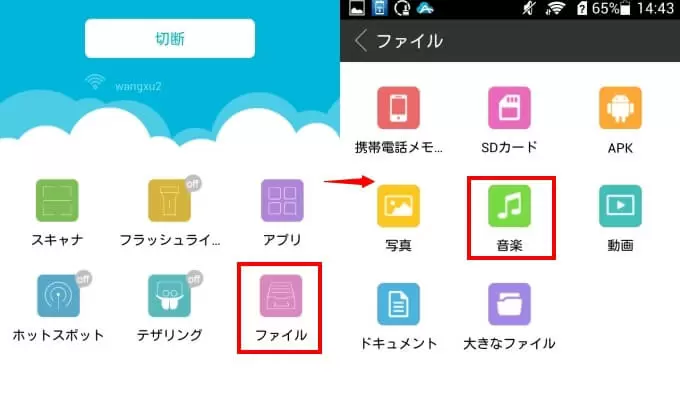
- Androidの標準音楽アプリを開いたら、曲が見れます。
以上はMacからAndroidスマホに音楽を入れる2通りの方法です。アプリのインストールが嫌で、転送したい曲の数もそんなに多くなければ、Bluetooth経由の方法をオススメします。大量の音楽を転送したい場合には、やはり効率の良いAirMoreがベストな選択です。このアプリで音楽だけではなく、画像、動画、連絡先、メッセージ、アプリ、ドキュメントなどのファイルもMacとAndroidの間で転送できます。また、内蔵のミラーリング機能を利用すれば、Androidのゲームをパソコンで遊ぶことも可能です。
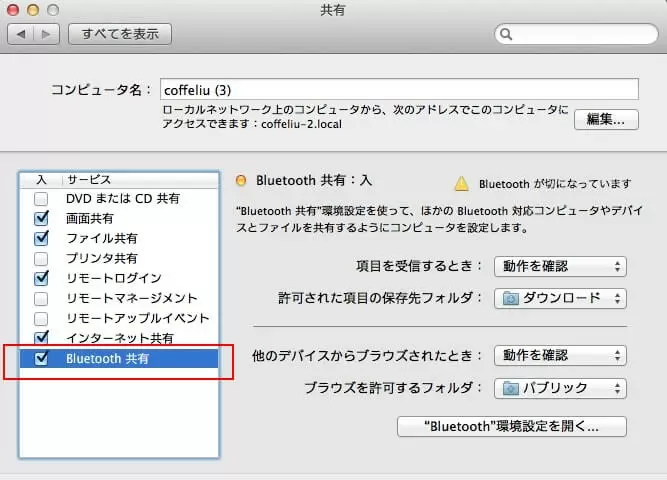
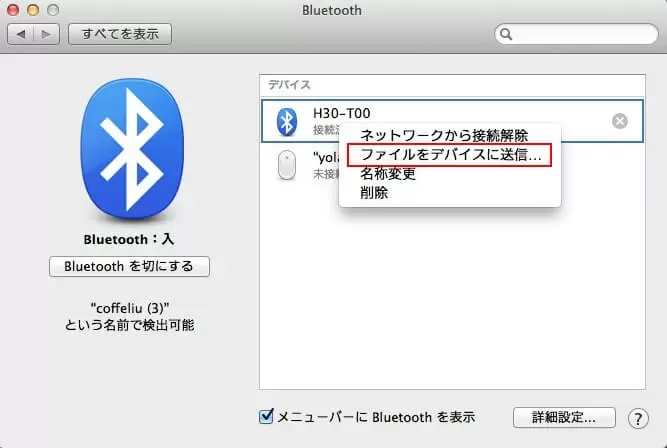
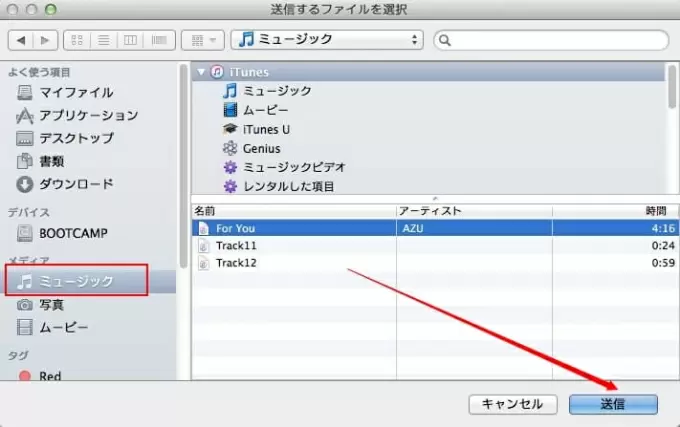
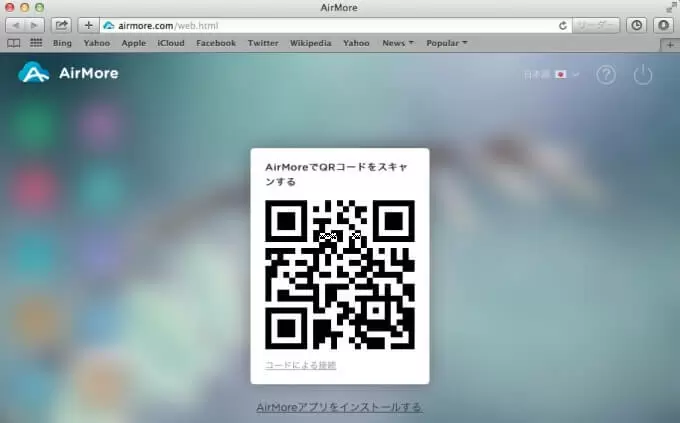
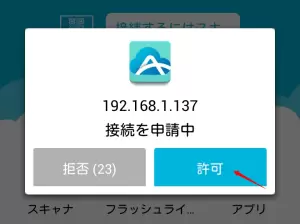
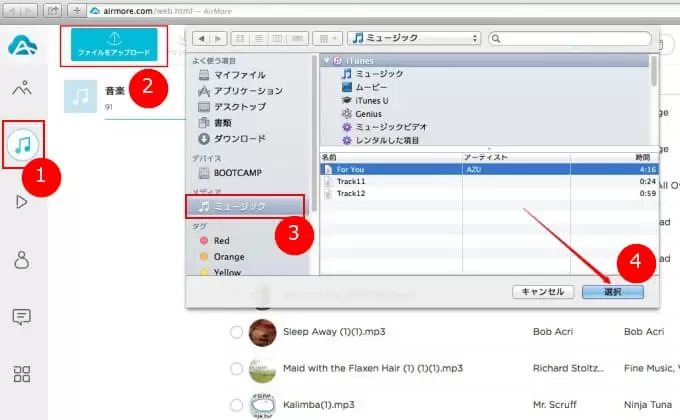
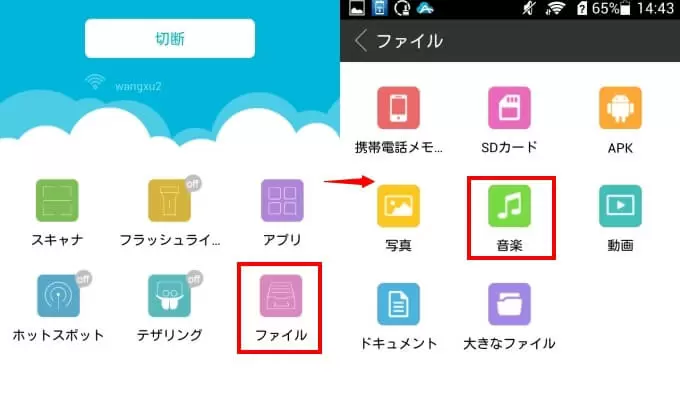
コメントを書く