
Instagram est un réseau social populaire de partage de photos qui permet de partager instantanément des clichés de photos et de courts clips vidéo. Nombreux sont les utilisateurs qui sont fans de cette application et qui cherchent même des manières pour utiliser Instagram sur PC. Ceci pour la praticité : plus facile d’uploader les photos sur mobile depuis le PC et pour une meilleure expérience visuelle : visualisation sur un écran plus large. Si vous avez les mêmes besoins, nous vous invitons à vous référer au guide suivant :
Manières pratiques d’accéder à Instagram sur votre ordinateur
ApowerMirror
ApowerMirror est une application de mise en miroir, largement reconnue pour ses capacités extraordinaires. Il permet aux utilisateurs iOS et Android de diffuser leur appareil sur PC et TV sans perte de qualité dans la diffusion. Cela signifie que vous pouvez profiter de tout votre contenu visuel après avoir diffusé votre smartphone sur un ordinateur. De plus, cela vous offre la possibilité de contrôler un appareil Android avec la souris et le clavier du PC. Via ce programme, vous pouvez utiliser sa fonctionnalité d’affichage en plein écran pour obtenir une meilleure vue de l’écran de votre téléphone. Les utilisateurs peuvent également prendre des captures d’écran, enregistrer l’activité de leur écran et ajouter des annotations via sa fonction de tableau blanc. Voici un guide simple pour savoir comment utiliser Instagram sur PC via ApowerMirror.

- Tout d’abord, vous devez télécharger et installer ApowerMirror sur votre ordinateur.Télécharger
- Ensuite, rendez-vous sur App Store pour installer ApowerMirror sur les appareils iOS. Pour les utilisateurs Android, vous pouvez vous rendre sur Google Play et télécharger le même programme.
- Lancez l’application sur votre PC et téléphone. Appuyez sur le bouton bleu « M » sur votre appareil mobile pour détecter votre ordinateur. Sélectionnez le nom de votre ordinateur, puis choisissez l’option « Mise en miroir de l’écran mobile ». Appuyez ensuite sur « Démarrer maintenant » pour démarrer la mise en miroir.
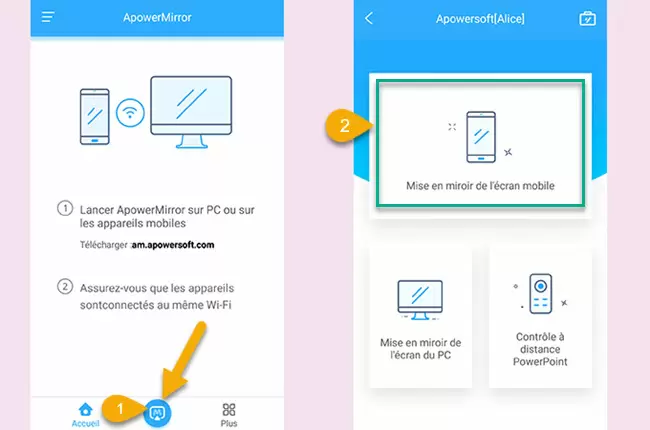
- Pour les appareils iOS, une fois que vous avez sélectionné votre PC et appuyez sur l’option « Mise en miroir de l’écran mobile », accédez au « Centre de contrôle > Recopie de de l’écran » puis sélectionnez le nom de votre ordinateur dans la liste des appareils détectés.
- Les utilisateurs d’Android pourraient utiliser leur souris et clavier pour uploader des photos sur leur ordinateur vers le site Instagram. Tandis que les utilisateurs iOS ne pourront que mettre en miroir leur appareil sur un ordinateur.
BlueStacks
BlueStacks est un émulateur qui simule le système d’exploitation mobile Android. Compatible avec les ordinateurs Windows et Mac, ce programme permet d’installer des milliers d’applications Android sur votre ordinateur. Néanmoins, veuillez noter que certains problèmes et bugs peuvent survenir lorsque vous essayez d’utiliser Instagram sur un ordinateur. Quoi qu’il en soit, vous pouvez utiliser Instagram comme vous le feriez normalement sur votre smartphone. Avec BlueStacks, vous pourrez visualiser des photos ou clips vidéo et publier sur Instagram à partir de votre PC. Suivez les étapes ci-dessous pour savoir comment utiliser cet outil :

- Téléchargez BlueStacks depuis son site officiel et lancez-le sur votre ordinateur une fois l’installation terminée.
- Ensuite, allez dans Google Play et cherchez après Instagram ; installez-le après.
- Lancez l’application et connectez-vous avec votre compte Instagram.
- Vous pouvez exécuter Instagram et parcourir dans photos.
- Si vous souhaitez uploader des photos, faites glisser votre photo sur Instagram pour les importer dans BlueStacks tant qu’Instagram est en cours d’exécution sur l’application système.
Conseil : le mode graphique par défaut de BlueStacks ne prend pas en charge Instagram. Pour cette raison, vous devez passer en mode graphique avancé. Cela peut nécessiter une matérielle spécifique avancée. En conséquence, vous devrez peut-être posséder un ordinateur doté d’un processeur plus rapide et un RAM plus élevé pour améliorer les performances de BlueStacks.
Via le navigateur Chrome
À l’aide de votre navigateur Chrome, vous pouvez naviguer sur Instagram. Vous pouvez également regarder des Story, commenter, partager et aimer des photos. Cependant, vous ne pourrez pas uploader les photos sur Instagram depuis votre ordinateur. Mais ne vous inquiétez pas, car vous pouvez y parvenir en suivant les quelques étapes simples ci-dessous :
- Ouvrez le navigateur Chrome sur votre PC et accédez au site Instagram. Ensuite, connectez-vous avec votre compte.
- Une fois sur la page, faites un clic droit avec la souris pour afficher le menu déroulant, puis sélectionnez « Inspecter ».
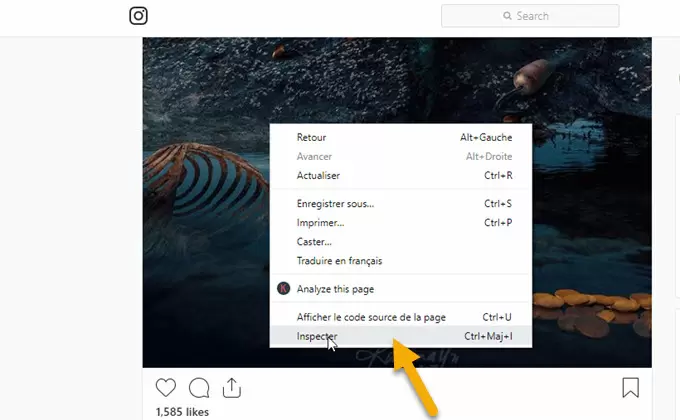
- Cliquez sur l’icône « Tablette » dans la liste des outils pour développeurs sur le côté droit de la page.
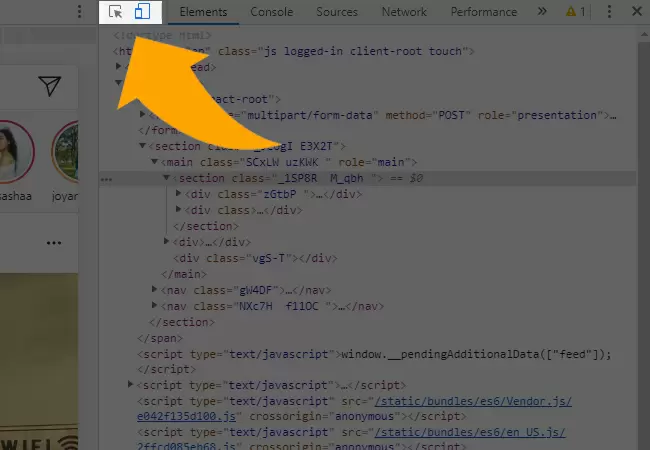
- Une fois ceci fait, votre Instagram devrait basculer en mode « Tablette » et l’icône « + » devrait également apparaître.
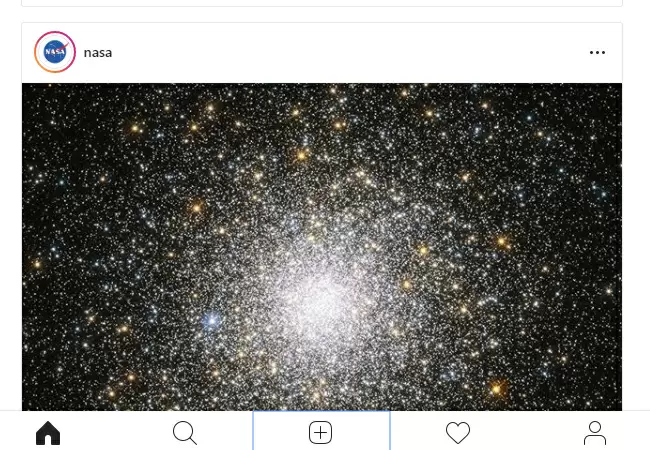
- Si cette méthode ne fonctionne pas, essayez d’actualiser la page, puis déconnectez-vous d’Instagram et reconnectez-vous à nouveau.
En conclusion :
Vous pouvez accéder à Instagram sur votre ordinateur via les solutions susmentionnées. Il peut sembler qu’Instagram ne vous permet pas d’uploader vos photos éditées par des professionnels à partir de votre PC. Par conséquent, via l’application BlueStacks et les astuces du navigateur Chrome, vous pourrez contourner ce problème et utiliser toutes les fonctions d’Instagram sur PC. Toutefois, si vous souhaitez uniquement utiliser Instagram sur votre ordinateur pour une meilleure expérience visuelle, vous devez choisir d’utiliser ApowerMirror ; ce dernier offre également une fonctionnalité d’enregistrement d’écran qui permet d’enregistrer les Story et de prendre une capture d’écran.

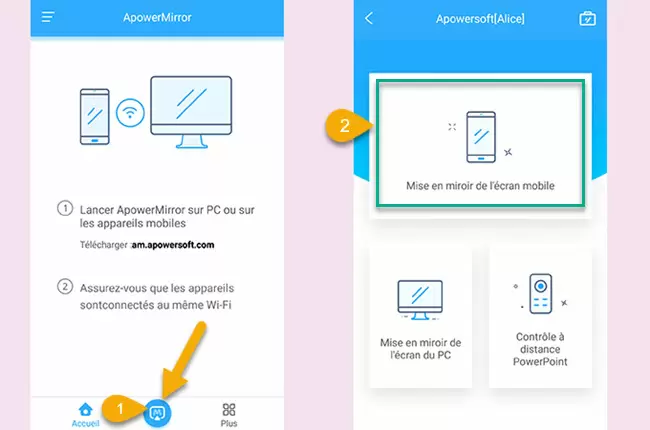
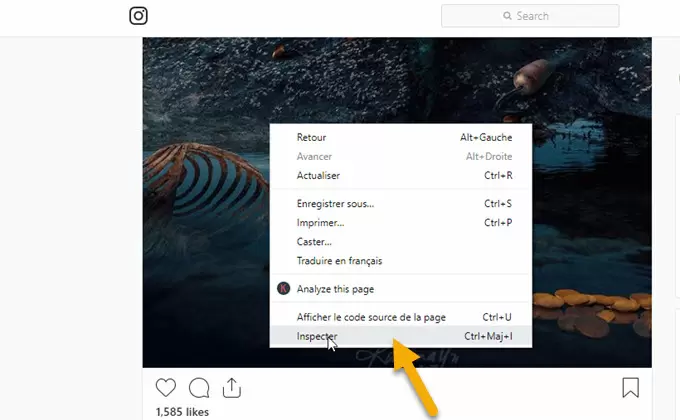
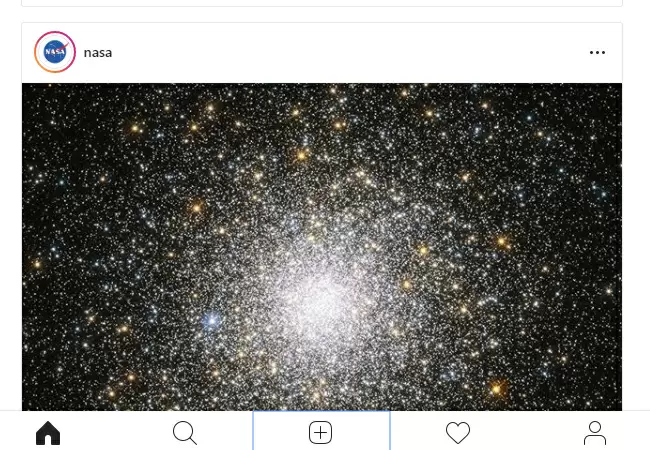
Laissez un commentaire